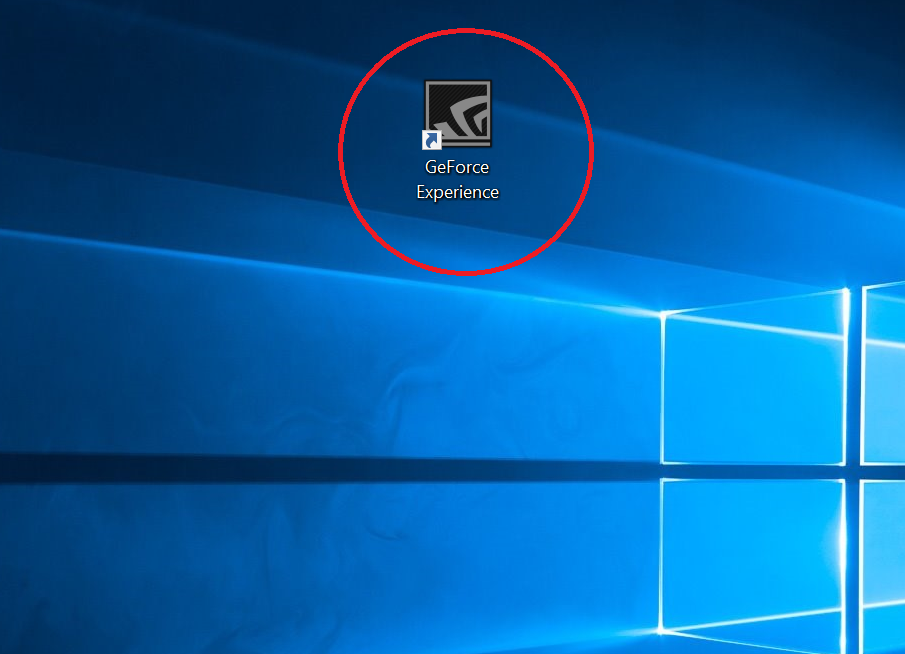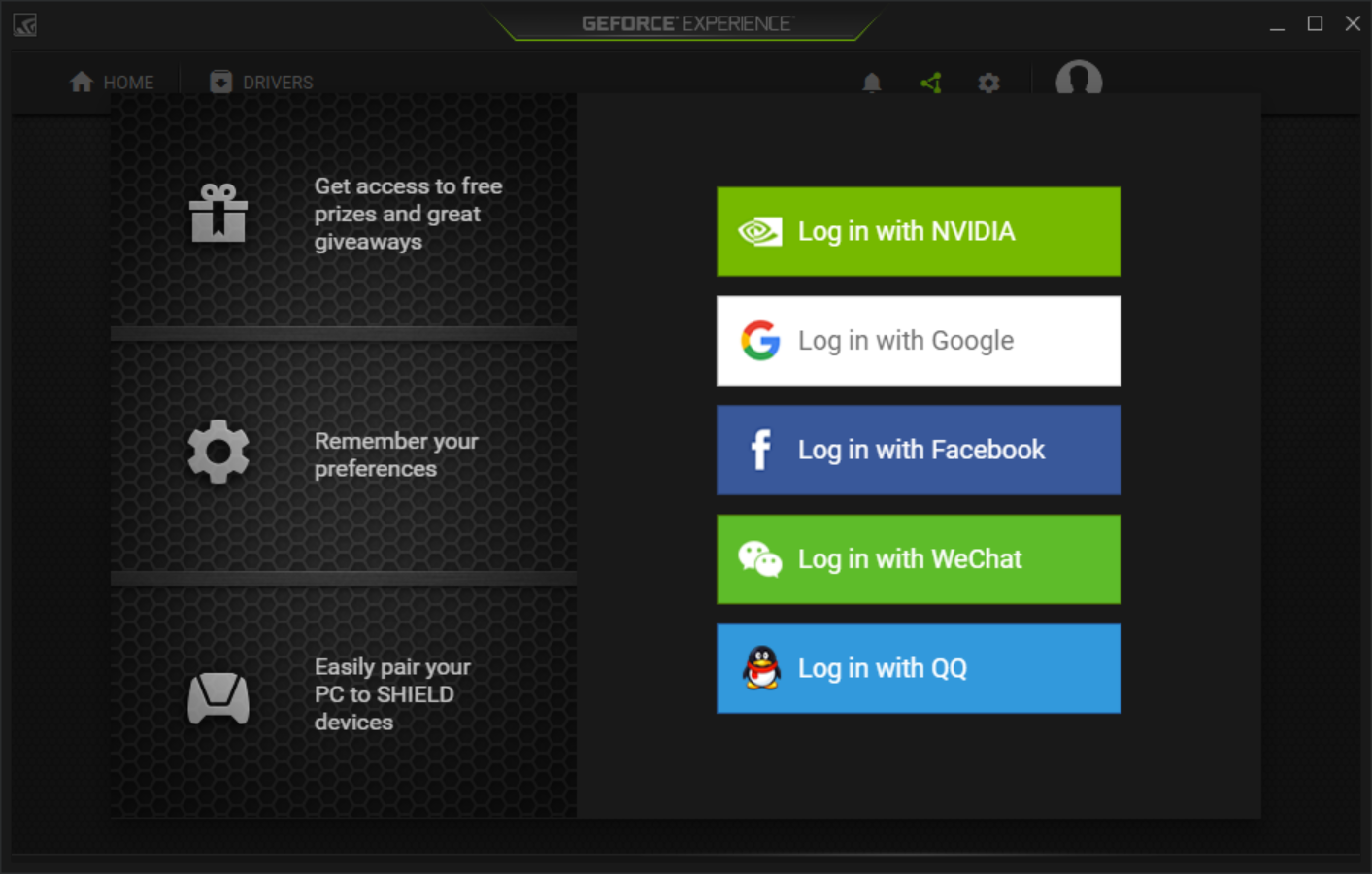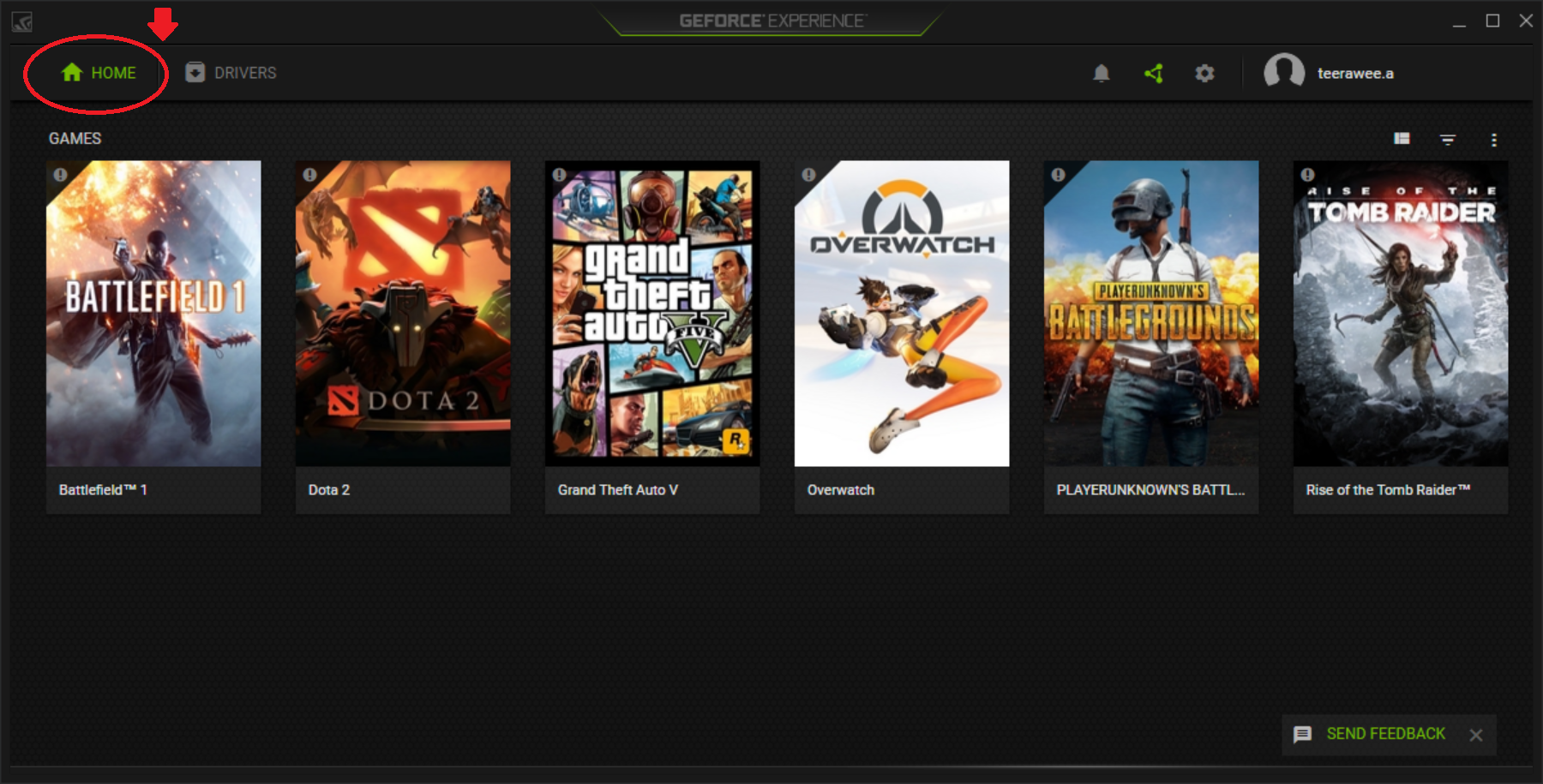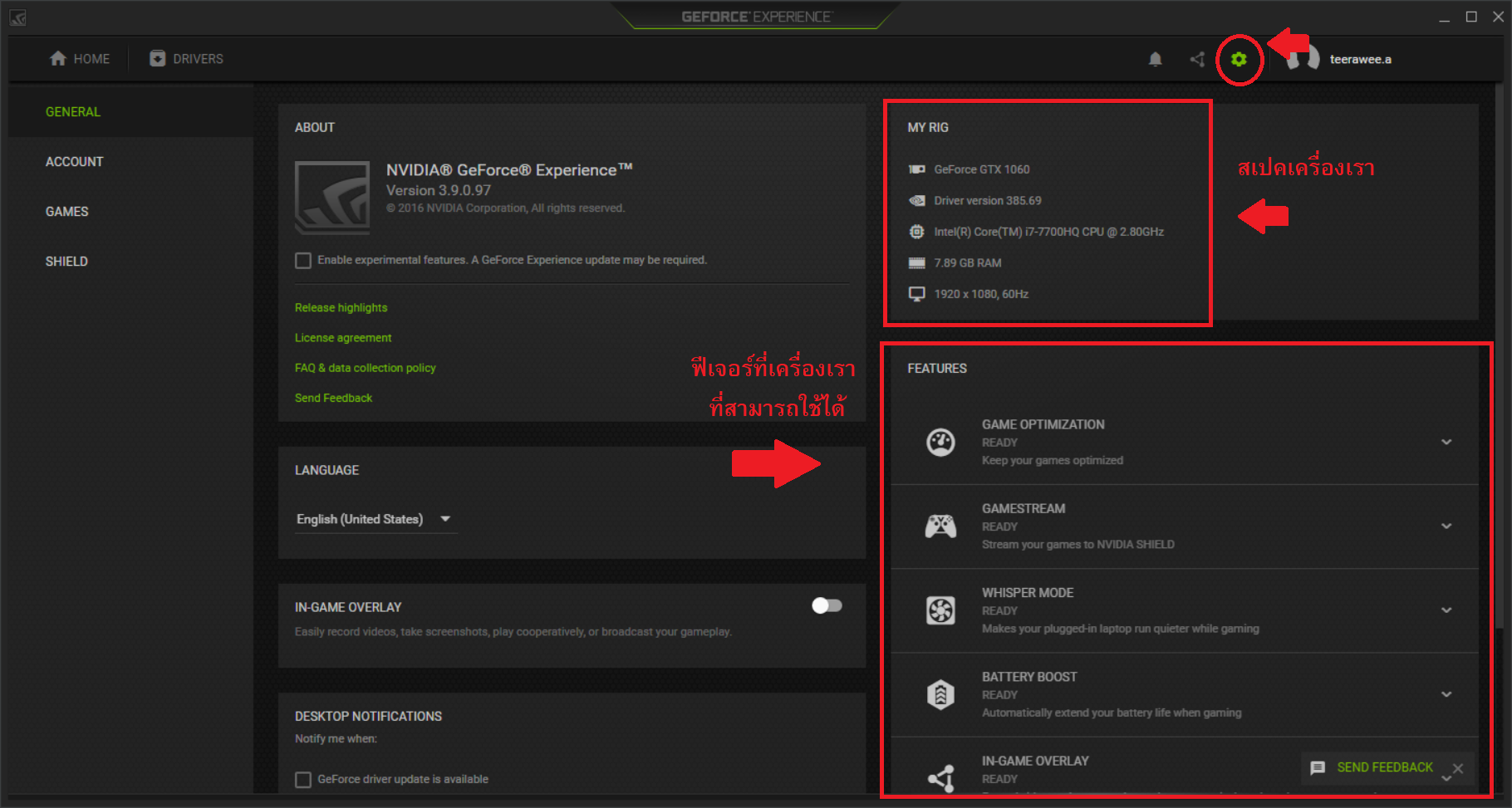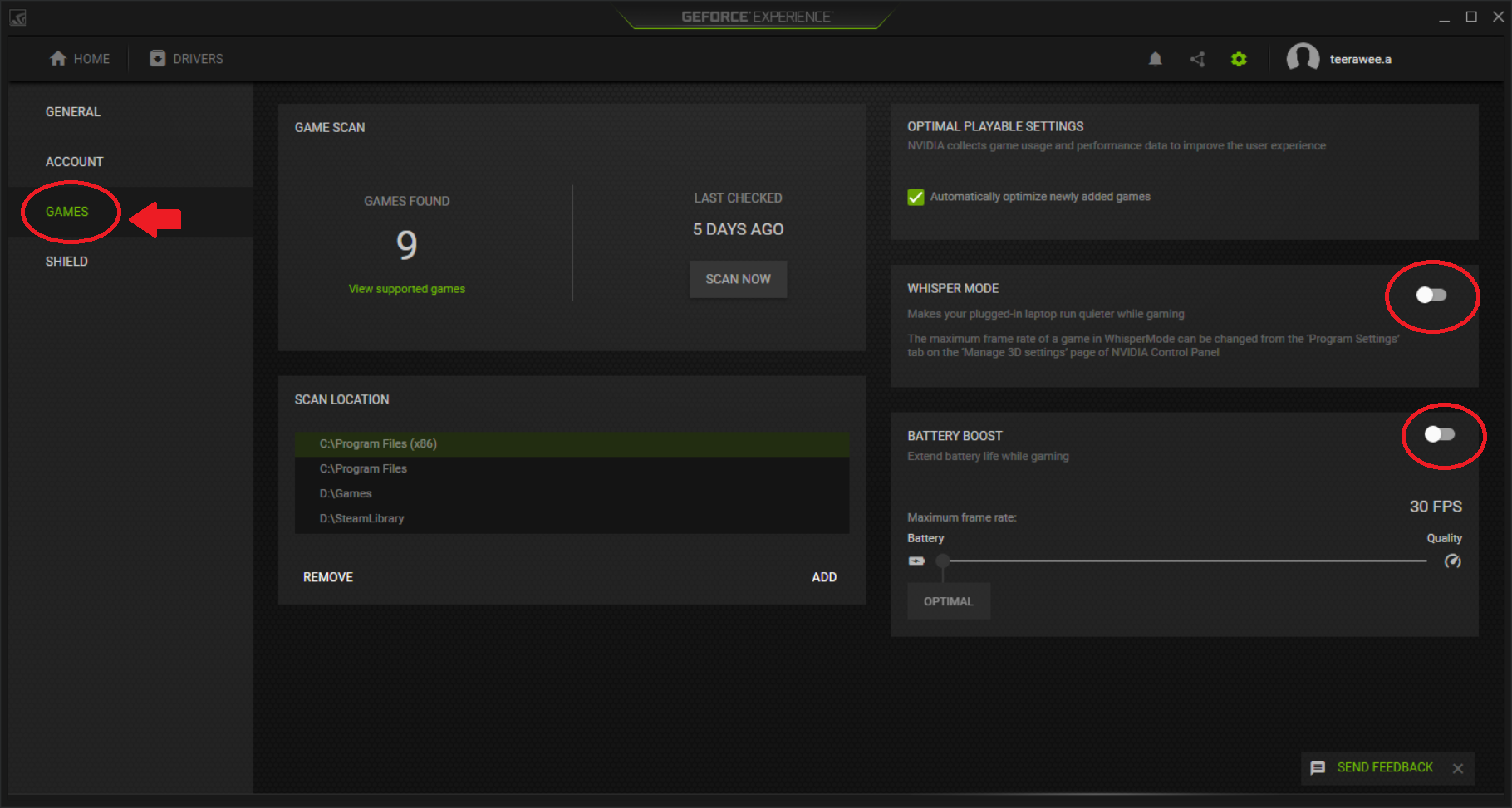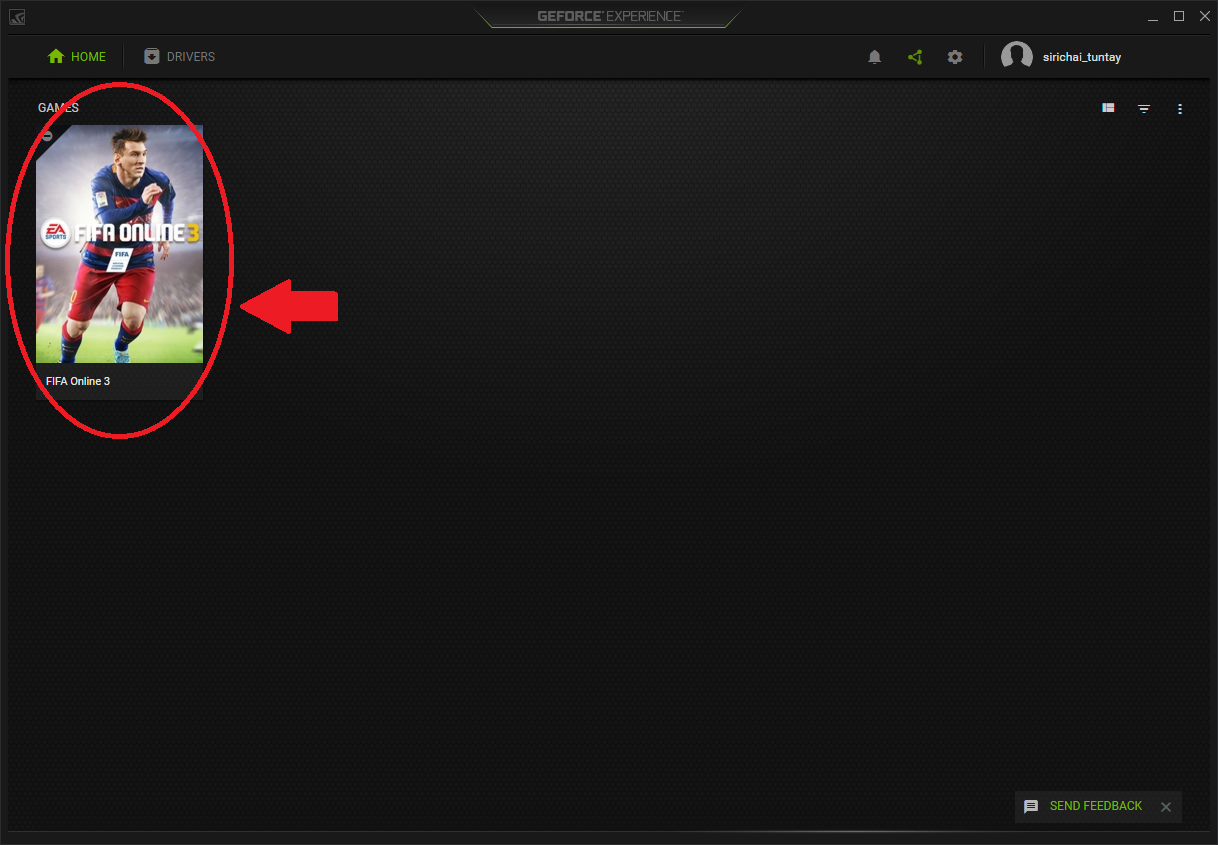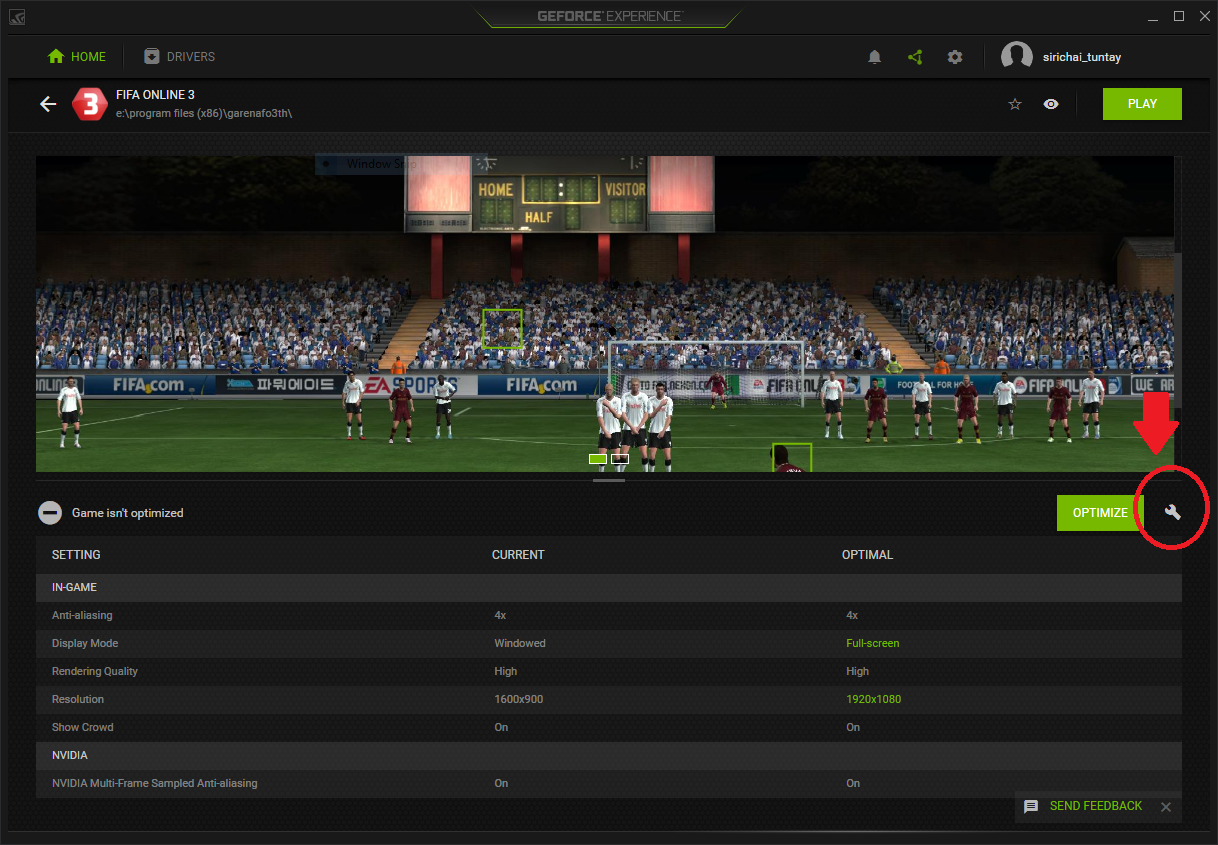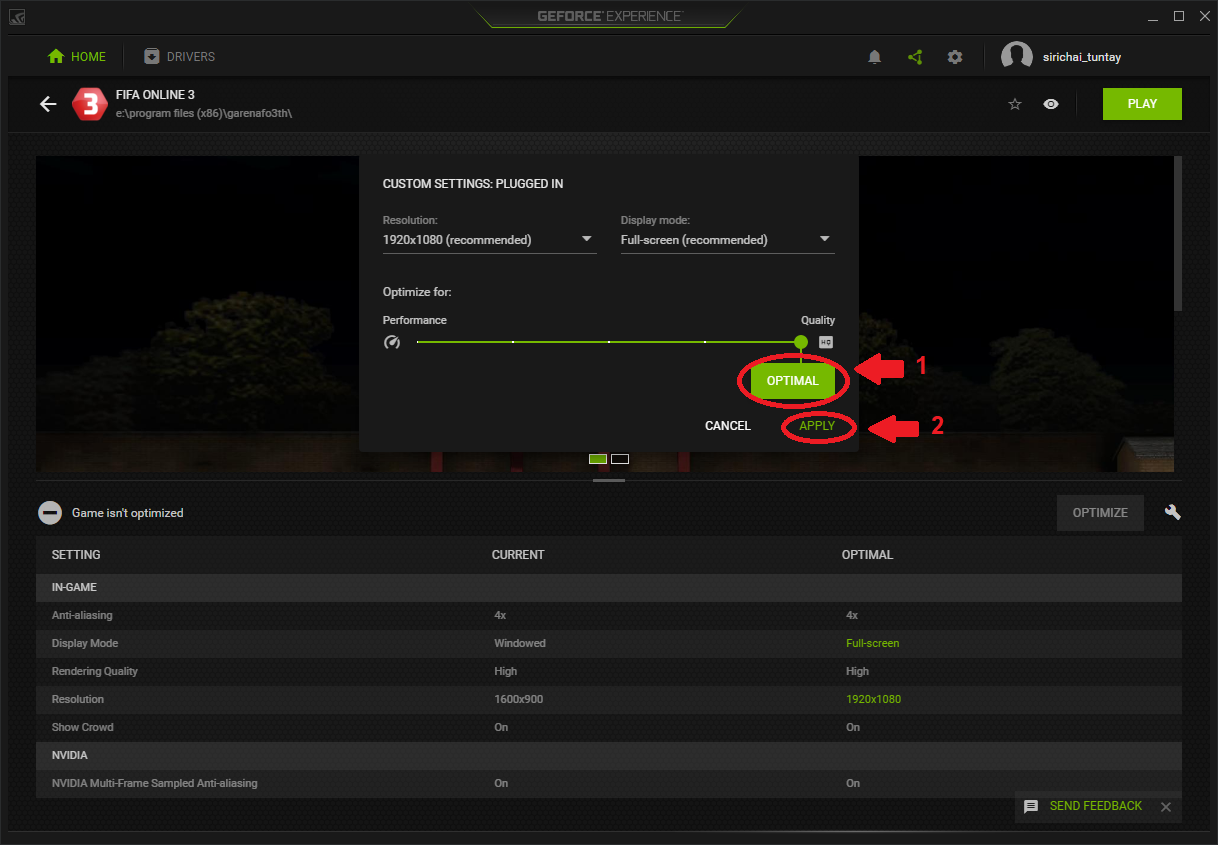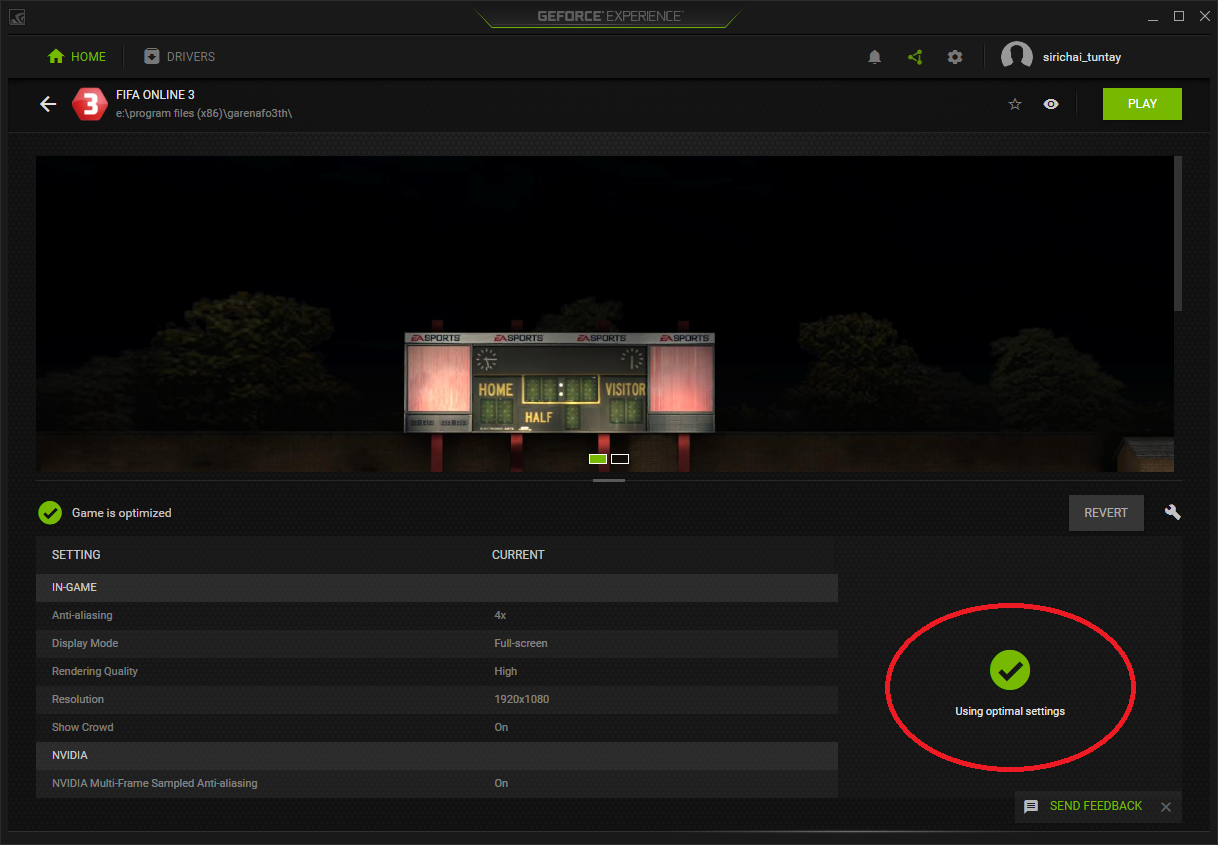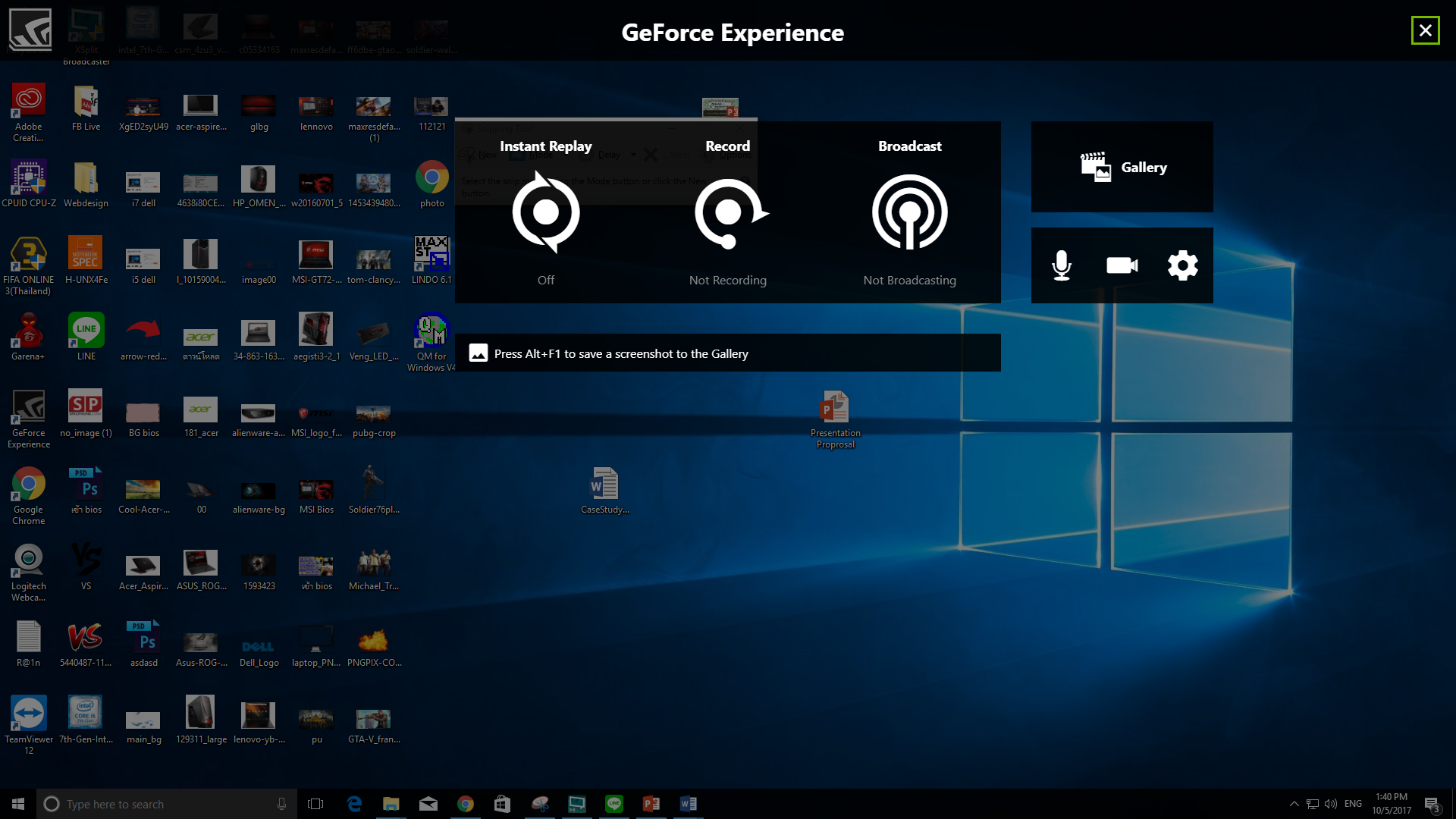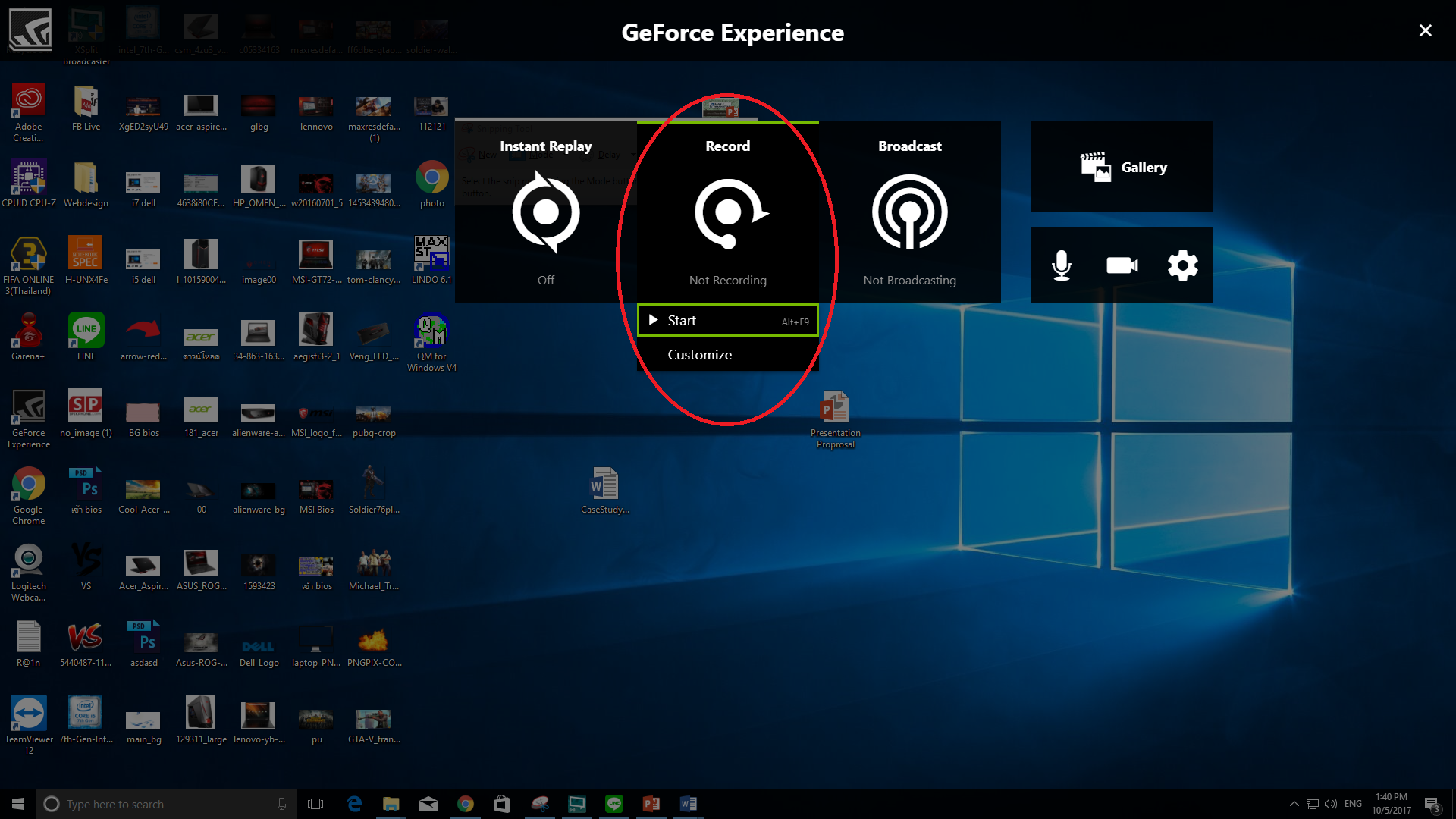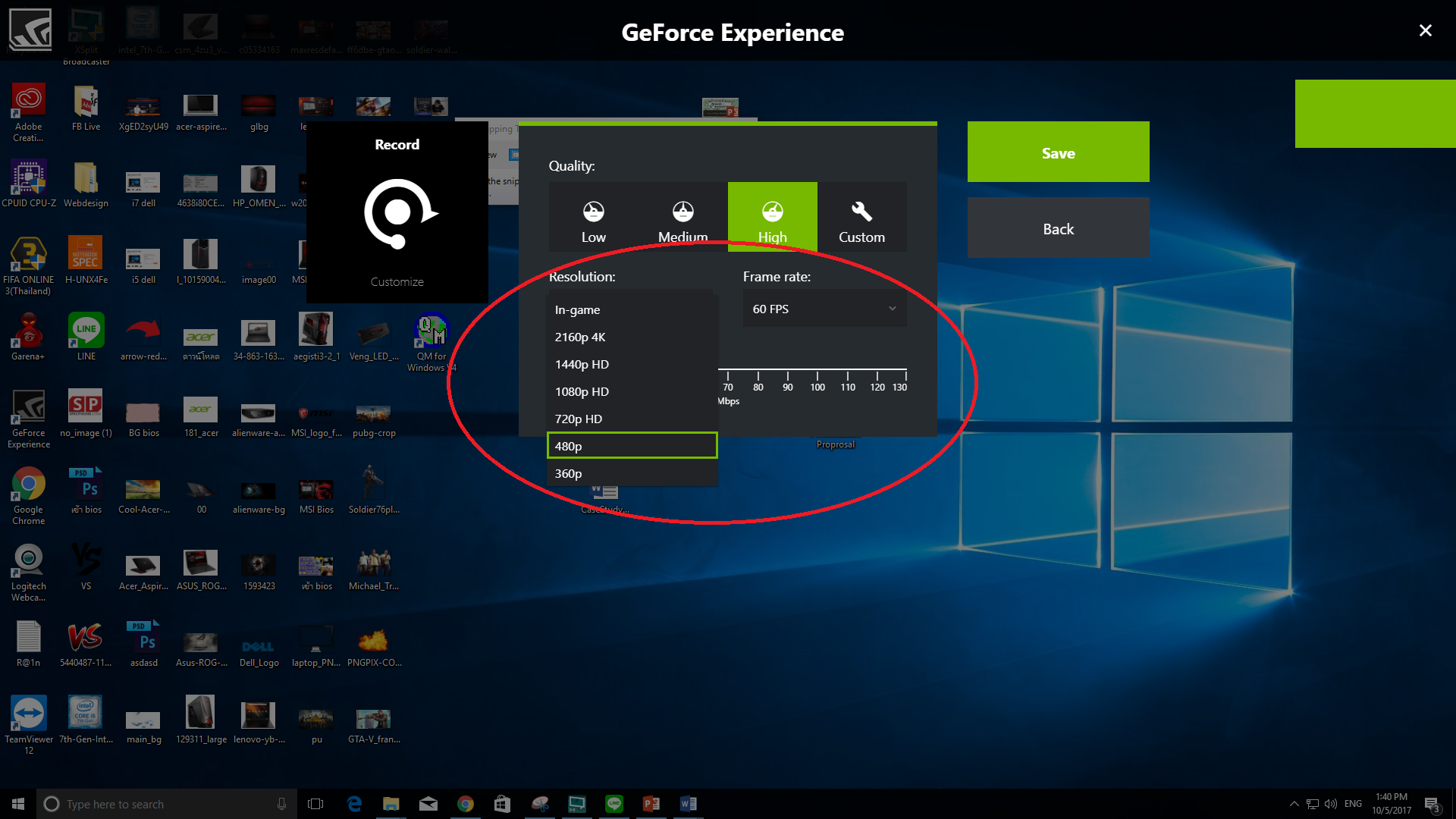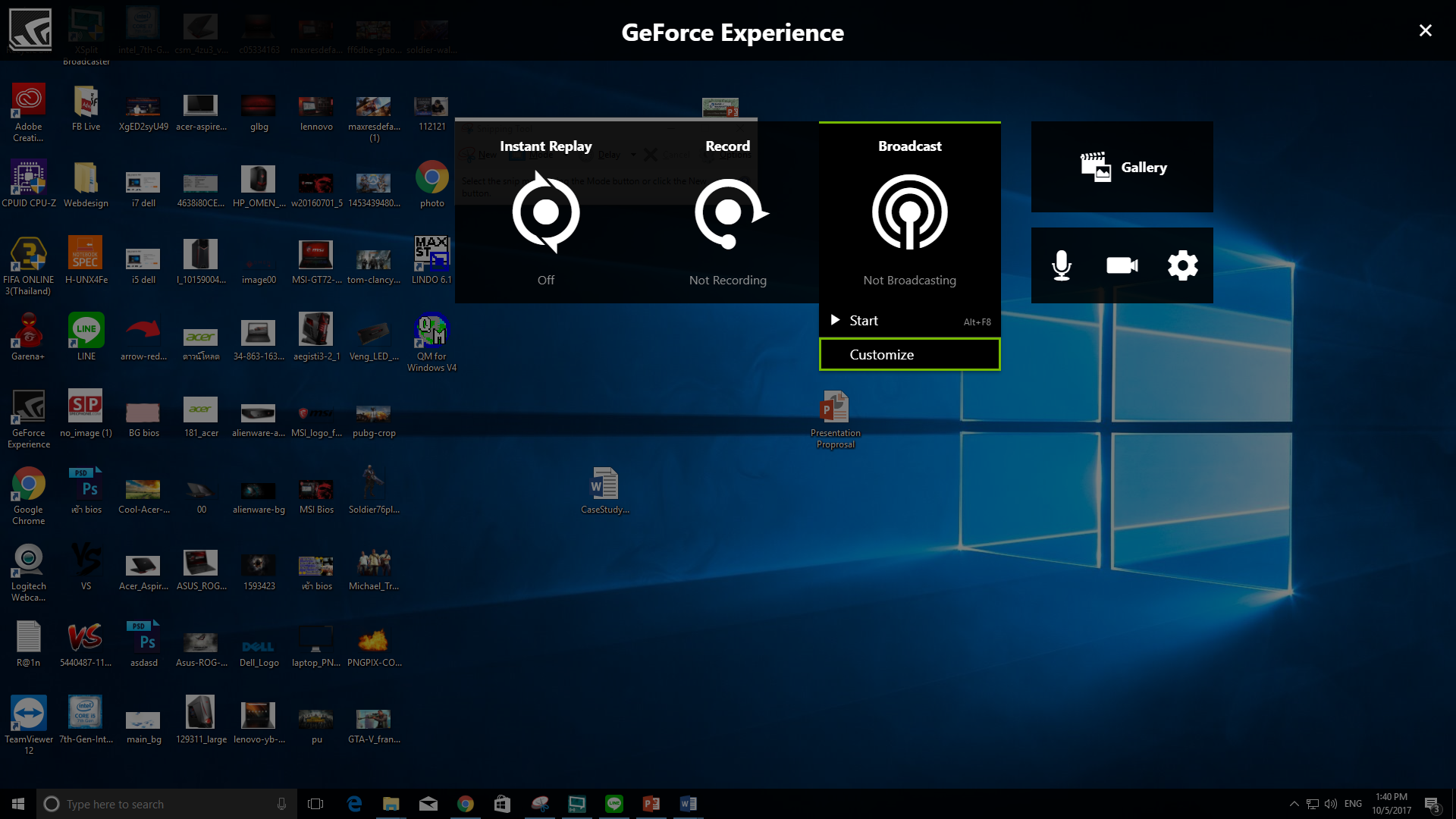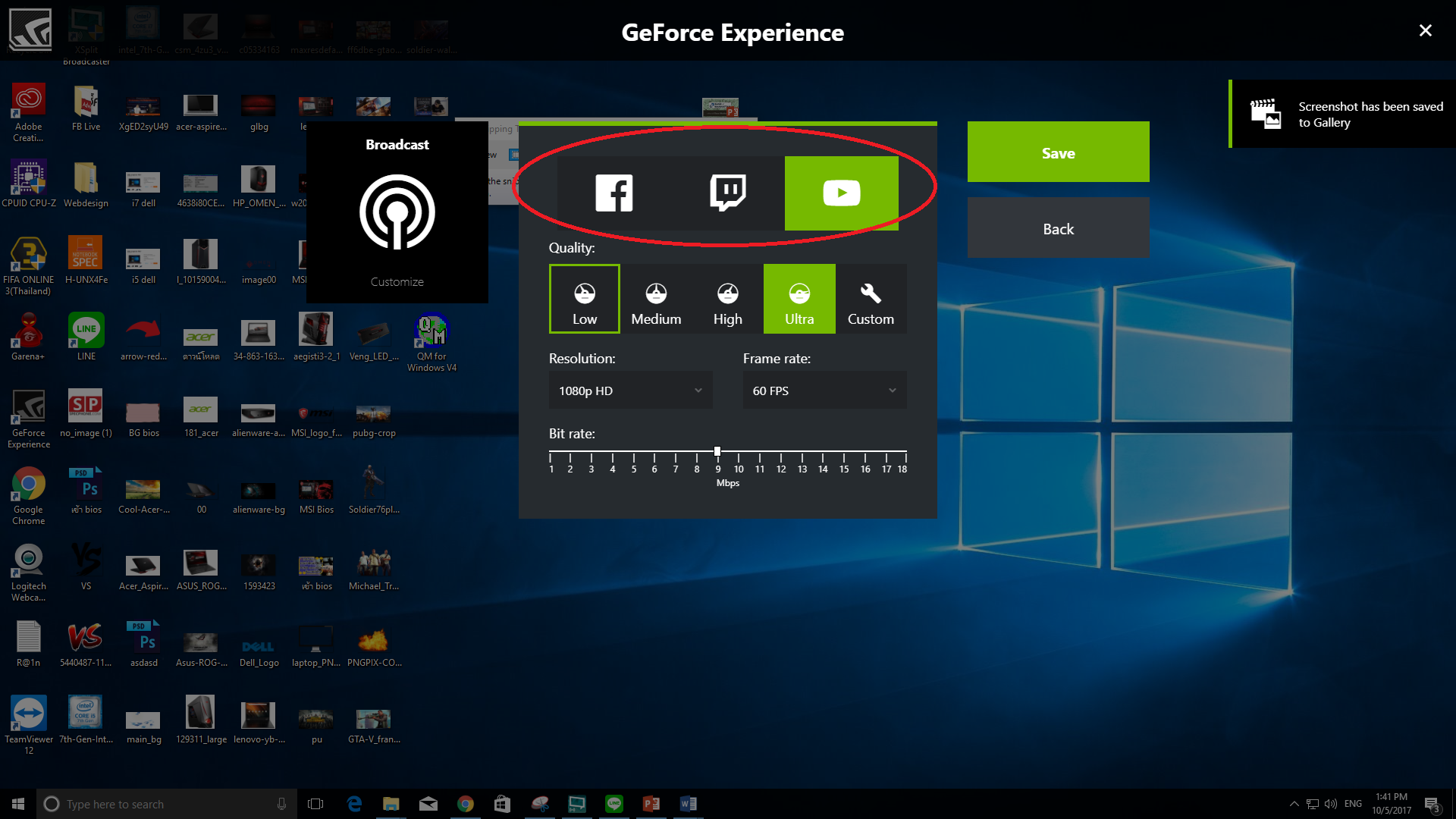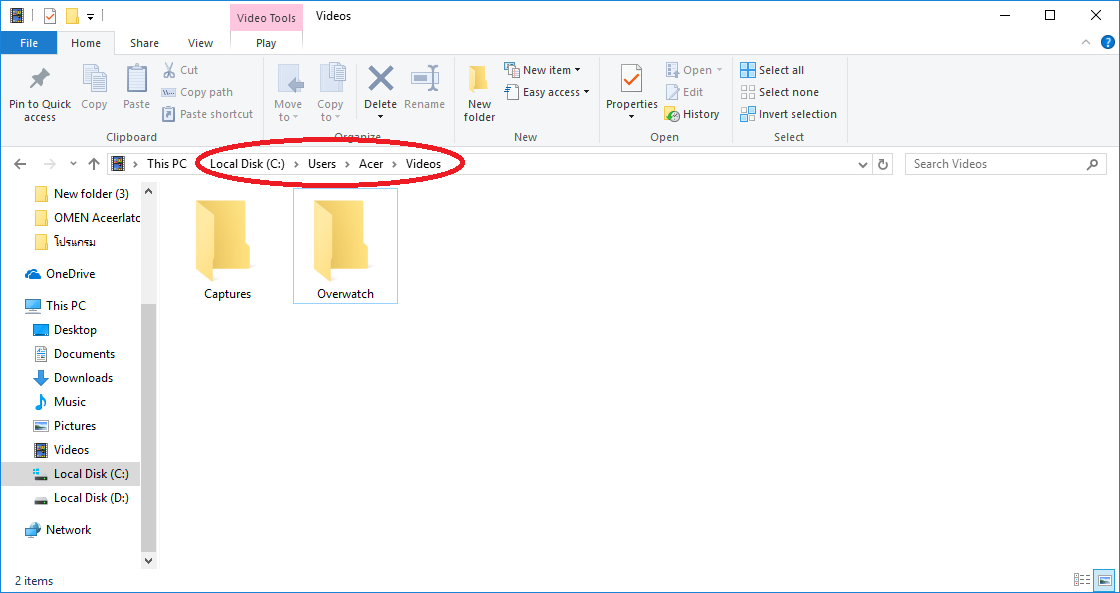สำหรับโปรแกรม GeForce Experience คือ โปรแกรมยูทิลิตีที่ทาง NVIDIA พัฒนาขึ้นเพื่อเสริมสร้างการทำงานร่วมกับกราฟิกการ์ดในตระกูล GeForce โดยเฉพาะ ซึ่งหน้าที่หลักที่สำคัญของโปรแกรมนี้ก็คือช่วยในปรับแต่งกราฟิคภายในเกมให้เหมาะสมกับฮาร์ดแวร์ที่เราใช้งานอยู่
สำหรับการใช้งานหลักๆ จะอยู่ด้วยกัน 5 อย่างด้วยกัน คือ
- ช่วยตรวจสอบและอัพเดตไดรเวอร์ให้เป็นเวอร์ชันใหม่ล่าสุดอยู่เสมอ
- ช่วยปรับแต่งการแสดงผลของเกมให้มีความเหมาะสมกับฮาร์ดแวร์ที่เราใช้ทำให้เราเล่นเกมได้ราบรื่นไม่มีอาการกระตุก
- บันทึกการเล่นเกมของเราเป็นไฟล์วิดีโอ (ShadowPlay) เพื่อนำไปแชร์บน YouTube หรือโซเชียลมีเดียอื่นๆ
- ใช้เป็นเครื่องมือในการสตรีมเกมจากพีซีไปเล่นบน NVIDIA SHIELD ซึ่งเป็นเครื่องเล่นเกมแบบพกพารวมทั้งใช้งานร่วมกับแท็บเล็ต SHIELD ด้วย
- ควบคุมการแสดงผลของ LED ที่ตัวกราฟิกการ์ด (มีเฉพาะบางรุ่น)
อธิบายหน้าแทปเมนูหลักของโปรแกรม GeForce Experience
- เมื่อเราลงโปรแกรมไดร์เวอร์ NVIDIA เสร็จแล้วก็จะได้โปรแกรม GeForce Experience หน้าตาแบบในรูป กดเข้าไป
- เข้ามาครั้งแรกโปรแกรมจะให้เราทำการ Log in ซึ่งเราสามารถล็อคอินด้วยวิธีใดก็ได้ตามรูป แนะนำผ่าน Facebook ไม่ก็ Gmail จะสะดวกที่สุด
- เมื่อล็อคอินเข้าโปรแกรมเรียบร้อยแล้วก็จะเข้าสู่แทปหน้า Home ซึ่งตัวโปรแกรมจะทำการ Scan เกมในเครื่องว่ามีเกมอะไรบ้าง
- ในส่วนของแทปถัดมาจะเป็นแทป Drivers ซึ่งหน้านี้จะคอยไว้เช็คไดร์เวอร์ของการ์ดจอเราว่าเป็นรุ่นล่าสุดรึเปล่า
- ถัดมาในส่วนสุดท้ายจะเป็นหน้าตั้งค่า ซึ่งจะไว้ดูสเปคเครื่องเราว่ามีอะไรบ้าง สามารถใช้ฟีเจอร์เด็ดๆ อะไรได้
- ในส่วนของฟีเจอร์ Whisper Mode และ Battery Boost สามารถใช้งานได้ในที่หน้า Games ด้านซ้ายมือ ซึ่งเราสามารถกดเปิด-ปิด ได้ตามสวิตซ์ ซึ่งจากการใช้งาน Whisper Mode จะทำให้เครื่องเรา (โน๊ตบุ๊ค) พัดลมทำงานเสียงเบาลงอย่างเห็นได้ชัดและจะล็อคการตั้งค่าตัวเกมให้มี FPS ไม่เกิน 40 ส่วน Battery Boost หากเปิดแล้วเลื่อนไปทางซ้ายสุดก็จะทำให้โน๊ตบุ๊คเรามีระยะเวลาการใช้งานยาวนานขึ้น
วิธีการปรับกราฟิคเกมในเครื่องให้เหมาะสเปคของคอม
1. เข้าโปรแกรม GeForce Experience แล้วเลือกเกมที่เราต้องการจะปรับ (กด Detail)
2. เมื่อเข้าหน้าเกมแล้ว เลือกกดรูปประแจที่ด้านขวา
3. กดเลือก Optimal แล้ว Apply ซึ่งตัวโปรแกรมจะปรับกราฟิคในเกมให้เราโดยอัตโนมัติตามสเปคเครื่อง
4. เมื่อเสร็จแล้วก็จะขึ้นหน้านี้เป็นอันเสร็จสิ้น
วิธีการอัดหน้าจอแคสเกม
1. เมื่อลงโปรแกรม GeForce Experience เข้าเกมที่ต้องการจะอัดเสร็จแล้ว กด Alt + Z จะมีหน้า Overlay ขึ้นมาตามรูป
2. หาต้องการอัดหน้าเกมลงคอมตามปกติเลือก Record อันตรงกลาง
3. กดปุ่ม Start หรือ Alt + F9 เพื่อกดอัด กดหยุดอัดก็กด Alt + F9 ส่วนหากใครต้องการตั้งค่าขนาดวิดีโอเลือก Customize ซึ่งสามารถอัดได้สูงสุดถึง 4K เลยทีเดียว แนะนำว่าให้อัดตามความละเอียด Native หน้าจอจะดีที่สุด ส่วน Frame rate แนะนำว่า 60 ดีที่สุด
4. ส่วนใครต้องการแคสเกมลงผ่าน YouTube, Facebook หรือ Twich ให้เลือก Broadcast ซึ่งต้องทำการ Customize ก่อน
5. เข้าหน้า Customize ให้ทำการตั้งค่าต่างๆ และเลือกช่องทางที่เราจะแคสให้เรียบแล้วกดเซฟ ซึ่งจะกดอัดแบบนี้กดปุ่ม Alt + F8 กดหยุดก็ Alt + F8 เช่นกัน
6. สุดท้ายคลิปวิดีโอที่เราอัดจะอยู่ในไดร์ C -> User -> (ชื่อเครื่อง) -> Video
เป็นอย่างไรกันบ้างสำหรับโปรแกรมสุดเจ๋งอย่าง GeForce Experience ซึ่งสงวนสิทธิ์ให้กับค่ายเขียวเท่านั้น ถ้าต้องการจะใช้ก็ต้องติดตั้งกราฟิกการ์ดจากทาง NVIDIA ในซีรี่ย์ GeForce GTX 660 ขึ้นไปถึงจะได้ใช้กัน พอเห็นเอาอย่างนี้แล้ว เห็นแบบนี้สาวกแดงหลายๆ คนอาจจะอิจฉาไปตามกันเลยก็ว่าได้ ซึ่งในบทความหน้าเราจะมาสอนใช้ Raedeon Setting ของค่ายแดงกันต่อจะมีอะไรเด็ดบ้างอย่าลืมติดตามกันนะครับ