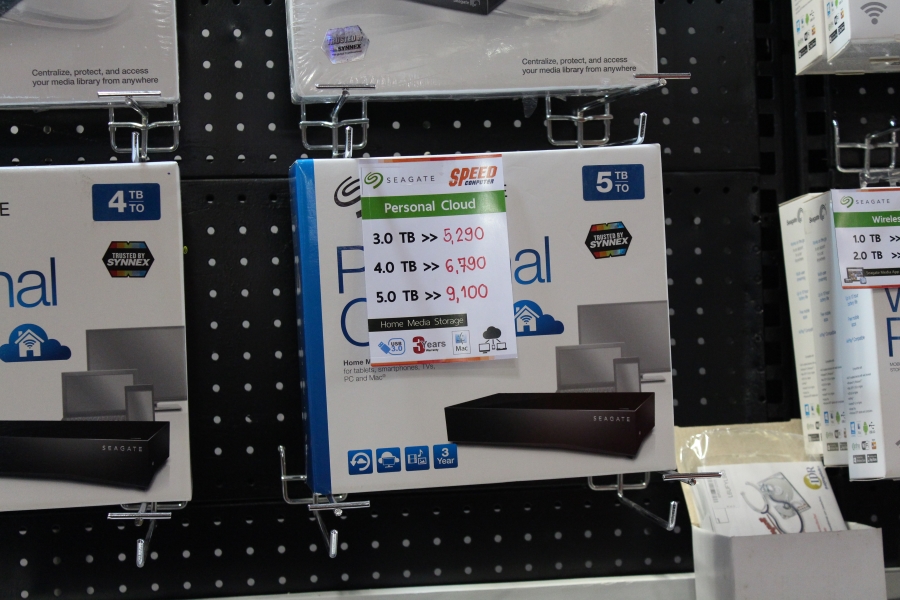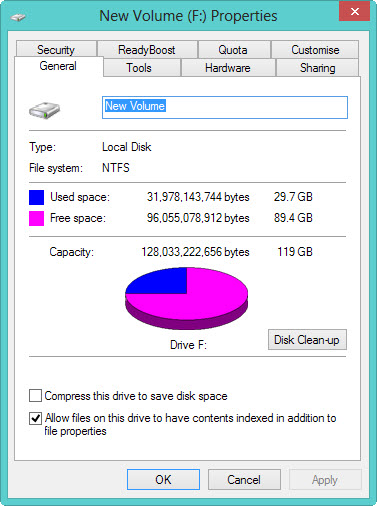USB Device ไม่ว่าจะเป็น แฟลชไดรฟ์ ปริ้นเตอร์ ฮาร์ดดิสก์ต่อภายนอก จอยสติ๊ก หรืออุปกรณ์อื่นๆ ที่มีการเชื่อมต่อผ่านพอร์ต USB แม้ว่าจะส่วนใหญ่จะเป็นแบบ Plug & Play กันไปหมดแล้ว แต่บางครั้งเราก็พบว่า เมื่อเสียบ USB ไม่ขึ้น Windows 10 ไม่มีปฏิกิริยาใดๆ เกิดขึ้น และบางทีก็ไม่มีการตรวจเช็ค (Detect) ในการใช้งานได้ตามปกติ ซึ่งปัญหาไม่พบอุปกรณ์เมื่อต่อ USB Device เมื่อต่อเข้ากับคอมพิวเตอร์ มีโอกาสเกิดขึ้นได้หลายสาเหตุด้วยกัน เช่น
วิธีแก้ปัญหา เสียบ USB ไม่ขึ้น Windows 10
อุปกรณ์เสีย >> หรืออุปกรณ์บางรุ่น ต่อพอร์ต USB แล้ว กลับไม่แสดงผลหรือไม่ทำงาน คือไม่มีไฟเลี้ยงเข้าสู่ตัวอุปกรณ์ เช่น แฟลชไดรฟ์หรือ Ext Drive ก็มีโอกาสที่เกิดขึ้นได้ แม้ว่าก่อนหน้านี้จะใช้งานได้ก็ตาม แต่ก็ทำให้มองไม่เห็น USB ได้เช่นกัน
พอร์ต USB เสีย >> ก็มีความเป็นไปได้สูง ไม่ว่าจะเกิดขึ้นกับพอร์ตบนพีซีหรือโน๊ตบุ๊ค อาจจะต้องสังเกตว่ามีการแตกหักเสียหายหรือไม่ รวมถึงสายขาดด้วยหรือเปล่า เพราะหลายคนยังนิยมดึงที่สาย ก็อาจทำให้สายขาดในได้เช่นกัน กรณีนี้ให้ลองนำอุปกรณ์อื่นๆ มาต่อใช้ก่อน
ไฟไม่พอ >> อุปกรณ์บางอย่างไม่สามารถใช้ไฟจากพอร์ต USB ปกติได้อย่างเดียว แต่ต้องใช้สายไฟเชื่อมต่อจากปลั๊กโดยตรง จุดนี้ควรต้องเช็คให้แน่ใจ เพื่อป้องกันความเสียหายที่จะเกิดจากไฟกระชากหรือไฟตก
ซึ่งหากไม่ได้เกิดอาการผิดปกติ อย่างที่แจ้งไว้ในข้างต้น ก็อาจเกิดจากสาเหตุอื่นๆ ดังนั้นก็มีวิธีการในการตรวจสอบความผิดปกติต่างๆ โดยทำไปตามขั้นตอนต่อไปนี้ ในการแก้ไขปัญหา มองไม่เห็น USB ไม่เจอ Flash drive ไดรฟ์หายบน Windows 10
เช็คใน BIOS : เริ่มต้นหลังจากที่เราได้ต่ออุปกรณ์ผ่านทาง USB พอร์ตไปแล้ว ให้บูตเครื่องและกดปุ่มบนคีย์บอร์ด เพื่อเข้าสู่ไบออส เช่น Del สำหรับเครื่องพีซีหรือ F2 สำหรับโน๊ตบุ๊ค แล้วเข้าไปดูในส่วนของ BIOS ว่ามีการ Disable USB Device ด้วยหรือไม่ ให้เลือกเป็น Enable เพื่อเปิดการทำงานต่อไป รวมถึงตรวจเช็คหน้า Information เพื่อดูว่าอุปกรณ์ที่เราต่อไว้ เช่น Ext HDD ตรวจพบตามปกติหรือไม่
ลองดูใน Device Manager : เป็นอีกทางหนึ่งที่ช่วยให้คุณมีโอกาสแก้ไขได้ง่ายขึ้น โดยใน Device manager นี้ คุณจะสามารถมองเห็นการตรวจสอบอุปกรณ์ต่างๆ ได้ชัดเจน ซึ่งให้คุณคลิกเข้าไปที่ USB Serial Bus controllers แล้วเช็คดูว่ามีรายการอุปกรณ์ที่คุณติดตั้งอยู่หรือไม่ หากไม่มี ให้ลองถอดอุปกรณ์แล้วต่อใหม่ หรือคลิกไปที่เมนู Action > Scan for hardware change
เปิดการทำงานของ Device Manager ด้วยการคลิ๊กขวา Start Menu แล้วเลือก
- เข้าไปที่ Universal Serial Bus controller จากนั้นคลิ๊กขวาที่เป็น USB Device ที่เกิดปัญหา
- เลือกที่ Update Driver
- ทำตามขั้นตอน จนกว่าจะอัพเดตไดรเวอร์เสร็จสิ้น
- ปิดหน้าต่าง Device Manager
- รีสตาร์ทระบบใหม่อีกครั้ง แล้วตรวจเช็คการทำงาน
ลงไดรเวอร์ : แต่ถ้าในกรณีที่เจอ Device ในรายการ แต่ก็ยังไม่ทำงาน ให้ลองคลิกขวาที่รายการดังกล่าว แล้วเลือก Update driver software อีกครั้งหรือจะดาวน์โหลดไดรเวอร์อุปกรณ์โดยตรงจากผู้ผลิต แล้วติดตั้งใหม่อีกที ถ้าให้ดีควร Uninstall ไดรเวอร์ตัวเก่าออกด้วย
เปลี่ยน Drive Letter : สำหรับแฟลชไดรฟ์หรือ Ext. HDD มีโอกาสที่ชื่อไดรฟ์จะไปซ้ำกับไดรฟ์ที่มีอยู่บนตัวเครื่อง เพราะไดรฟ์บางตัวมีการกำหนด Drive Letter หรือชื่อไดรฟ์เอาไว้แล้ว ดังนั้นเมื่อคุณติดตั้งไดรฟ์ใหม่เข้ามา มีโอกาสที่จะชื่อซ้ำ และทำไห้เรามองไม่เห็นได้เช่นกัน ทางแก้ไขก็เพียง เข้าไปที่ Disk Management แล้วคลิกขวาไดรฟ์ปกติที่ใช้อยู่หรือคาดว่าจะซ้ำ ซึ่งจะไม่ใช่ไดรฟ์ C: ให้ลองเปลี่ยนไดรฟ์อื่นๆ ให้เลื่อนออกไป เช่น F:, G: หรืออื่นๆ เพื่อรีสตาร์ตใหม่อีกครั้งหนึ่้ง ก็ช่วยในการแก้ไขปัญหา มองไม่เห็น USB ไม่เจอ Flash drive ไดรฟ์หายบน Windows 10
แต่ถ้าในกรณีที่ยังไม่สามารถใช้งานได้ เสียบ USB ไม่ขึ้น Windows 10 แม้จะทำตามขั้นตอนที่ว่ามาในเบื้องต้นนี้ ก็อาจลองใช้วิธี Restore Windows 10 เพื่อให้ระบบกลับคืนมาในช่วงที่ยังใช้งานได้ ก็มีโอกาสที่ช่วยให้ ตรวจเช็คหรือ Detect อุปกรณ์ต่างๆ เหล่านั้น ให้กลับคืนมาเหมือนเดิม