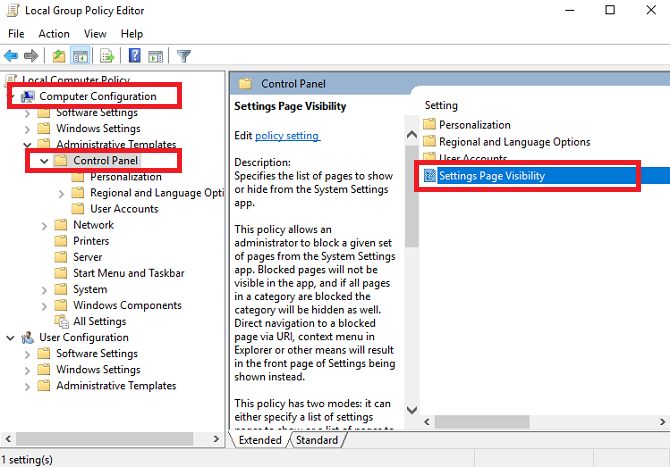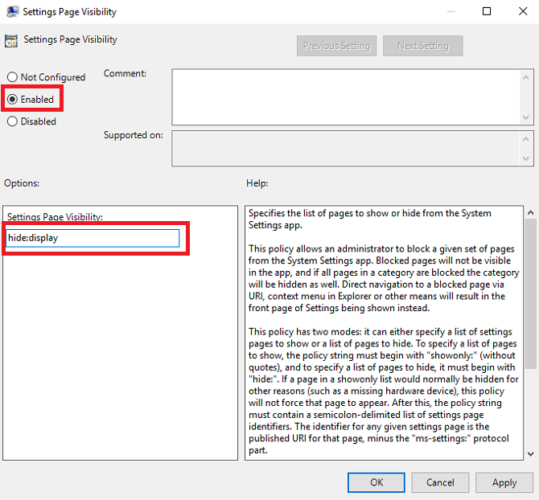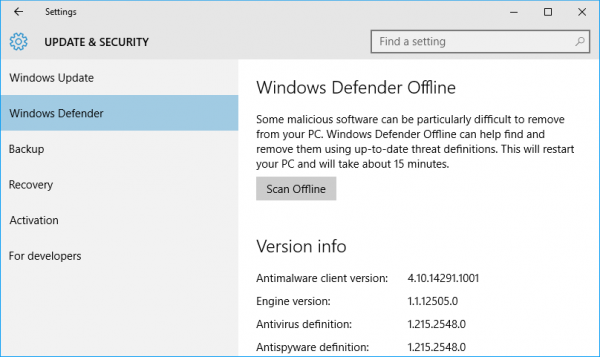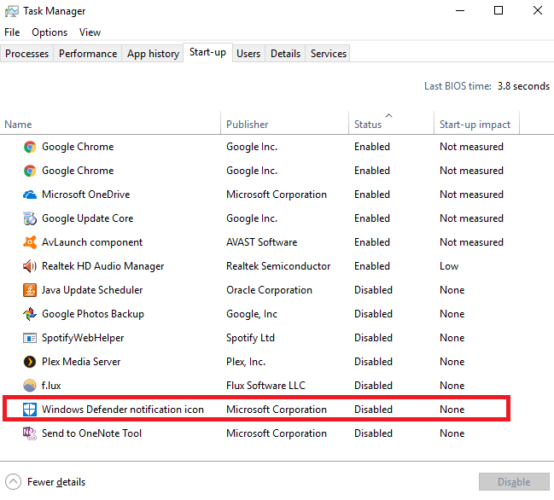สำหรับคนที่ใช้ Windows 10 บางทีอาจจะติดอยู่กับฟีเจอร์บางอย่างที่ไม่อยากใช้งานหรือบางครั้งก็มีความจำเป็นต้องปิด เช่น บางครั้งต้องใช้คอมพ์ร่วมกับคนอื่นๆ ถ้าเปิด Settings App ทิ้งไว้ หลายครั้งจะพบว่า ระบบไม่เหมือนเดิมหรือเปลี่ยนไป หรือจะเป็นการปิดเตือน Windows Defender และ File Explorer Ads เป็นต้น วันนี้มาดูกันว่าเราปิดหรือซ่อนการทำงานของอะไรได้บ้าง
1.ซ่อน Settings App
ทำไมเราถึงต้องการซ่อน Settings App นี้ หลายครั้งที่เราใช้งานคอมพิวเตอร์ร่วมกัน หรือบางทีมีเด็กเล็กๆ ใช้ร่วมด้วย ฟีเจอร์นี้จะทำให้คนอื่นๆ สามารถเปลี่ยนแปลงค่าหรือตั้งค่าต่างๆ ได้มากมาย กรณีที่บางคนเผลอคลิกเข้าไป และปรับตั้งค่าโดยไม่รู้ตัว ก็อาจทำให้ไม่สามารถใช้งานต่อหรือการแสดงผลทำงานผิดเพี้ยนไปได้ ดังนั้นเราจึงอาจต้องปิดเพื่อลดปัญหาดังกล่าว
การปิดก็ไม่ได้ยุ่งยาก แค่เพียงกดปุ่ม Windows จากนั้นพิมพ์ gpedit.msc แล้วเข้าไปที่ Local Group Policy editor จากนั้นเข้าไปยัง Computer Configuration > Administrative Templates > Control Panel > Settings Page Visibility และดับเบิลคลิก
ในหน้าต่างถัดมา ให้เลือก Enable ที่อยู่มุมบนทางซ้ายมือ แล้วพิมพ์ hide:display ด้านล่างของ Settings Page Visibility แล้วคลิก Apply
จากนั้นให้เปิดหน้าต่างขึ้นมาอีกครั้ง แล้วกลับไปที่หน้าต่าง Settings Page Visibility และเลือก Not Configured ก็เป็นอันเสร็จสิ้น
2.ปิดเตือน Windows Defender
สืบเนื่องจากเป็นส่วนหนึ่งของ Windows Creators Update ทางไมโครซอฟท์ได้เปิดฟีเจอร์ใหม่ที่เรียกว่า Defender Security Center ขึ้นมา โดยแอพดังกล่าวมีจุดประสงค์ลดความซับซ้อนในการตรวจเช็คประสิทธิภาพ ความปลอดภัยในส่วนต่างๆ เช่น การป้องกันไวรัส ภัยคุกคาม ประสิทธิภาพของอุปกรณ์และการป้องกัน Firewall บนเครือข่าย รวมถึงแอพ หรือเบราว์เซอร์และ Family option
ในส่วนของแอพนี้จะแสดงให้เห็นการเตือนเป็นไอคอนบน System tray สำหรับคนที่คุ้นเคยก็ไม่น่ามีปัญหาอะไร แต่สำหรับบางคนอาจรู้สึกว่าระบบนี้มีการเตือนที่ดูจุกจิก และอาจทำให้ดูรำคาญเมื่อใช้งาน ตรงส่วนนี้สามารถปิดได้โดยกด CTRL + ALT + Delete และไปที่ Task Manager > Start-Up. จากนั้นตั้งค่าที่ Windows Defender Notification Icon ให้เป็น Disabled เท่านั้นเอง
ที่มา : makeuseof