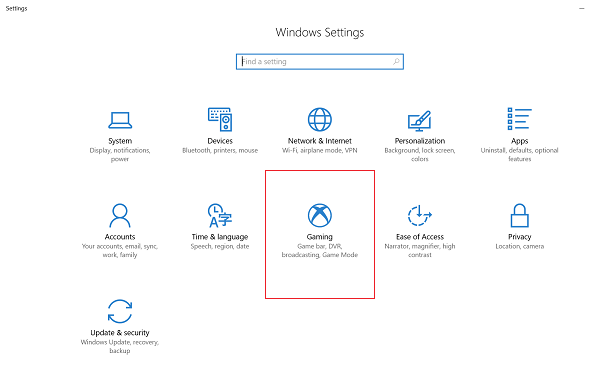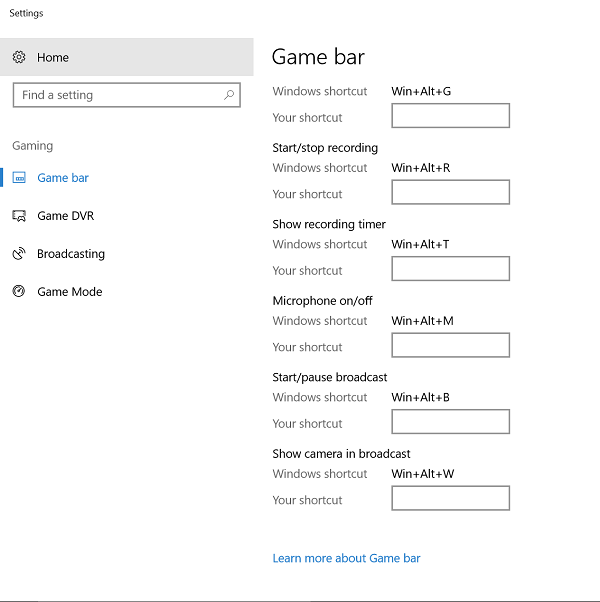โดยปกติแล้วเวลาเราต้องการที่จะบันทึกคลิปวีดีโอหน้าจอ ส่วนใหญ่ก็จะใช้โปรแกรมเสริมจากภายนอกมาติดตั้ง แต่สำหรับ Windows 10 ที่มาพร้อม Game Bar ซึ่งเป็นเครื่องมือที่ใช้สำหรับการบันทึกวีดีโอเวลาเล่นเกม แต่หลายคนก็นำมาประยุกต์ใช้ในการบันทึกหน้าจอในการทำงานอื่นๆ ได้อีกด้วย วิธีการเรียก Game Bar ออกมาใช้ ก็เพียง กด Windows key และ G เท่านั้น
แต่ใน Windows 10 build ใหม่นั้น มีการเปลี่ยนแปลงเล็กน้อย แต่ให้ประโยชน์ในการใช้งานมากขึ้น ด้วยการเปิดให้ผู้ใช้เลือกกำหนดคีย์ลัดต่างๆ ได้บน Game Bar นี้ และช่วยให้คุณสามารถบันทึกการเล่นเกมในแบบเบื้องหลังได้ ด้วยความสามารถที่เพิ่มเข้ามาใหม่นี้ จะทำให้การกำหนดคีย์ลัดทำได้สะดวกขึ้น และยังทำงานร่วมกับคีย์ลัดมาตรฐานที่ยังใช้งานได้ตามปกติ
โดยในส่วนของชอร์ตคัตหรือคีย์ลัดของ Game Bar ประกอบด้วย
1.เปิดการทำงาน Game bar (Windows logo key+G) : จะเป็นการเปิดการทำงานของ Game bar ขณะที่คุณกำลังเล่นเกม
2.บันทึกหน้าจอ (Windows logo key+Alt+G) : จับภาพหน้าจอในช่วงนาทีสุดท้ายของการเล่นให้เป็นวีดีโอ ในกรณีที่เปิดใช้การบันทึกข้อมูลในเบื้องหลัง
3.เริ่มต้น/ หยุดการบันทึกหน้าจอ (Windows logo key+Alt+R) : จะเริ่มต้นบันทึกหรือหยุดการบันทึก
4.จับภาพหน้าจอ (Windows logo key+Alt+Print Screen) : จับภาพหรือ Capture หน้าจอในแบบสกรีนช็อต โดยเวลานี้รองรับการจับภาพหน้าจอแบบ Full screen ได้แล้ว
5.แสดง/ซ่อนเวลาในการบันทึก (Windows logo key+Alt+T) : แสดงผลการบันทึกหน้าจอที่มีระยะเวลาที่นานหรือซ่อนเอาไว้ เพื่อป้องกันการสับสน
6.ปิด/เปิดการบันทึกเสียงของไมโครโฟน (Windows logo key+Alt+M) : ช่วยคุณบันทึกเสียงจากไมโครโฟน เพื่อให้คุณสามารถเพิ่มข้อมูลลงในวีดีโอได้สะดวก
การตั้งค่าคีย์บอร์ดสำหรับการใช้งาน Game Bar
ในการตั้งค่านั้น ให้เข้าไปที่ Settings > Navigate to Gaming > Game Bar
เมื่อเข้าสู่หน้าต่างของ Game bar แล้ว ให้เลือก Your shortcut และกดที่ปุ่มที่คุณต้องการใช้ในฟังก์ชั่นต่างๆ และเก็บหรือบันทึกชอร์ตคัตที่มีการเปลี่ยนแปลงเหล่านั้นไว้ สิ่งสำคัญอยู่ที่การใช้ปุ่ม Ctrl, Shift หรือ Alt ร่วมกับปุ่มอื่นๆ ที่ใช้กดไปพร้อมกัน
ที่มา : thewindowsclub