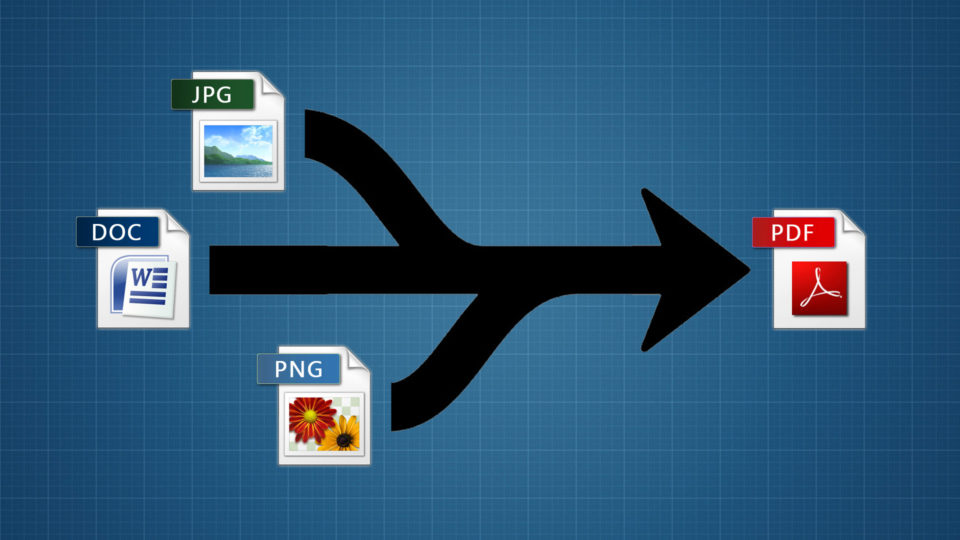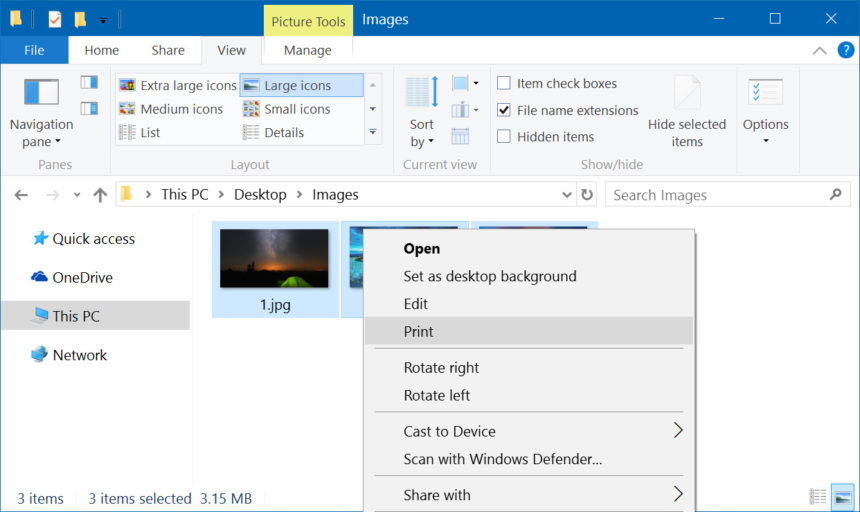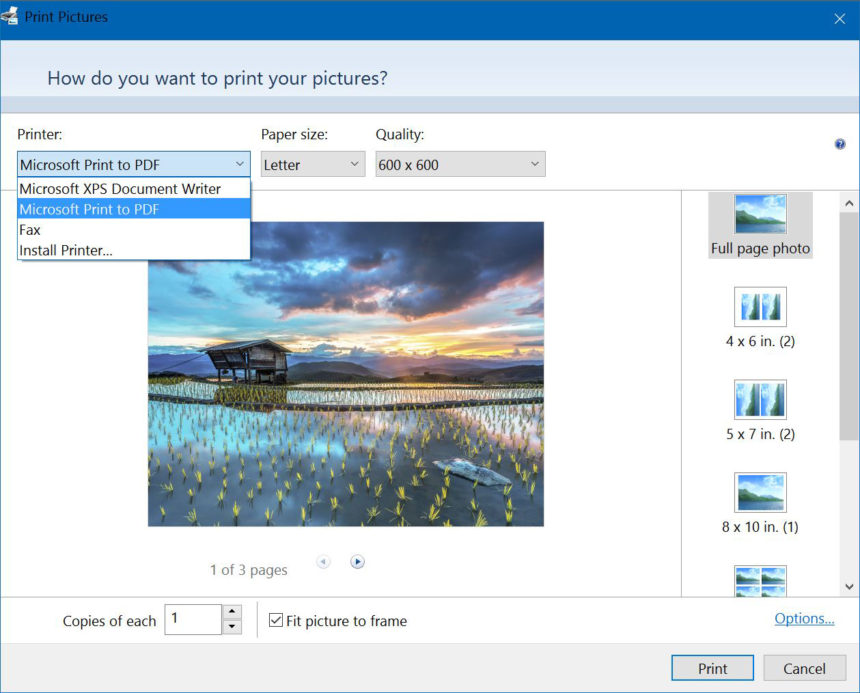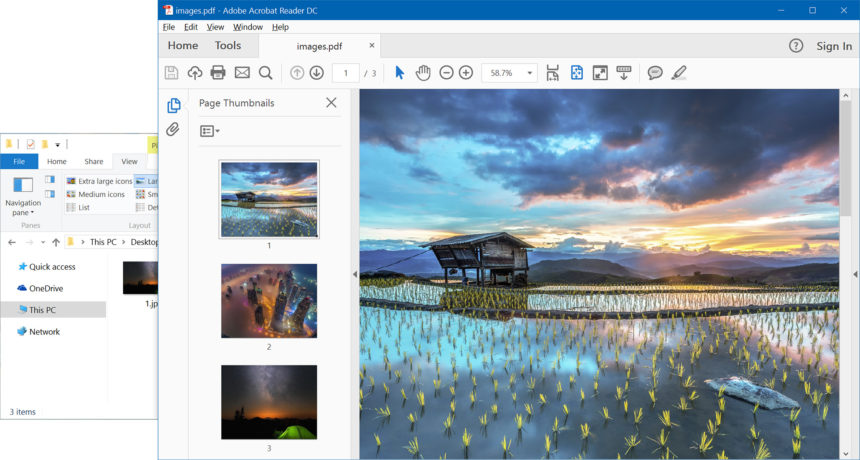สำหรับ Adobe Acrobat นั้น เป็นเครื่องมือที่ดีสำหรับการสร้าง แก้ไขและพรีวิว PDF แต่ก็ต้องจ่ายแแพงอยู่เหมือนกัน ซึ่งถ้าคุณต้องการรวมเอาภาพที่มีอยู่มากมาย ลงไปไว้ใน PDF ไฟล์เดียวบน Windows 10 คุณไม่ต้องหาโปรแกรมอื่นใดมาเพิ่ม ลองดูเทคนิคเล็กๆ นี้ ที่จะช่วยให้คุณสร้าง PDF ไฟล์เดียวที่รวมเอาไฟล์ภาพจำนวนมากเอาไว้ ด้วยการใช้ฟีเจอร์ Microsoft Print to PDF
สิ่งนี้เอาไว้ใช้ทำอะไรได้บ้างในงาน ก็มีตั้งแต่สำหรับการสร้างของขวัญที่ล้ำค่าทางจิตใจ หรือจะใช้ประกอบการพรีเซนท์งานหรือใส่บนจอภาพเพื่อการโปรโมตบางอย่างขอบคุณได้เช่นกัน
จากตัวอย่างนี้ จะเห็นว่ามีรูปภาพในแบบ JPEG 3 รูป เราจะทำการรวมเอาภาพเหล่านั้นทั้งหมดมาไว้บน PDF ไฟล์เดียว โดยใช้เวลาเพียงไม่กี่วินาที ก็เสร็จสิ้น
ในการรวมเอาภาพต่างๆ นั้นมาไว้บน PDF เริ่มต้นให้เลือกภาพเหล่านั้นบน File Explorer บนหน้าจอเดสก์ทอป ต่อมาให้คลิกขวาที่บนรูปใดรูปหนึ่ง แล้วคลิก Print
ในหน้าต่าง Print picture ตรงส่วนของเมนูดรอปดาสน์ลิสต์บน Printer บริเวณล่างซ้าย ให้เลือก Microsoft Print to PDF ต่อมาให้คุณเลือกที่ Paper size และเลย์เอาท์ ในการเลือก Paper size นั้น ให้เลือกตามขนาดของ PDF ที่คุณจะนำไปใช้ตามความเหมาะสม
นอกจากนี้คุณยังสามารถเลือกใส่เครื่องหมายหน้า “fit picture to frame” เพื่อเป็นการกำหนดสเกลให้กับรูปภาพ เพื่อให้เข้ากับหน้ากระดาษได้อย่างพอดี แต่ที่ต้องบอกไว้หน่อยก็คือ คุณอาจจะต้องจัดการกับรูปภาพให้มีขนาดใกล้เคียงกันก่อน เพื่อที่ให้สัดส่วนการจัดวางตรงและเข้ากันได้ทุกภาพบนไฟล์ PDF
และเมื่อคุณพร้อมแล้ว ก็ให้คลิก Print ระบบจะทำการประมวลและปรินต์ภาพออกมาเป็นไฟล์ PDF และจะถามเพื่อยืนยันการบันทึกไฟล์อีกครั้งหนึ่ง เลือกตำแหน่งการจัดวางพร้อมชื่อไฟล์ เท่านี้เป็นอันเสร็จสิ้น
ที่มา :tekrevue