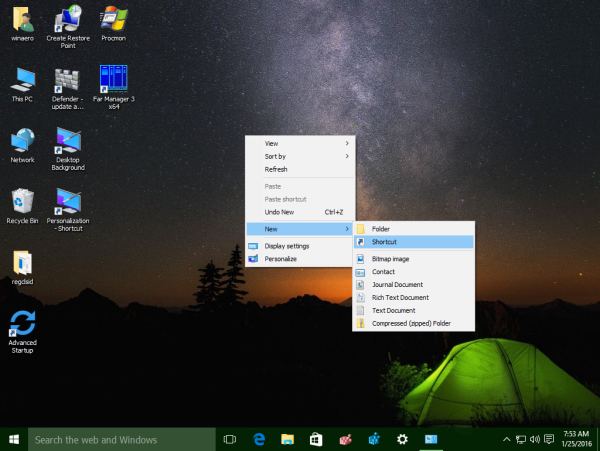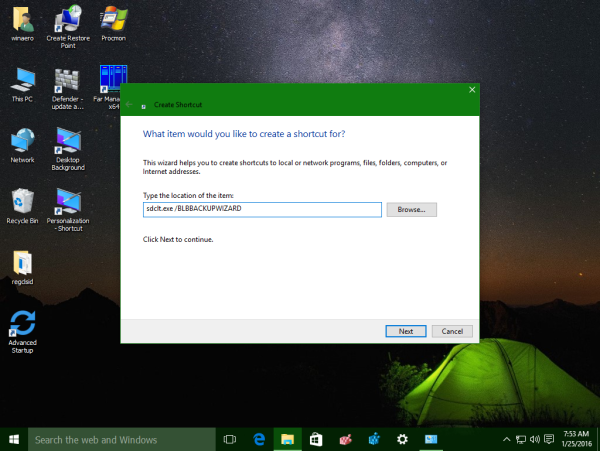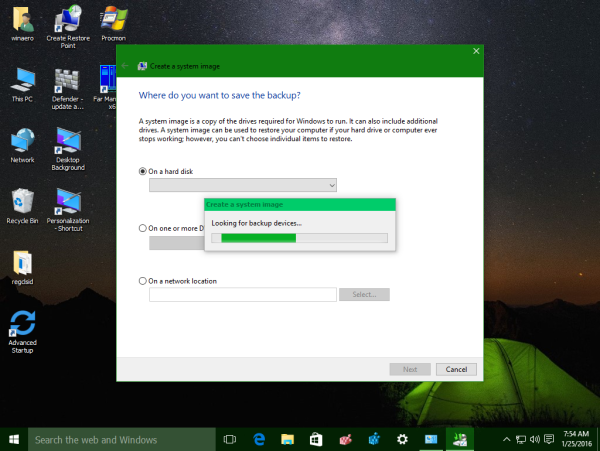เป็นที่ทราบกันดีว่า Windows 7, Windows 8 และ Windows 10 มาพร้อมกับเครื่องมือที่ช่วยในการสร้างไฟล์ Image Backup ทั้งไฟล์ระบบและข้อมูลของผู้ใช้มาให้ ซึ่งจะอยู่ใน Control Panel > Backup and Restore โดยใน Windows 8 และ Windows 10 จะเรียกว่า Backup and Restore ถ้าคุณต้องการใช้เครื่องมือเหล่านี้ได้ง่ายขึ้น รวมถึงใช้แอพพลิเคชั่นสำหรับทำ Image System คุณอาจสร้างทางลัดหรือชอร์ตคัทสำหรับจัดเก็บไฟล์ระบบ ด้วยการใช้งานเพียงคลิกเดียว
Image ที่สร้างขึ้นด้วยเครื่องมือนี้ จะเป็นไฟล์ที่มีขนาดใหญ่ ซึ่งจะสามารถรวบรวมเอาไฟล์ในรูปแบบต่างๆ เข้ามาไว้รวมกัน รวมถึงพาร์ทิชั่นและไดรฟ์ทั้งหลายที่มีอยู่ในเครื่องพีซีหรือโน๊ตบุ๊ค ด้วยวิธีนี้จะช่วยให้คุณสามารถสร้าง Image สำหรับการเรียกคืนระบบได้อย่างรวดเร็ว
ขั้นตอน Create a shortcut to Backup and Restore\Create system image สามารถทำตามวิธีการได้ดังนี้
เมื่อเรียบร้อยแล้ว เวลาที่คุณต้องการสร้าง Image System ก่อนจะติดตั้งแอพพลิเคชั่นบางตัวหรืออยากจะสำรองข้อมูลบางอย่าง ก็สามารถเรียกการใช้งานได้จากชอร์ตคัทนี้ได้ทันที
ที่มา :winaero