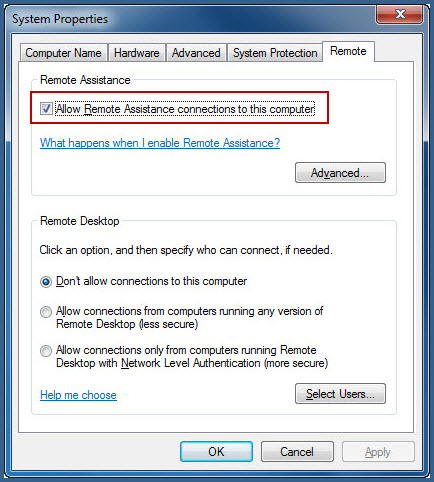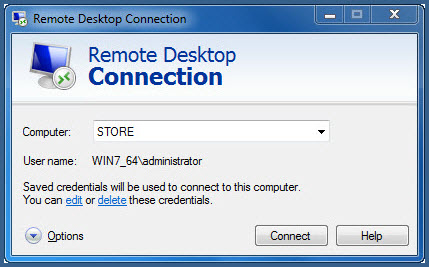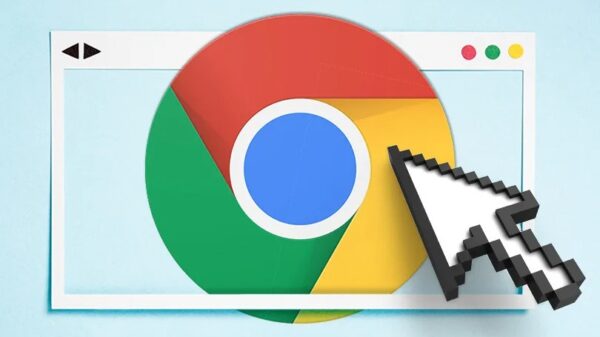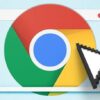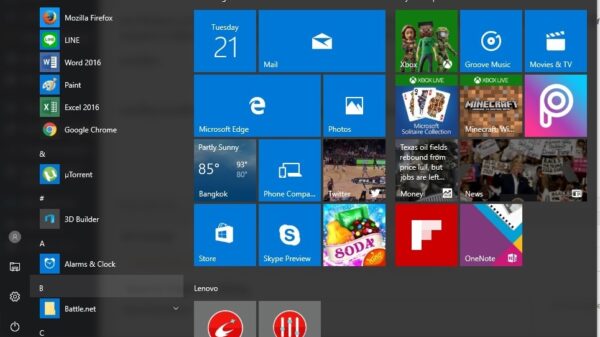Remote Desktop Connection เป็นฟีเจอร์ของ Windows 7 ที่อนุญาตให้คุณควบคุมหรือรีโมต (Remote) คอมพิวเตอร์เครื่องอื่นในระยะไกลจากคอมพิวเตอร์ของคุณได้ โดยคอมพิวเตอร์ที่ใช้ควบคุมเครื่องอื่นจะเรียกว่า ?ไคลเอนต์? (Client) ขณะที่คอมพิวเตอร์ซึ่งถูกควบคุมจากระยะไกลจะเรียกว่า ?โฮสต์? (Host)
ตัวอย่าง เช่น คุณสามารถรีโมตคอมพิวเตอร์ในที่ทำงานด้วยคอมพิวเตอร์ที่บ้านของคุณ และคุณก็มีสิทธิ์เข้าถึงโปรแกรม ไฟล์ และทรัพยากรเน็ตเวิร์กทั้งหมดของคุณได้เหมือนกับคุณกำลังอยู่หน้าจอคอมพิวเตอร์ในที่ทำงานของคุณ ทั้งที่คุณนั่งอยู่ที่บ้านการใช้งาน Remote Desktop Connection แบ่งออกเป็น 3 ขั้น ตอนหลักๆ ได้แก่
- การเปิดฟีเจอร์ Remote Desktop Connection ในคอมพิวเตอร์ทั้ง 2 เครื่อง
- การตั้งค่าให้เครื่องโฮสต์ยอมรับ Remote Desktop Connection และ
- การเชื่อมต่อจากเครื่องไคลเอนต์ไปสู่เครื่องโฮสต์
รายละเอียดการตั้งค่าของทั้ง 3 ขั้นตอนมีดังนี้
เปิดใช้ Remote Desktop Connection
การเปิด Remote Connection ต้องทำการเปิดทั้ง 2 เครื่อง ทั้งต้นทางหรือไคลเอ็นต์ และเครื่องปลายทางหรือโฮสต์
1.พิมพ์ systempropertiesremote ลงในช่อง Search ของ Start Menu แล้วกดคีย์ Enter
2.หน้าต่าง System Properties จะเปิดขึ้นมาโดยแสดงผลที่แท็บ Remote ภายใต้รายการ Remote Assistance ให้คลิกใส่เครื่องหมายถูก ที่หน้า Allow Remote Assistance connections to this computer
3.คลิกปุ่ม OK
ตั้งค่าให้เครื่องโฮสต์ยอมรับ Remote Desktop Connection
ก่อนจะใช้งาน Remote Desktop Connection ได้ เราจำเป็นต้องค่าให้เครื่องปลายทางหรือโฮสต์ ยอมรับการทำงานของ Remote Desktop Connection ไม่อย่างนั้นเครื่องต้นทางหรือไคลเอนต์จะไม่สามารถรีโมตเครื่องโฮสต์ได้
วิธีตั้งค่าให้เครื่องโฮสต์ยอมรับ Remote Desktop Connection ทำได้ดังนี้
1.เปิดหน้าต่าง System Properties ขึ้นมาตามวิธีการที่กล่าวมาแล้วในหัวข้อ ?เปิดใช้ Remote Desktop Connection? แล้วคลิกปุ่ม Advanced
2.ที่หน้าต่าง Remote Assistance Settings? ให้คลิกใส่เครื่องหมายถูกที่หน้าคำสั่ง ?Allow this computer to be controlled remotely
3. คลิกปุ่ม OK
เชื่อมต่อ Remote Desktop Connection
เมื่อตั้งค่าตามขั้นตอนที่ผ่านมาเสร็จเรียบร้อยแล้ว เราก็สามารถใช้เครื่องไคลเอนต์เข้ารีโมตเครื่องโฮสต์ได้ตามขั้นตอนต่อไปนี้
1.คลิกที่ Start Menu > All Programs > Accessories > Remote Desktop Connection
2.ที่หน้าต่าง Remote Desktop Connection ให้ใส่ชื่อคอมพิวเตอร์ หรือ IP Address ของคอมพิวเตอร์ ที่คุณจะรีโมตลงในช่อง Computer:
3. คลิกปุ่ม Connect
นอกจากนี้คุณยังปรับแต่งการเชื่อมต่อได้อีก โดยคลิกที่ Options หน้าต่าง Remote Desktop Connection จะขยายออกมาและแสดงออปชันต่างๆ ให้ปรับแต่ง เช่น การแสดงผล, รันโปรแกรม หรือการกำหนดแบนด์วิดธ์ (Bandwidth) เป็นต้น และถ้าอยากบันทึกค่าการปรับแต่งนี้ไว้ ให้คลิกปุ่ม Save เพื่อเก็บค่าที่ได้ไว้ใช้งานครั้งต่อๆ ไป