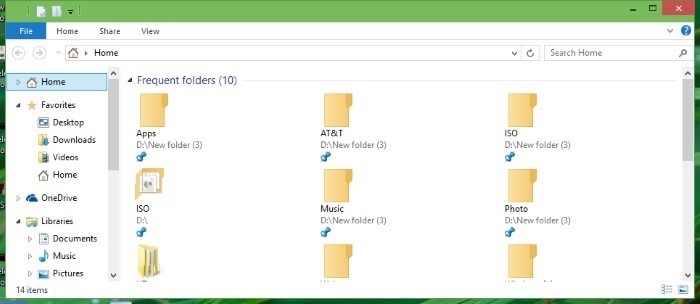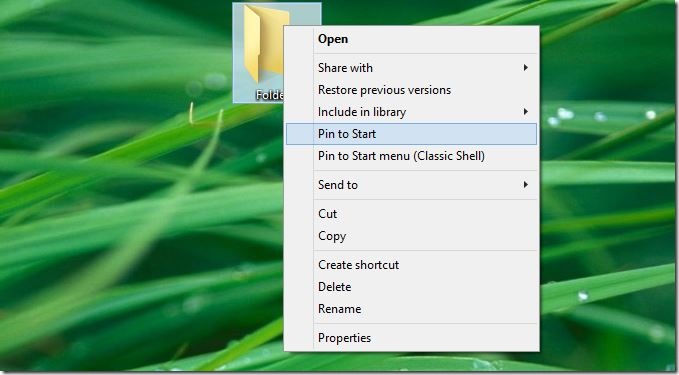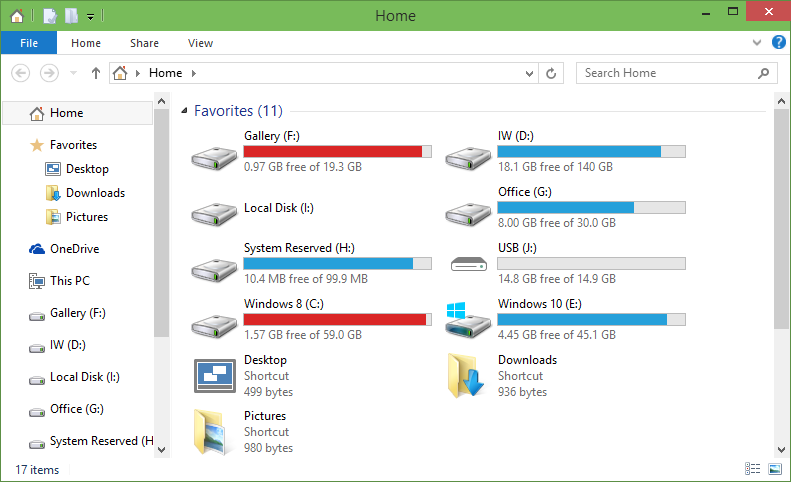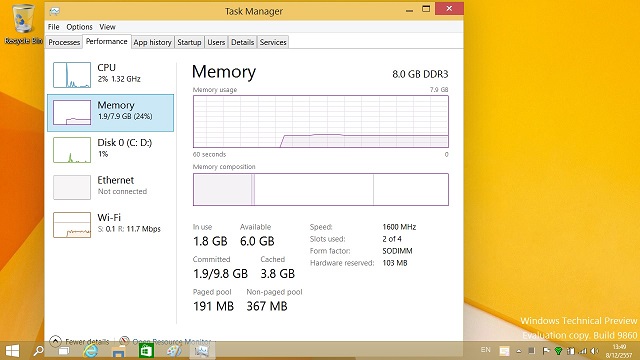Windows Explorer เป็นหนึ่งในฟังก์ชั่นสำคัญของระบบปฏิบัติการ Windows นอกเหนือจากการทำให้ผู้ใช้ได้สามารถดูแลและจัดการไฟล์ภายในเครื่องคอมพิวเตอร์ได้สะดวกแล้ว Windows Explorer ยังมีส่วนในการควบคุมอินเทอร์เฟสของ Desktop เอาไว้ด้วย ไม่ว่าจะเป็น icon, wallpaper และ Taskbar แต่บางครั้ง Windows Explorer อาจจะหยุดทำงานหรือเกิดความผิดพลาด ไม่สามารถเปิดขึ้นมาได้ ซึ่งอาจจะต้องใช้การรีบูตในการแก้ปัญหา แต่การรีบูตระหว่างการใช้งาน ก็อาจทำให้งานที่กำลังทำอยู่เกิดความเสียหายและเสียเวลาอยู่ไม่น้อย การแก้ไขด้วยการเรียกใช้หรือปิดงานทำงานของ Windows Explorer ชั่วคราว เพื่อลดผลกระทบกับการทำงานร่วมกับโปรแกรมอื่นๆ
ขั้นแรก ใช้การ Automatic Restart Windows Explorer
มีอยู่ 2 ทางที่จะปิดการทำงานของ Windows explorer ชั่วคราวในกรณีที่ไม่สามารถเรียกขึ้นมาใช้งานได้ตามปกติ ด้วยการรีสตาร์ทอัตโนมัติจากใน Task Manager ด้วยการคลิกขวาที่ทาส์กบาร์ แล้วเลือก Task Manager หรืออีกทางเลือกหนึ่งคือ เรียก task Manager ด้วยการใช้คีย์ลัด ด้วยการกดปุ่ม Ctrl + Shift + Escape หรือ Ctrl + Alt + Del นั่นเอง
โดยใน Windows 8 และ Windows 10 Task mnager จะเริ่มต้นค่า Default จากการแสดงผลในมุมมอง “Fever detail” เพื่อให้สามารถดูรายละเอียดทั้งหมดของไฟล์ในคอมพิวเตอร์ โดยสามารถคลิกดูรายละเอียดเพิ่มเติมได้จากด้านล่างของหน้าต่าง Task Manager
ต่อไปเพื่อให้แน่ใจว่ากำลังอยู่ในกระบวนการในการแก้ไข ให้แท็ปและสกอลล์ลงมาด้านล่าง จนกว่าจะพบ Windows Explorer ที่กำลังทำงานอยู่เป็นเบื้องหลัง ให้คลิกที่ Windows Explorer และเลือก Restart ที่อยู่ด้านล่างขวาของหน้าต่าง
จากนั้นหน้าเดสก์ทอปจะกระพริบเล็กน้อย และทุกอย่างจะทำการ Reload อีกครั้งหนึ่ง ซึ่งเป็นการแสดงให้เห็นถึงการรีสตาร์ท Explorer.exe ใหม่อีกครั้งหนึ่ง
การเริ่มต้น Restart Windows Explorer ใหม่อีกครั้ง
หากการเริ่มต้นตามขั้นตอนดังกล่าว ไม่สามารถทำงานได้ตามปกติ ก็ยังมีวิธีในการปิด Windows Explorer และให้เปิดขึ้นมาทำงานใหม่อีกครั้งได้จากขั้นตอนแบบ Manual ส่วนวิธีการนั้น ให้ไปที่หน้าเดสก์ทอป ให้กดปุ่ม Shift + Control บนคีย์บอร์ด จากนั้นคลิกขวาบนทาส์กบาร์ของเดสก์ทอป จะมองเห็นออพชั่น Exit Explorer ที่ปรากฏขึ้นบนด้านล่างของรายการ ให้คลิกเพื่อ Kill Windows Explorer เพื่อหยุดทำงาน
แต่จะแตกต่างจากขั้นตอนในก่อนหน้านี้ ที่ไม่ได้เป็นการ Restart Windows Explorer โดยอัตโนมัติ จึงไม่ต้องตกใจเมื่อแถบ Wallpaper และไอคอนบนเดสก์ทอปจะหายไป แต่เนื่องจากกระบวนการเช่นนี้ จึงทำให้ Windows Explorer ปิดการทำงานไปชั่วคราว แต่ข้อมูลต่างๆ รวมถึงไอคอนบนเดสก์ทอปจะยังคงทำงานอยู่เหมือนเดิม
ต่อไปให้เปิด Task manager ด้วยการกดปุ่มบนคีย์บอร์ดที่เป็นชอร์ตคัต ด้วยการกด Ctrl + Shift + Escape และให้แน่ใจว่า สามารถมองหา “More Detail” และดูที่ Go to File > Run New Task และพิมพ์ Explorer ในช่อง “Open”
จากนั้นคลิก OK และวินโดวส์จะ เปิดการทำงานของ Explorer.exe ให้อีกครั้งหนึ่ง ซึ่งจะเปิดการทำงานของ Windows Explorer ใหม่ จะทราบว่าการทำงานนี้สมบูรณ์ได้ก็ต่อเมื่อมีไอคอนปรากฏขึ้นบนหน้าจอ รวมถึงไอคอนบนหน้าจอและ Wallpaper, Taskbar ที่จะกลับมาเป็นเหมือนเดิม รวมถึงทุกอย่างจะสามารถเป็นไปได้ดี เพื่อให้สามารถทำงานได้อย่างราบรื่นอีกครั้ง
การ Restart หรือปิดการทำงานของ Windows Explorer อาจจะไม่ได้เป็นการแก้ไขปัญหาในทุกครั้ง แต่อย่างน้อยก็จะเป็นกระบวนการแก้ไขที่ดี สำหรับการแก้ปัญหาเบื้องต้นได้ง่ายขึ้น