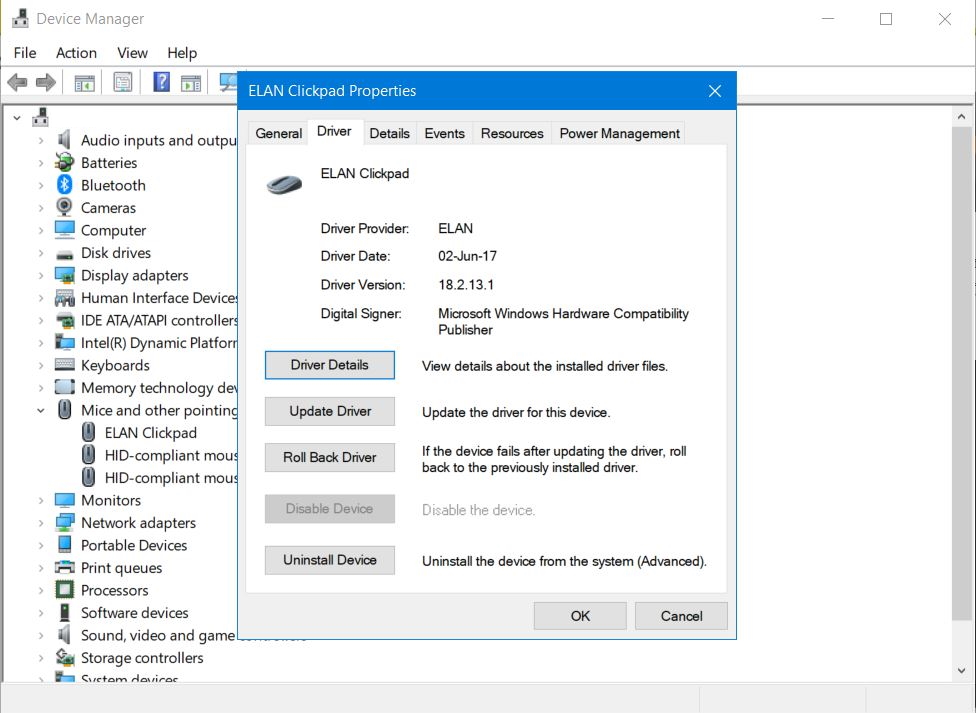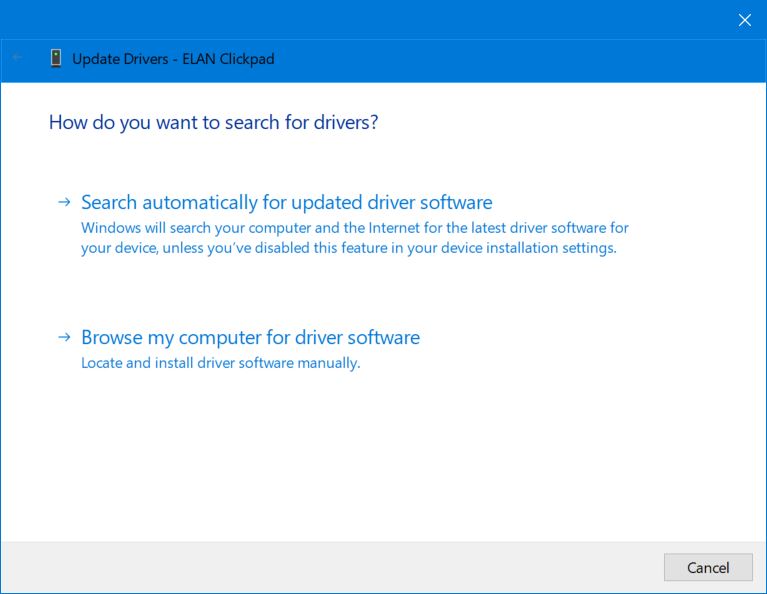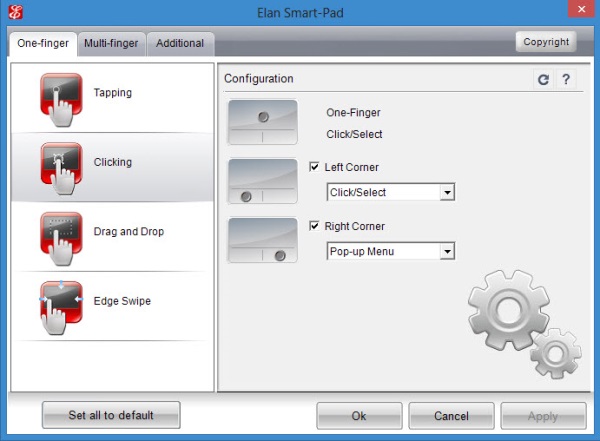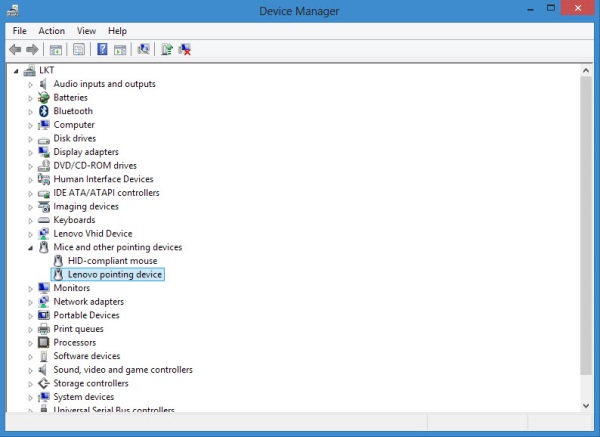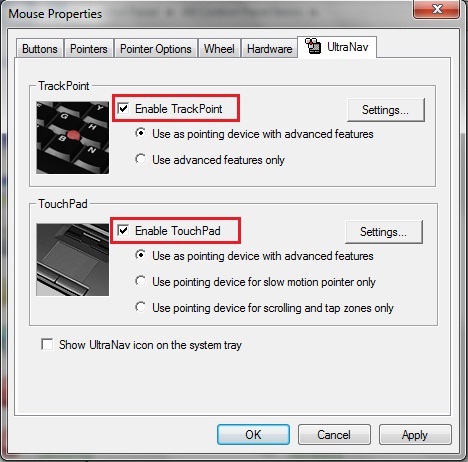เรื่องของปัญหาในการใช้ทัชแพด Touchpadใช้ไม่ได้ บนโน๊ตบุ๊คนั้น ถือว่าเป็นปัญหาสำคัญอย่างมาก เนื่องจากเป็นหัวใจหลักในการควบคุมการทำงานของระบบโดยรวม ซึ่งทำหน้าที่แทนเมาส์ไปในตัว ยิ่งคนที่ใช้งานจนถนัดแล้ว ก็แทบจะไม่อยากไปใช้งานเมาส์ในการควบคุมเลยด้วยซ้ำ ซึ่งปัญหาจากการใช้งานนั้นเกิดขึ้นได้ทั้ง ความเสียหายจากการทำงาน ความเสื่อมสภาพและการไม่ได้ดูแลรักษา

ดังนั้นการแก้ไขจึงต้องมีการตรวจเช็คเมื่อ Touchpad ใช้ไม่ได้อย่างเป็นระบบ เริ่มจากการแก้ไขโดย
1.การตรวจสอบการทำงานของซอฟต์แวร์ไดรเวอร์ ให้มีการทำงานอย่างถูกต้อง
2.การแก้ไขที่ฮาร์ดแวร์ จะเป็นเรื่องของการซ่อมและมีค่าใช้จ่ายตามมานั่นเอง
Advertisement

?

อาการ Touchpad ใช้ไม่ได้ ขั้นแรกอย่าตกม้าตาย ให้ดูที่ปุ่มที่เป็นคีย์ลัดของระบบ ว่าเราไปกดหยุดหรือ Disable การทำงานเอาไว้หรือไม่ ซึ่งหากมีการกดปิดเอาไว้ ก็ให้เลือกกดไปที่ปุ่มเพื่อ Enable หรือเปิดการทำงานตามปกติ ในโน๊ตบุ๊คแต่ละรุ่นก็อาจจะมีฟังก์ชันดังกล่าวต่างกันออกไป สมมติว่าเป็นปุ่ม F6 ก็ต้องกดปุ่ม Fn + F6 เป็นต้น
?
?
?
อีกส่วนหนึ่งที่ไม่ควรมองข้ามกันไป ก็คงเป็นเรื่องของการเข้าไปตรวจเช็คในไบออส สำหรับโน๊ตบุ๊ครุ่นเก่า ซึ่งจะมีฟังก์ชันสำหรับการเปิด-ปิดการใช้งานของทัชแพด แต่ถ้าเป็นโน๊ตบุ๊ครุ่นใหม่ๆ จะตั้งค่าได้จากซอฟต์แวร์ไดรเวอร์ที่ติดตั้งลงบนระบบ สำหรับการเลือกใช้งาน
?
?
?
ถัดมาให้หันมามองกันที่การติดตั้งไดรเวอร์ ด้วยการเข้าไปที่ Device Manager แล้วดูที่ Mice and other pointing device ว่ามีการติดตั้งถูกต้องหรือไม่ หากไม่มีให้หาดาวน์โหลดจากเว็บไซต์ผู้ผลิต หากไม่มีไดรเวอร์จากแผ่นติดตั้งที่ได้มา ซึ่งส่วนใหญ่จะระบุไว้ที่ไฟล์ว่าเป็น Touchpad หรือ Pointing
?
?
?
แต่ในบางกรณีทั้งกดปุ่มแล้วและติดตั้งไดรเวอร์เข้าไปเรียบร้อย แต่ก็ยังไม่สามารถใช้งานได้ตามปกติ สาเหตุนั้นอาจเกิดจากอุปกรณ์บางชิ้นเกิดขัดข้อง เช่นหน้าสัมผัส ซึ่งอาจเกิดจากอุบัติเหตุหรือเกิดจากความเสียหายจากสารเคมีบางชนิด แบบนี้ก็ต้องส่งซ่อมเพียงอย่างเดียว เพราะเป็นที่ฮาร์ดแวร์โดยตรง
?
?
?
แต่ถ้าหากไม่สามารถใช้งานคลิกบนทัชแพดได้นั้น ต้องเข้าไปตั้งค่าเพื่อระบุการทำงานเสียก่อน อย่างเช่น หากเป็น Windows 7 ให้คลิกขวาที่ Synapatics Pointing Device แล้วเลือก Tap to Click หรือจะใช้การคลิกขวาที่ Synapatics > Pointing Device Properties > Device Setting > Setting แล้วเลือก Taping จากนั้นเลือกด้วยการใส่เครื่องหมายหน้า Enable Taping
?