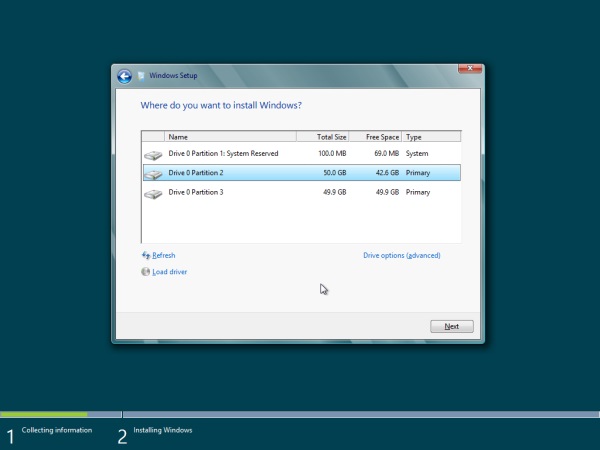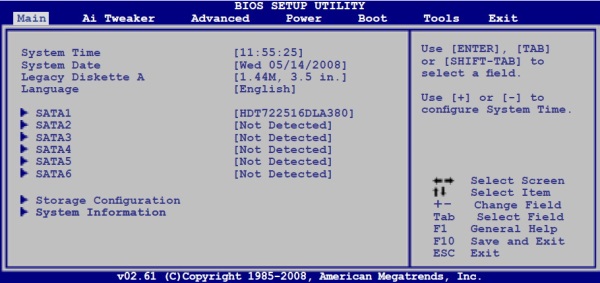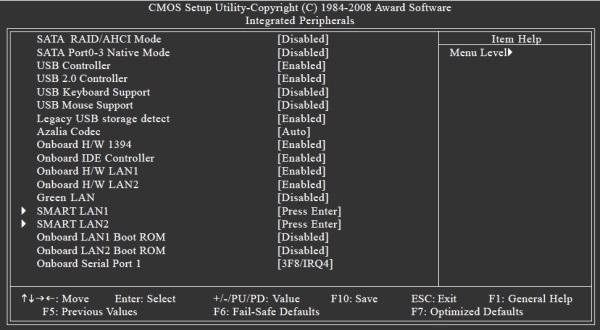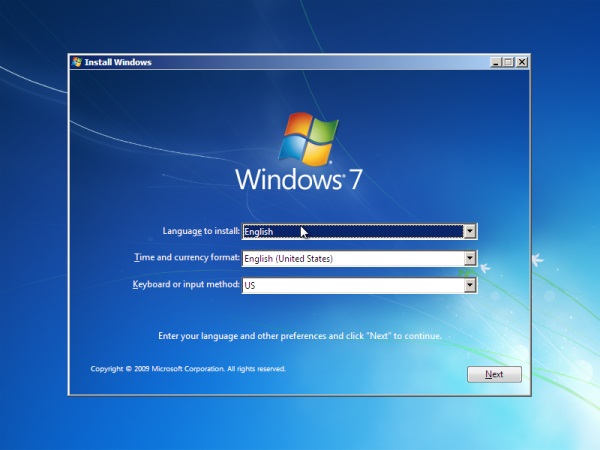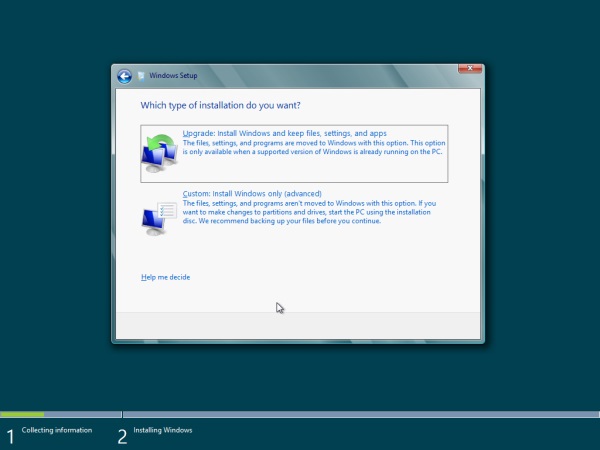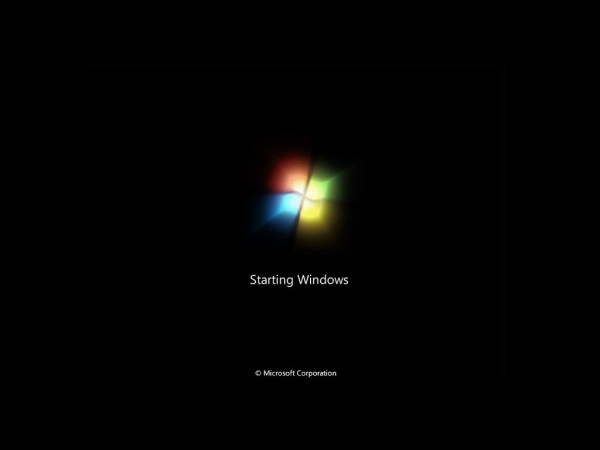เป็นปัญหาที่เรียกได้ว่าค่อนข้างจะเป็นเรื่องพื้นฐานที่อาจเจอกันได้บ่อย รวมถึงสาเหตุของปัญหาที่มีหลากหลาย ทั้งเกิดจากตัวระบบ ซอฟต์แวร์ ฮาร์ดแวร์และผู้ใช้เอง ที่ทำให้ไม่สามารถใช้งานหรือติดตั้งวินโดวส์ เพื่อให้ใช้งานได้ตามปกติ เพียงแต่ว่าปัญหาบางส่วนนั้นแก้ไขได้ทันที เพียงปรับแต่งหรือแก้ไขเล็กน้อย แต่หลายส่วนก็จะเป็นปัญหาใหญ่ ต้องอาศัยการแก้ไขที่ซับซ้อนพอสมควร
Advertisement
อย่างไรก็ดีการแก้ไขปัญหา อาจจะต้องดูกันเป็นส่วนๆ ไป เพราะหลายครั้งไม่ได้เกิดปัญหาตายตัว แต่เกิดขึ้นจากความไม่พร้อมของระบบ รวมถึงการเตรียมสิ่งต่างๆ ได้ไม่ตรงกับการทำงานนั่นเอง ดังนั้นคงต้องมาดูกันเป็นรายอาการไป ว่าจะทำสิ่งใดได้บ้าง
?
อันดับแรก ให้ดูว่าติดตั้งฮาร์ดดิสก์ถูกต้องและไบออสมองเห็นหรือไม่ โดยเฉพาะเมื่อมีการเปลี่ยนฮาร์ดดิสก์ใหม่หรือโน๊ตบุ๊คหล่นกระแทก เพราะถ้าระบบตรวจสอบไม่เจอฮาร์ดดิสก์ เมื่อเข้าสู่กระบวนการติดตั้ง จะไม่สามารถหาพื้นที่ในการลงวินโดวส์ได้
?
?
?
ถ้ามองไม่เห็นฮาร์ดดิสก์ ให้กลับมาลองดูที่สายสัญญาณ ว่าถูกต่อเข้ากับพอร์ตตามปกติหรือไม่ และเข้าไปเช็คในไบออสอีกครั้ง ว่ามีการตรวจสอบฮาร์ดดิสก์และรุ่นได้อย่างถูกต้อง
?
?
?
สำหรับในระบบเก่าๆ นั้น ในกรณีที่ไม่มีไดรเวอร์สำหรับฮาร์ดดิสก์ ก็สามารถเข้าไปเลือกโหมดของฮาร์ดดิสก์จากเดิม AHCI ให้เป็น IDE เสียก่อน จากนั้นจึงลองติดตั้งวินโดวส์เสียใหม่
?
?
?
การตั้งค่าบูตถูกต้องหรือไม่ อย่างเช่น การบูตด้วยแผ่นหรือแฟลชไดรฟ์ที่สร้างขึ้นมา ก็ต้องตั้งค่าบูตตามไดรฟ์ที่ได้กำหนดเอาไว้ด้วย
?
?
?
หากติดตั้งวินโดวส์เข้าไปแล้ว แต่ไม่สามารถรันเข้าระบบได้ มีอาการเช่น รีบูตหลายครั้ง อาจจะต้องตรวจเช็คที่ระบบแรม ทั้งในเรื่องของแรมที่อาจเสียหายหรือการตั้งความเร็วหรือ CL ของแรมที่ต่างไปจากค่ามาตรฐานเดิมมาก อย่างเช่น การโอเวอร์คล็อกนั่นเอง
?
?
?
แต่ถ้าเป็นการอัพเกรดจากระบบเดิม แล้วไม่สามารถเข้าใช้งานได้ตามปกติ ก็อาจจะต้องใช้วิธีการติดตั้งแบบ Clean Install อีกครั้งหนึ่ง
?
?
?
กรณีที่เกิด ?Setup was unable to create a new system partition or locate an existing system partition. See the setup logfiles for more information.? ให้ทำการ Delete Partition ที่เป็น System Reserve จากนั้น Create ขึ้นมาใหม่อีกครั้ง จากนั้นติดตั้งใหม่
?
?
?
แต่ในกรณีที่ตั้งบูตเครื่องเป็น Removable Device เมื่อติดตั้งเสร็จให้ตั้งค่าการบูตเป็น HDD หรือถอด USB Flash drive ออก เมื่อบูตระบบ เพื่อให้การบูตเข้าสู่การทำงานขั้นตอนต่อไป ไม่เข้าไปเริ่มการบูตเพื่อติดตั้งใหม่อีกครั้ง
?
?
?
ส่วนในกรณีที่เกิดติดตั้งเสร็จแล้ว บูตเข้าระบบเกิดจอฟ้า อาจจะต้องดูที่ฮาร์ดดิสก์หรือแรมอีกครั้งหนึ่ง เป็นไปได้ว่าอาจเกิดความผิดพลาดจากอุปกรณ์เหล่านี้ ไม่ว่าจะเป็นเรื่องของ Bad sector หรือการทำงานของแรมที่ผิดปกติ โดยใช้โปรแกรมอย่าง HD Tune ในการตรวจสอบฮาร์ดดิสก์เป็นต้น
?