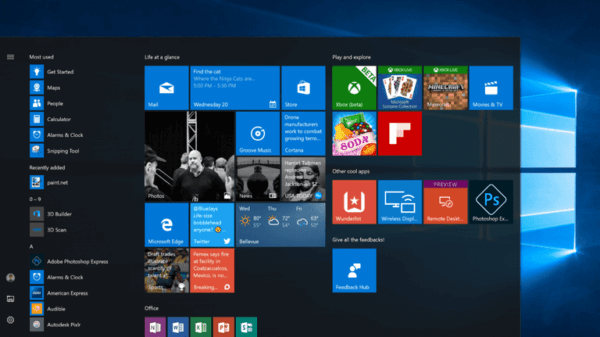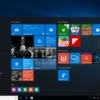บทความต่อไปนี้ที่เราจะเขียนนั้นเป็นวิธีลง Windows 8 Consumer Preview Beta อย่างละเอียด โดยลงผ่าน USB Flash drive หรือ DVD ซึ่งเราจะใช้ HP 630 เป็นนายแบบในงานนี้ พร้อมแล้งเราไปลงกันเลยครับ
Download
>> Windows 8 Consumer Preview 32bit <<
>> Windows 8 Consumer Preview 64bit <<
1. เข้าไปใน Bios ซึ่งเครื่องบางรุ่นอย่าง HP จะต้องกด F10, บางเครื่องต้องกด Del, บางเครื่องต้องกด F2
2. พอเข้ามาแล้วให้เข้าไปที่เมนูของ Boot Option โดยให้ Bios เลือก Boot Drive ที่เราเตรียมไว้ (ผมลง Windows 8 ใน แฟลชไดรว์เลยเรียกให้ Boots จากแฟลชไดรว์)
3. พอเข้ามาแล้วก็จะมีสัญลักษณ์นี้ให้รอสักครู่
4. เลือกภาษาที่ต้องการจะลงและเวลา เสร็จแล้วกด Next
5. ต่อมาจะขึ้นหน้า Install Now ให้กดลงไปเลย
6. ใส่รหัส Product Keys ลงไป ซึ่งเราจะได้ตอนโหดล Windows 8 จาก Microsoft
7. คลิกยอมรับในกฏต่าง ๆ แล้วกด Next
8. หน้านี้จะให้เลือกรูปแบบของการลงว่าจะลงแบบ Upgrade หรือ Custom Install ให้เราเลือก Custom Install
9. เลือก Partition ที่ต้องการจะลงแนะนำว่าควรจะมีพื้นที่อย่างน้อยก็ 50GB ขึ้นไปครับ จากนั้นกด Next
10. รอให้ระบบทำการลง WINDOWS 8 CONSUMER PREVIEW ให้เสร็จ
11. พอลงเสร็จให้มัน Reboot เครื่องเอง ก็จะเข้าสู่หน้าจอให้เลือกว่าเราจะใช้ OS ไหนบนเครื่อง ก็เลือก WINDOWS 8 CONSUMER PREVIEW
12. พอเข้ามาครั้งแรกระบบก็จะให้กรอกชื่อและเลือก Background Color ตามใจชอบ
13. ต่อมาก็เป็นการตั้งค่า Wireless
14. เป็นการตั้งค่าเกี่ยวกับการแสดงหน้าจอ
15. การเข้าระบบนั้นต้องใช้ E-mail ที่สมัครไว้กับทาง Microsoft
16. ใส่ E-mail และ Password
17. กรอกข้อมูลที่ได้รับคืนทาง E-mail ที่ใช้สมัคร
18. รอสักครู่
19. เสร็จเรียบร้อย
แค่นี้เราก็สามารถที่ใช้งาน WINDOWS 8 CONSUMER PREVIEW ได้แล้วเรียบร้อย
ขอบคุณภาพประกอบจาก :: laptoping