ช่วงนี้ส่วนใหญ่น้อง ๆ ที่กำลังศึกษาอยู่ก็เข้าสู่ช่วงปิดเทอมกันแล้ว บ้างก็เรียนพิเศษเสริมความรู้ แต่เชื่อได้ว่าส่วนใหญ่คงจะใช้เวลาในการเล่นเกม หลังจากที่ได้เล่นอย่างไม่ค่อยเต็มที่นักในช่วงเปิดเทอม ในบทความนี้ ทาง NBS จึงขอรวบรวมและนำเสนอทิปต่าง ๆ สำหรับปรับแต่งหรือจูนโน๊ตบุ๊คให้สามารถเล่นเกมได้ดีขึ้นไม่มากก็น้อยมานำเสนอทุกท่านครับ แต่ใช่ว่าจะใช้ได้กับการเล่นเกมเท่านั้น แต่บางทิปในนี้ก็สามารถนำไปใช้เพิ่มประสิทธิภาพเครื่องได้เล็ก ๆ น้อย ๆ อีกด้วย แต่จะให้ถึงขั้นจาก i3 ไปแรงเท่า i7 นี่ก็คงจะไม่ไหวนะ ต้องขอบอกไว้ก่อน
โดยต้องขอเตือนไว้ก่อนว่า บางทิปอาจส่งผลกับเครื่องของท่านได้ เพราะฉะนั้นโปรดปฏิบัติด้วยความระมัดระวัง และไม่บ้าเลือดมากจนเกินไป ใจเย็น ๆค่อย ๆ ปรับกันไปแล้วกันนะครับ ถ้าเกิดมีอะไรเสียหายขึ้นมา ทางเราไม่รับประกันความเสี่ยงให้นะครับ
1. ปรับ Driver กันก่อน
ถ้าจะพูดเรื่องความแรงในการเล่นเกม ส่วนที่ต้องเน้นจัง ๆ เลยก็คือ การ์ดจอ ซึ่งสิ่งที่จะรีดความสามารถของการ์ดจอออกมาก็คือ Driver นั่นเอง โดยทั้ง 2 ค่ายอย่าง AMD และ NVIDIA ต่างก็มีระบบสลับไปใช้งานกราฟิกชิปแบบ Onboard เมื่อมีการใช้งานน้อย ๆ และเปลี่ยนไปใช้การ์ดจอแยกเมื่อมีการประมวลผลหนัก ๆ เช่น ขณะเล่นเกมทั้งคู่ แต่บางครั้งมันก็เกิดอาการสับสน ไม่สลับการ์ดจอให้ซะอย่างนั้น ทำให้เราต้องสรรหาวิธีมาควบคุมมันแทน โดยทั้งสองฝั่งก็จะมีคอนเซปต์ใกล้เคียงกัน นั่นคือ การเลือกระบุโปรแกรมว่าจะใช้การ์ดจอตัวไหน โดยทั้ง 2 ค่ายก็มีวิธีต่าง ๆ ตามบทความเหล่านี้เลย
- AMD Dynamic Switchable สามารถตามเข้าไปอ่านได้จากในลิงก์นี้ [Tip] การตั้งค่าเทคโนโลยี AMD Dynamic Switchable เพื่อการเล่นเกม

- NVIDIA Optimus สามารถตามเข้าไปอ่านได้จากในลิงก์นี้ [Tip] การปิดเทคโนโลยี NVIDIA Optimus Technology เพื่อการเล่นเกม
ส่วนวิธีการสังเกตว่าขณะนั้นระบบใช้การ์ดจอตัวใดอยู่ ต้องขอบอกตรง ๆ ว่ายังไม่มีวิธีไหนที่สามารถระบุได้ถูกต้อง 100% ครับ โดยเฉพาะในตัวเกมหรือแม้แต่กระทั่งตัวเดโมสำหรับ Benchmark ของเกมที่เราใช้ในการทดสอบ มันก็ตรวจจับชื่อการ์ดจอเป็นพวกตัวชิป Onboard ซะเป็นส่วนใหญ่ ทั้ง ๆ ที่มันใช้การ์ดจอแยกทำงานอยู่ก็ตาม ดังนั้น คงจะต้องอาศัยความรู้สึกดูแล้วละครับ
หรือไม่อย่างนั้นก็อาจต้องยอมเสียเวลาเล็กน้อยด้วยการใช้ทิปข้างบนเพื่อบังคับใช้การ์ดจอ จากนั้นก็ทำการเล่นด้วยการ์ดจอแต่ละตัวไปเลย จะได้รู้ว่าตัวไหนลื่นขนาดไหน คราวนี้จะได้รู้ชัวร์ ๆ เลยละครับ ว่ามันใช้การ์ดจอตัวไหนอยู่กันแน่
?
2. เลือกใช้โปรแกรมจัดการโปรไฟล์การ์ดจอ
ในที่นี้ก็จะเป็นตัวโปรแกรมที่ชื่อว่า RadeonPro สำหรับค่ายแดง ที่มีการออกแบบมาให้สามารถตั้งค่าการทำงานของการ์ดจอให้เข้ากับแต่ละเกมที่เราเล่นได้ เช่น สำหรับเกม A เราอาจจะเปิด AA ที่ 2x แต่ในเกม B เราอาจะสั่งปิด AA ก็สามารถทำได้ โดยตั้งค่าในโปรแกรม RadeonPro นี้เอง ซึ่งถ้าใครอยากลองใช้ดูละก็ สามารถเข้าไปศึกษาได้จากลิงก์นี้เลยจ้า
RadeonPro โปรแกรมสูตรเด็ด คู่เคล็ดการ์ดจอ AMD/ATI
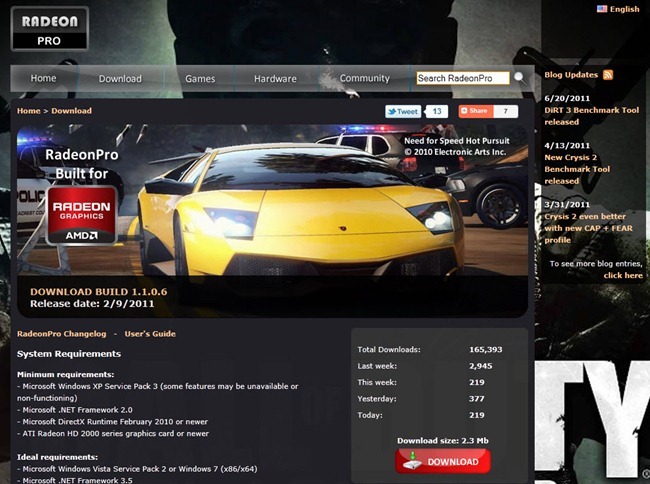
3. ปรับรายละเอียดการแสดงผลต่าง ๆ ในเกม
วิธีนี้จะเรียกได้ว่าเป็นวิธีพื้นฐานที่สุดเลยก็ว่าได้ แถมเป็นวิธีที่ได้ผลมากที่สุดวิธีหนึ่งเลยด้วย โดยในการปรับครั้งแรก อาจจะลองปรับให้ภาพสวยตามเท่าที่สเปกเราน่าจะไหวดูก่อน (ก็ไม่ใช่ว่าสเปกกลาง ๆ แล้วไปปรับซะภาพสวยสุดโต่งนะครับ เอาแบบพอดี ๆ) จากนั้นก็ลองดูว่าเล่นได้ลื่นไหม ถ้ารู้สึกว่ามันกระตุก เฟรมเรตไม่ค่อยสม่ำเสมอ ก็ค่อย ๆ ปรับลดลงรายละเอียดต่าง ๆ ลงมาทีละนิด เมื่อถึงจุดที่เรายอมรับได้ ก็เป็นอันบรรลุภารกิจ
โดยค่าความละเอียดในการแสดงผลของเกมจะมีค่าที่มีเราอาจพบเห็นกันได้บ่อย ๆ เช่น Resolution, Anti-Aliasing (AA) เป็นต้น ซึ่งแต่ละค่าจะหมายถึงอะไรกันบ้าง สามารถเข้าไปติดตามได้จากบทความนี้เลย
[Tip] ค่า Setting ต่าง ๆ ในเกมที่มีผลต่อภาพอย่างไรบ้าง ?
4. สปีดอัปด้วยการ Overclock การ์ดจอ
มาถึงวิธีที่เริ่มจะ Advance ขึ้นมาละ โดยวิธีนี้จะมีความเสี่ยงสูงพอสมควร โดยเฉพาะเรื่องของความร้อนที่จะต้องมีการจัดการดี ๆ เช่น อาจหาอะไรมาหนุนใต้เครื่องให้มีการถ่ายเทอากาศได้ดีขึ้น หรืออาจใช้แท่นรองมาวางก็ว่ากันไป
ในส่วนของโปรแกรมที่จะใช้ Overclock นั้น ก็จะเป็น MSI Afterburner โดยโปรแกรมนี้สามารถปรับความเร็วได้ทั้ง Core Clock, Shader Clock, Memory Clock กันเลยทีเดียว ซึ่งอาจจะนำมาใช้ได้ทั้ง 2 แง่ คือ
- Overclock เพื่อเพิ่มความเร็วในการทำงานให้กับการ์ดจอ
- Underclock เพื่อลดความเร็วในการทำงานลง
ในกรณีหลังจากนี้จะมีประโยชน์เมื่อเราต้องการลดการใช้พลังงานของเครื่อง และยังส่งผลให้ความร้อนลดลงได้อีกด้วย โดยรายละเอียดสามารถไปติดตามอ่านได้จากบทความนี้เลยจ้า
[Overclock VGA] เพิ่มประสิทธิภาพการ์ดจอง่าย ๆ ด้วย MSI Afterburner
5. เร่งพลัง AMD APU ตระกูล Llano ขึ้นไปอีก
นี่ก็เป็นอีกหนึ่งวิธีที่มีความเสี่ยงเช่นกัน โดยวิธีนี้ก็ได้มาจากคุณ V-FrIeNd จากในเว็บบอร์ดของเรานี่เองครับ ซึ่งเครื่องที่จะสามารถใช้ได้ก็ต้องเป็นเครื่องที่ใช้ CPU ของ AMD โดยเฉพาะกับตระกูล Athlon, Phenom และดูเหมือนจะได้ผลดีกับ APU ในตระกูล Llano ซะด้วย สิ่งที่ต้องใช้ก็มีเพียงแค่โน๊ตบุ๊คที่ใช้ CPU AMD กับโปรแกรมที่ชื่อว่า K10STAT แค่นั้นเอง โดยตัวโปรแกรมจะเปิดให้เราสามารถจัดการพวกแรงดันไฟ, ความเร็วของ CPU ได้โดยตรง และยังสามารถเซตค่าของความเร็วในแต่ละขั้นที่ CPU มีการเปลี่ยนแปลงระดับความเร็วอีกด้วย อย่างเช่น สูงสุดอาจเป็น 2.1 GHz เมื่อการใช้งานลดลงก็เหลือ 1.05 GHz แต่ด้วยโปรแกรมนี้อาจทำให้ความเร็วลดลงไปเหลือแค่ 525 MHz ก็ยังได้ ส่งผลให้มีการใช้พลังงานลดลง ความร้อนก็ลดลงตาม
ส่วนการเร่งความเร็วขึ้นนั้น ก็แน่นอนว่าอาจจะต้องเพิ่มไฟมากขึ้น ความร้อนก็จะสูงขึ้นตาม แต่ก็ลองปรับตามรูปแบบที่มีคนยืนยันว่าได้ผลไว้ก่อนก็ดีนะครับ เอาให้เชี่ยวชาญหรือมั่นใจก่อนค่อยลองหาสูตรของตนเองก็ได้ โดยสามารถเข้าไปติดตามได้จากในกระทู้นี้จ้า
Overclocking AMD Llano APU
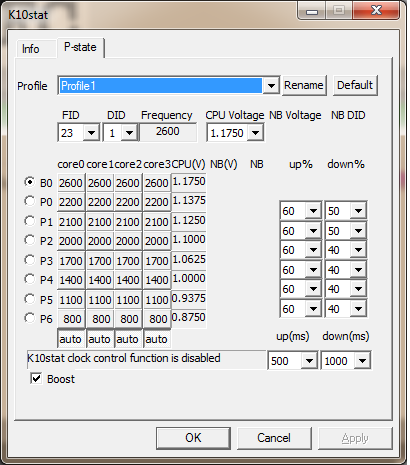
6. ใช้โปรแกรม Game Booster
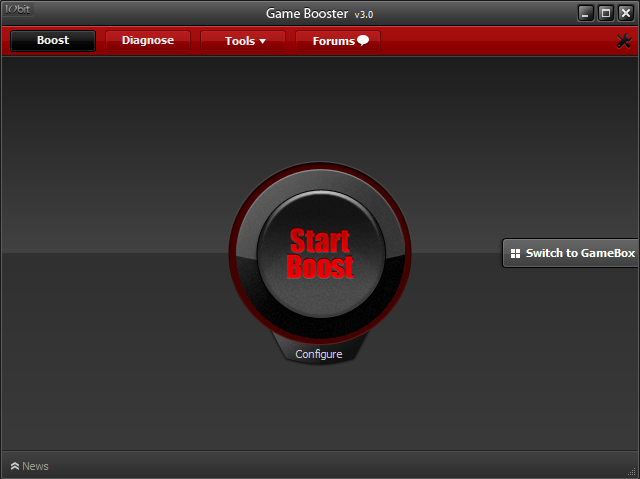 คาดว่าน่าจะมีเซียนเกมหลาย ๆ คนเคยได้ยินมาบ้าง สำหรับชื่อโปรแกรม Game Booster โดยหน้าที่หลักของโปรแกรม คือ จะไปปิดโปรแกรมและ Service ต่าง ๆ ที่น่าจะส่งผลต่อการประมวลผล และไปส่งผลต่อให้ประมวลผลเกมได้ไม่เต็มที่ ตัวโปรแกรมก็จะทำการปิดไว้ชั่วคราว และเมื่อเล่นเสร็จ เราก็แค่กดปุ่ม Restore เพื่อเรียกคืนโปรแกรมและ Service เหล่านั้นกลับมาทำงานเช่นเดิมแค่นั้นเองครับ ทั้งนี้ผมได้ลองใช้งานโปรแกรมกับเครื่องของผมและตัว Benchmark เกมอย่าง Street Fighter IV และ Resident Evil 5 มา ผลก็ได้ออกมา ดังนี้
คาดว่าน่าจะมีเซียนเกมหลาย ๆ คนเคยได้ยินมาบ้าง สำหรับชื่อโปรแกรม Game Booster โดยหน้าที่หลักของโปรแกรม คือ จะไปปิดโปรแกรมและ Service ต่าง ๆ ที่น่าจะส่งผลต่อการประมวลผล และไปส่งผลต่อให้ประมวลผลเกมได้ไม่เต็มที่ ตัวโปรแกรมก็จะทำการปิดไว้ชั่วคราว และเมื่อเล่นเสร็จ เราก็แค่กดปุ่ม Restore เพื่อเรียกคืนโปรแกรมและ Service เหล่านั้นกลับมาทำงานเช่นเดิมแค่นั้นเองครับ ทั้งนี้ผมได้ลองใช้งานโปรแกรมกับเครื่องของผมและตัว Benchmark เกมอย่าง Street Fighter IV และ Resident Evil 5 มา ผลก็ได้ออกมา ดังนี้
สเปกเครื่องคร่าว ๆ
- AMD Athlon 64 X2 QL-65? :? 2.10 GHz
- ATI Mobility Radeon HD 4570
- HDD 5400RPM 320 GB
- Windows 7 Professional 64-bit SP1
(นับว่าเก่าไม่ใช่น้อยเลยทีเดียว)
ซึ่งผลที่ได้ออกมาของทั้งสองเกมเปรียบเทียบระหว่างใช้และไม่ใช่ก็ได้ผลดังนี้ (ในการทดสอบ เริ่มทดสอบด้วยการไม่ใช้ก่อนแล้วจึงปิดเกม เพื่อเปิดโปรแกรม Game Booster แล้วจึงเปิดเกมขึ้นมาใหม่อีกครั้ง)
Street Fighter IV
ก่อนใช้ Game Booster
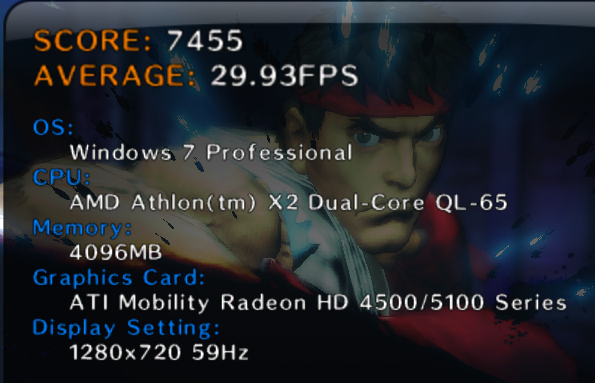
ได้ Rank E
ขณะใช้ Game Booster
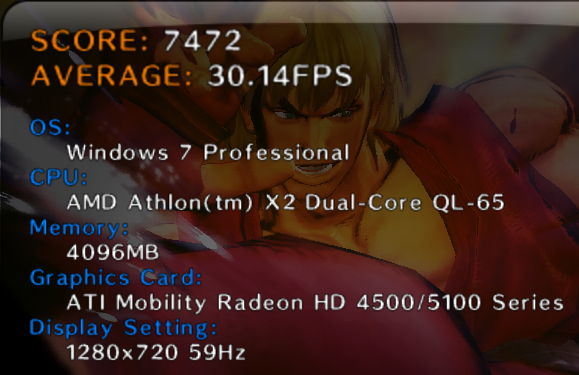
ได้ Rank D?ก็นับว่าช่วยขึ้นมาได้เล็กน้อย
Resident Evil 5
ก่อนใช้ Game Booster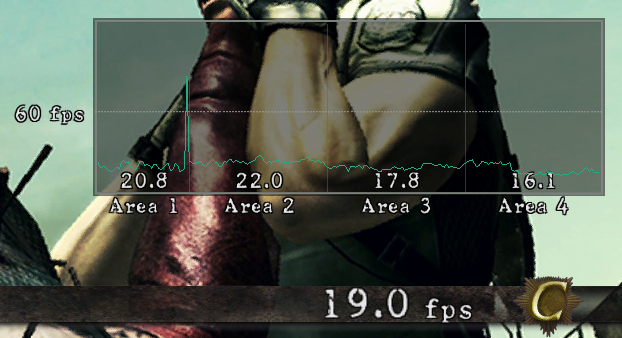
ขณะใช้ Game Booster
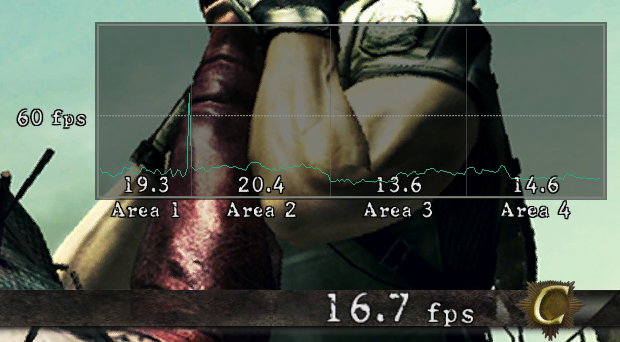
กลับกลายเป็นว่าผลที่ได้ตกลงมาซะอย่างนั้น
ถ้าจะให้สรุปว่าควรใช้หรือไม่ ตามความคิดของผมก็คือ ไม่จำเป็นมากนักครับ โดยเฉพาะในเครื่องแรง ๆ คงจะไม่ค่อยเห็นผลเท่าไร นี่ขนาดในเครื่องที่ไม่แรงมาก ผลยังจัดว่าอยู่ในเกณฑ์ไม่น่าพอใจเท่าไรเลย
7. เอาเงินฟาดซะ
วิธีนี้เป็นวิธีที่ค่อนข้างได้ผลดีเป็นอย่างยิ่ง นั่นคือการใช้เงินซื้ออุปกรณ์มาอัปเกรดเครื่องนั้นเอง ซึ่งอุปกรณ์ที่สามารถทำการอัปเกรดได้ง่ายที่สุดของโน๊ตบุ๊คก็คือ RAM และ HDD (ส่วนที่เหลือต้องงัดแงะกันหลายขั้นตอน เสี่ยงต่อการหมดประกัน แถมใช่ว่าจะมีสูตรตายตัว ยี่ห้อเดียวกันแต่คนละรุ่นก็ใช้สูตร ใช้อุปกรณ์ไม่ค่อยเหมือนกันแล้ว)
ในกรณีของแรมอาจจะทำการเพิ่มเป็นสัก 6 GB หรือ 8 GB ก็เกินพอสำหรับการเล่นเกมแล้ว ส่วน 4 GB นั้นเรียกได้ว่าเป็นมาตรฐานสำหรับโน๊ตบุ๊คสมัยนี้ไปแล้วก็ว่าได้
ส่วนของแหล่งเก็บข้อมูล หนทางที่จะอัปเกรดแล้วเห็นผลชัดที่สุด ก็คงหนีไม่พ้นการเปลี่ยนมาใช้ SSD แทน อันนี้ช่วยให้โหลดเกมเร็วขึ้นทันตาเห็นแน่ ๆ แต่คงตามมาด้วยกระเป๋าตังค์แบนเป็นแน่แท้ ดังนั้น ก็เลือกซื้อ SSD ความจุพอดี ๆ เช่น 128 GB ก็เพียงพอแล้ว สำหรับใส่ทั้ง OS และเกม ส่วนไฟล์ต่าง ๆ ก็อาจเก็บไว้ใน External HDD ก็ว่าไป
แต่ถ้างบไม่ถึงขั้น SSD ก็อาจจะเปลี่ยน HDD เป็นแบบที่หมุนด้วยความเร็ว 7200 RPM ก็ได้ ความเร็วก็เพิ่มขึ้นมาพอสมควร แต่อาจไม่เห็นผลชัดเจนมากนัก
ก็หวังว่าบางทิปน่าจะมีประโยชน์กับผู้อ่านนะครับ หรือใครมีทิปอะไรที่ใช้แล้วได้ผลก็เอามาแชร์เพื่อน ๆ ในเว็บกันได้นะครับ หรือถ้าต้องการให้ทีมงานพิสูจน์อะไรก็ลองเสนอมา ถ้าเราสามารถพิสูจน์ให้ได้ก็จะทำ และมีเป็นบทความให้แน่นอนจ้า สุดท้ายก็ขอเตือนอีกครั้งเกี่ยวกับเรื่องความเสี่ยงนะครับ บางทิปมีความเสี่ยงต่อการเสียหายของอุปกรณ์ ยังไงก็ต้องศึกษาให้ดีก่อน และค่อย ๆ ทำไปเรื่อย ๆ แล้วกันนะครับ อย่าใจร้อนเป็นอันขาด ![]()


















