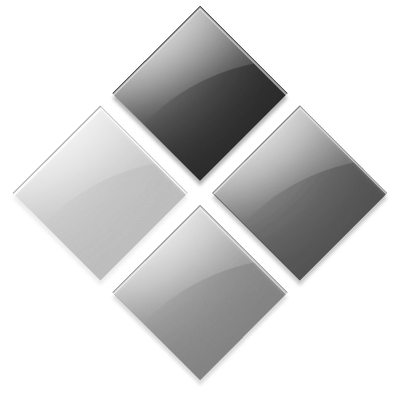การ ติดตั้ง Windows?เป็นอีกหนึ่งทางเลือกที่น่าสนใจทีเดียวสำหรับคนที่ใช้ Mac แล้วต้องการใช้งานในส่วนของระบบปฏิบัติการ Windows ไปพร้อมๆ กัน ที่ถึงแม้ว่าในตัวของ Mac เอง ไม่ว่าจะเป็น MacBook Pro, MacBook Air, iMac, Mac Mini หรือ Mac Pro ก็จะมีระบบปฏิบัติการที่ดีอย่าง Mac OS X อยู่แล้ว แต่การที่ ติดตั้ง Windows ลงไป?ก็จะช่วยให้การทำงานบางอย่างที่ Mac OS X ไม่สามารถตอบสนองการใช้งานได้อย่างเต็มที่ เพราะอาจจะมีเรื่องของโปรแกรมการใช้งานที่เฉพาะทาง อาทิ โปรแกรมบัญชีบริษัท โปรแกรมเขียนโปรแกรม หรืองานเอกสารที่ต้องการความถูกต้องแม่นยำ ที่ไม่ว่ายังไงก็ตามเรายังจำเป็นต้องใช้งาน Windows อยู่ (ในการเล่น DotA เซิร์ฟเวอร์ไทยก็ด้วย) ก็จำเป็นที่จะต้อง?ติดตั้ง Windows ลงไปเพื่อใช้งานได้อย่างเหมาะสม

ดังนั้นคงจะเป็นปัญหาอยู่พอสมควรถ้าหาก Mac ไม่สามารถ ติตตั้ง Windows ลงไปได้ จะให้ซื้อคอมพิวเตอร์อีกเครื่องที่เป็น Windows มาใช้งานอีกเครื่องก็คงจะใช่เรื่อง ซึ่งถือว่าโชคดีตั้งแต่ Mac นั้นได้ใช้ชิปประมวลเป็น Intel ก็ทำให้สามารถ ติดตั้ง Windows ลงไปได้ ที่ไม่ว่าจะเป็นการ?ติดตั้ง Windows?ผ่านทางโปรแกรมจำลองอย่าง VM Ware หรือ Parallels Desktop ซึ่งมีข้อจำกัดอยู่ที่ว่าประสิทธิภาพเครื่องของเรานั้นจะลดลงพอสมควร หากสเปกของ Mac เราไม่เพียงพอ ก็จะไม่สามารถ?ติดตั้ง Windows และใช้งานได้เต็มที่นัก
จึงมีทางเลือกอีกทางหนึ่งสำหรับคนที่ต้องการ ติดตั้ง Windows และใช้ประสิทธิภาพกับการทำงานของ Windows ใน Mac ที่สูงสุด นั่นก็คือติดตั้งผ่านทาง Boot Camp ที่เป็นโปรแกรมในการลง Windows ใน Mac โดยเฉพาะที่ของทาง Apple แน่นอนว่ารองรับการ ติดตั้ง Windows XP, Windows Vista จนไปถึง Windows 7 ซึ่งถ้าให้ดียังไง แนะนำว่าให้เลือกเป็น Windows 7 นะครับ เพราะว่า Apple นั้นจะมีการอัพเดทในส่วนของ Driver ต่างๆ ออกมาเรื่อยๆ ทำเราดึงประสิทธิภาพสูงสุดของเครื่อง Mac ออกมาได้อย่างเต็มที่ รวมไปถึงข้อมูลระหว่างของ Mac และ Windows จะสามารถเชื่อมต่อ ถ่ายโอนกันได้ ก็จะดึงประโยชน์จากการ?ติดตั้ง Windows ได้ดีทีเดียว
ในการ ติดตั้ง Windows ผ่านทาง Boot Camp จะมีขั้นตอนคร่าวๆ ดังนี้
- อัพเดทซอฟต์แวร์ของระบบปฏิบัติการ Mac OS X ให้เป็นเวอร์ชั่นล่าสุด โดยการเลือกไปที่เมนู Software Update เพื่อให้เกิดประสิทธิภาพการทำงานของ Boot Camp ดีที่สุด
- ก่อน ติดตั้ง Windows ให้เตรียมพื้นที่ว่างฮาร์ดดิสก์ในเครื่องให้เพียงพอกับระบบของ Windows รวมไปถึงโปรแกรมเสริมและไฟล์ต่างๆ ที่จะมีการติดตั้ง Windows เพิ่มเติมภายหลัง
- ติดตั้ง Windows ตามปกติ แต่ข้อควรระวังคือตอนเลือก Drive ในการติดตั้ง ต้องเลือกเป็น Drive : BOOTCAMP เท่านั้น
- เมื่อ ติดตั้ง Windows เสร็จ ก็จัดการลง Driver ที่ทาง Apple เตรียมมาให้ในกล่อง ก็คือแผ่น Application Install DVD เพื่อให้ฮาร์ดแวร์ของ Mac สามารถใช้งานใน Windows ได้อย่างสมบูรณ์
- ปรับแต่งค่าการใช้งานอื่นๆ เพิ่มเติม หลังจาก ติดตั้ง Windows?อาทิ ความเร็วของเมาส์ในการใช้งานและคีย์บอร์ด รวมไปถึงกำนดว่าจะใช้ Mac OS X หรือ Windows เป็นระบบปฏิบัติการหลัก
ถ้าอ่านและทำความเข้าใจเรียบร้อยแล้ว เราก็จะมาแสดงตัวอย่างในการ ติดตั้ง Windows 7 ผ่านทาง Boot Camp กัน ที่ขอบอกเลยนะครับว่าไม่ยากเลย สำหรับคนที่ใช้ Mac อยู่แล้ว โดยอย่างที่บอกไปแล้วว่าเราจะต้องทำการผ่านโปรแกรม Boot Camp ที่มีข้อดีที่เราสามารถแบ่งพาร์ติชั่น และเตรียมทรัพยากรสำหรับการติดตั้ง Windows 7 ได้ทันที
ตัวอย่างวิธีการติดตั้ง Windows 7 บนเครื่อง Mac
– ไปที่หน้าจอหลักของเครื่อง Mac แล้วเลือกไปที่เมนู Go > Utilities หรือจะเข้าผ่านทาง Application ก็ทำได้
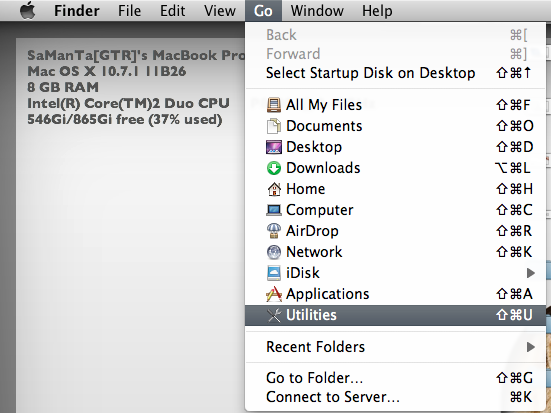
– เลือกไปที่ไอคอนของ Boot Camp Assistant
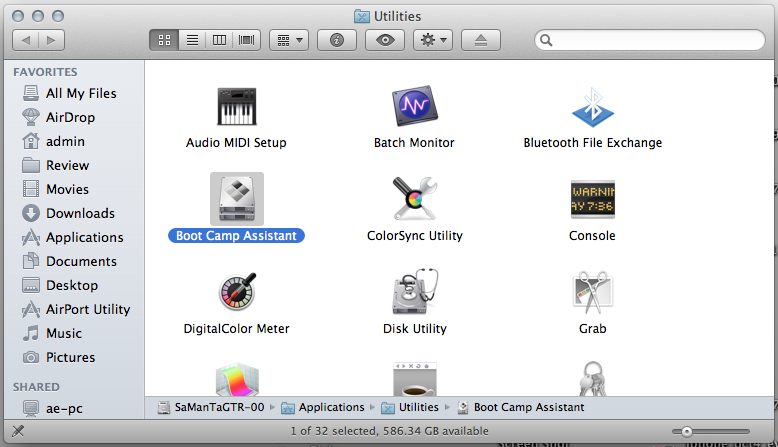
– คลิกไปที่ปุ่ม Continue เพื่อทำตามขั้นตอนต่อไป
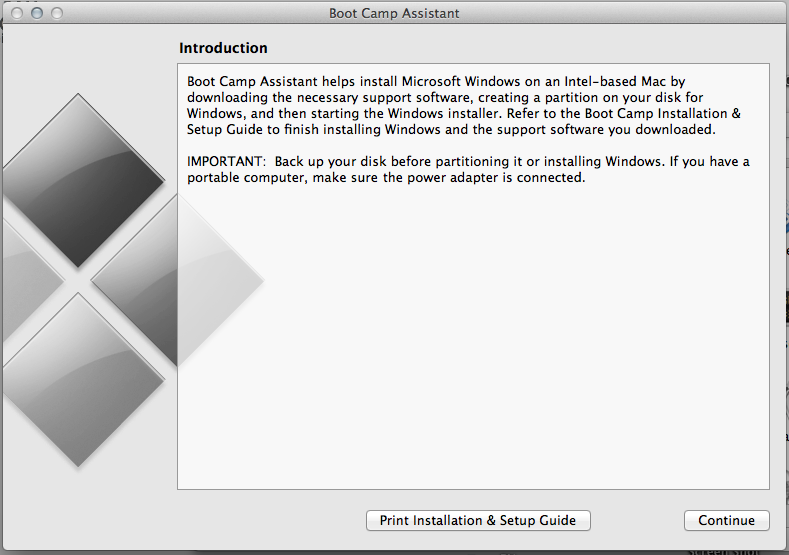
– กำหนดขนาดพาร์ติชั่นเพื่อ ติดตั้ง Windows โดยใช้เมาส์ปรับลากเลื่อนซ้ายขวาได้ตามต้องการ ทีมงานแนะนำว่าให้เลือกเป็นขนาด 20 – 30GB ขึ้นไป
– ในการ ติดตั้ง Windows?เราสามารถเลือกไปที่ Divide Equally เพื่อให้โปรแกรมกำหนดขนาดพาร์ติชั่นของ Mac และ Windows ในเท่าๆ กัน
– เมื่อกำหนดเรียบร้อยแล้ว ก็คลิกปุ่ม Partition เพื่อให้ระบบสร้างพาร์ติชั่นเพื่อพร้อมสำหรับการ?ติดตั้ง Windows
– ใส่แผ่นระบบปฏิบัติการ Windows 7 ลงไปไว้ใน DVD Drive
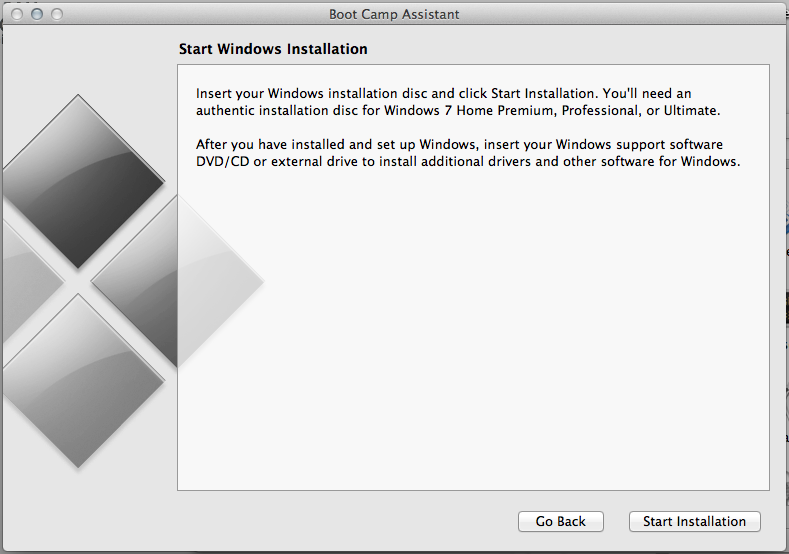
– คลิกปุ่ม Start Installaion เพื่อเริ่มการ ติดตั้ง Windows 7
– จากนั้นเครื่องก็จะ Restart โดยอัตโนมัติ และเข้าสู่ขั้นตอนการติดตั้ง Windows
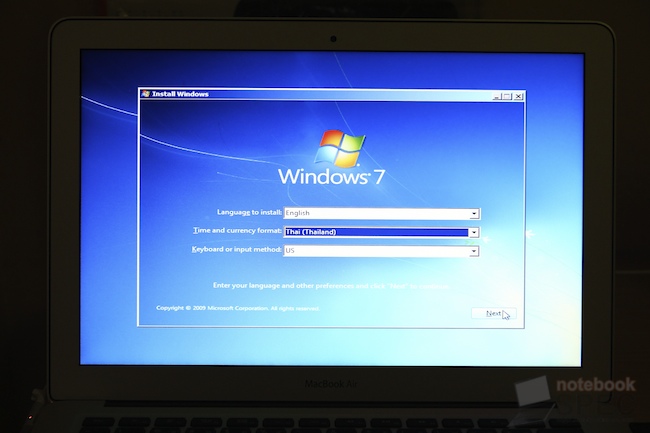
– สำคัญคืออย่าลืมเลือกพาร์ติชั่นเป็น BOOTCAMP ในการ ติดตั้ง WIndows 7 เท่านั้นนะครับ
– เมื่อ ติดตั้ง Windows 7 เรียบร้อยแล้วก็จะเป็นการติดตั้ง Driver สำหรับ Windows 7
– ใส่แผ่น DVD สำหรับการ ติดตั้ง Windows?ลงไปในเครื่อง?
– คลิกไปที่ Run Setup.exe เพื่อติดตั้งแบบอัตโนมัติ
– หรือเลือก ติดตั้ง Windows ได้เอง โดยเข้าไปที่โฟลเดอร์ในแผ่น DVD ซึ่งถ้าหากเรา ติดตั้ง Windows 7 32 bit ก็ให้เลือกเป็น BootCamp
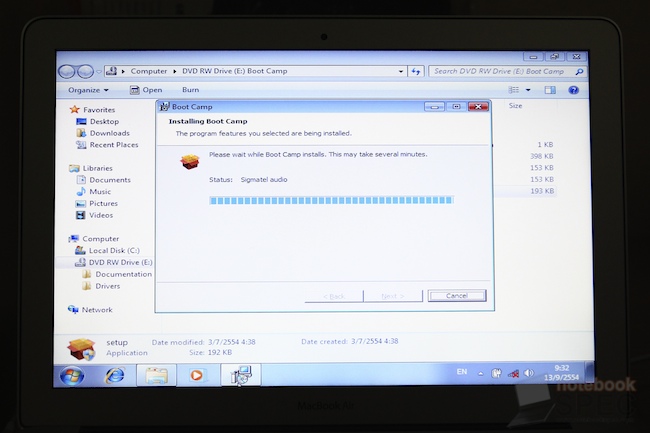
– ส่วนถ้า ติดตั้ง Windows 7 64 bit ก็ให้เลือกเป็น BootCamp64 ตามแต่ละเวอร์ชั่นที่เราได้ติดตั้ง เมื่อ ติดตั้ง Windows เสร็จตัวเครื่อง Mac และปุ่มลัดต่างๆ ก็พร้อมใช้งานแล้วครับ
วิธีเลือกการบูตระบบปฏิบัติการว่าจะใช้งาน Mac OS X หรือ Windows 7
หลังจากที่เรา ติดตั้ง Windows แล้ว?โดยปกติของเครื่อง Mac การที่เราจะเลือกบูตระบบปฏิบัติการระหว่าง Mac OS X กับ Windows สามารถทำได้ด้วยการกดปุ่ม Option ค้างเอาไว้ขณะที่เรากำลังเปิดเครื่อง หรือง่ายเลยก็คือ หลังจากที่เรากดปุ่ม Power เพื่อใช้งาน Mac ก็ให้เรากดปุ่ม Option ค้างไว้ทันที จากนั้นก็จะมีไอคอนมาให้เลือกระหว่าง Mac OS X และ Windows มาให้เราเลือกใช้งานระบบปฏิบัติการ

หรือถ้าหากต้องการที่จะตั้งระบบปฏิบัติการใดเป็นระบบปฏิบัติการหลักหลังจากการ ติดตั้ง Windows?ก็สามารถทำได้ง่ายๆ เพราะว่าแต่ละคนคงใช้งานไม่เหมือนกัน บางคนอาจจะใช้ Mac OS X บ่อยกว่า หรือบางคนก็อาจจะใช้ Windows บ่อยกว่า ซึ่งถ้าเรา ติดตั้ง Windows และได้กำหนดให้ Windows เป็นระบบปฏิบัติการหลักแล้ว เมื่อเปิดเครื่องขึ้นมา Mac ก็จะบูตเข้าใช้งาน Windows ให้ทันที เราไม่จำเป็นต้องกดปุ่ม Option เพื่อทำการเลือกแต่อย่างใด โดยมีวิธีการดังนี้
– ไปที่ System Preferences > คลิกไปที่ Startup Disk
– คลิกเลือก Mac OS X หรือ Windows ให้เป็นระบบปฏิบัติการหลัก?
– คลิกปุ่ม Restart เพื่อให้เครื่องบูตใหม่ และในครั้งต่อๆ ไป เปิดเครื่อง Mac เมื่อไหร่ ระบบก็จะบูต OS นั้น ขึ้นมาทันที ในกรณีที่?ติดตั้ง Windows แล้ว
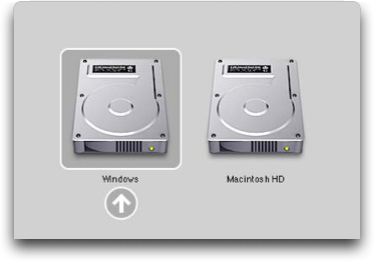
เป็นอย่างไรกันบ้างครับ ไม่ยากเลยใช่หรือเปล่า ในการที่ ติดตั้ง Windows ผ่านทาง Boot Camp ในเครื่อง Mac เพียงเท่านี้เราก้สามารถใช้งานได้อย่างครอบคลุมทั้ง 2 ระบบปฏิบัติการที่ดีที่สุดแล้ว ที่โดยส่วนตัวผมก็ใช้วีธีการ ติดตั้ง Windows?นี้อยู่ เวลาที่ต้องใช้งานในการเขียนโปรแกรม PC หรือเล่นเกมที่ใน Mac ไม่มี เอาเป็นว่าหากเพื่อนๆ มีข้อสงสัยหรือติดขัดในการ ติดตั้ง Windows?ตรงไหน ก็สามารถโพสสอบถามได้ทันทีเลยนะครับ :D