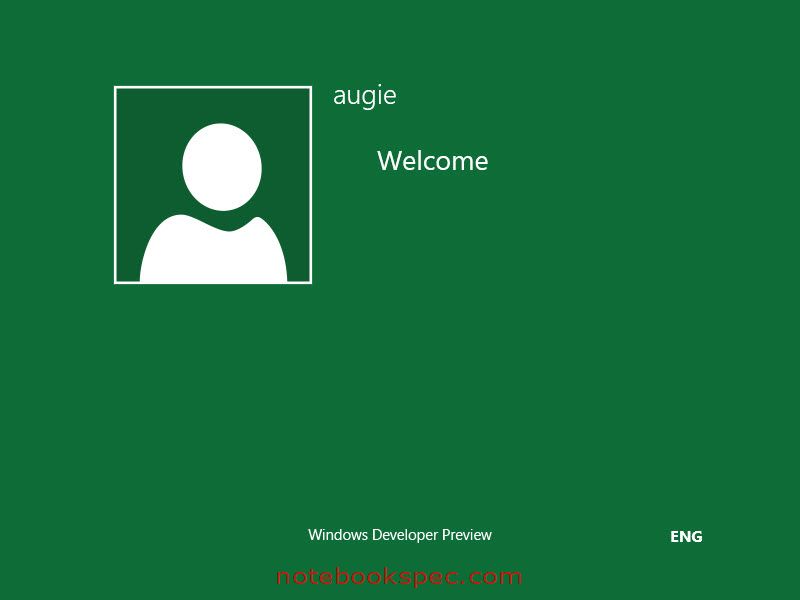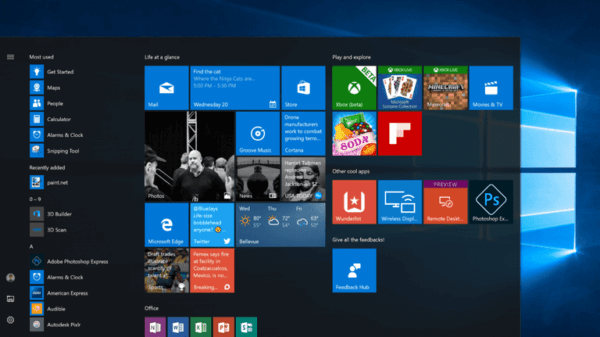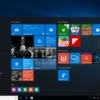หลังจากที่มีข่าวคราวเกี่ยวกับ Windows 8 ผู้ที่จะมาแทนที่ Windows 7 มาได้หลายเดือน บัดนี้ทางไมโครซอฟต์ได้อออ Windows 8 มาให้ดาวน?โหลดไปทดลองใช้แบบฟรีๆ แต่ต้องทำความเข้าใจก่อนว่าที่ไมโครซอฟต์ได้ปล่อยมานี้ ไม่ใช่รุ่นทดลองใช้ที่เรียกว่า Beta นะครับ แต่เป็นรุ่นที่มีจุดประสงค์ให้นักพัฒนาโปรแกรมเอาไปทดลองดู ชื่อรุ่น Developer Preview ซึ่งในความจริงแล้วคิดว่ายังห่างไกลกลับการเป็นรุ่น Beta อยู่ไม่น้อย แต่ก็เห็นแนวทางของ Windows 8 ตัวจริงบางแล้วว่าจะไปในแนวไหน
สำหรับเราๆ ท่านๆ ที่เป็นผู้ใช้ธรรมดาต้องการจะดาวน์โหลดมาทดลองเล่นดูก็ไม่ผิดกติกาครับ ไปดาวน์โหลดได้มีทั้งแบบ 32 และ 64 บิต ที่นี่
http://msdn.microsoft.com/en-us/windows/apps/br229516
?คุณสมบัติใหม่ๆ ที่ทางไมโครซอฟต์บอกว่ามีอยู่ใน Windows 8 ?
- Windows 8 ใช้หน้าตาแบบ Metro UI ซึ่งเป็นแบบเดียวกับ Windows Phone 7 ในรูปแบบที่ทันสมัยมากขึ้น พร้อมทั้งยังสนับสนุนกับการใช้แท็บเล็ตอย่างเต็มที่
- Windows 8 ใช้ Welcome Screen ใหม่ และใช้ Touch Gestures?สำหรับเข้าเครื่องด้วยรหัส เพื่อใช้งานได้ดีกับ Touch Screen?
- Windows 8 ใช้เวลาเปิดเครื่องเร็วขึ้น แค่ 8 วินาทีเท่านั้น ใช้ง่ายขึ้น และไวรัสน้อยลง
- Windows 8 สนับสนุนการใช้ USB 3.0 เต็มรูปแบบทำให้การถ่ายโอนข้อมูลได้เร็วขึ้น
- Windows 8 มี Windows App Store เพื่อให้ผู้ใช้สามารถซื้อแอพพลิเคชั่นออนไลน์ได้
- Windows 8 ใช้ HTML 5 และ Javascript เป็นแกนหลักของ Windows App
- Windows 8 มีระบบ Cloud Synchronization ซึ่งจะเป็นระบบการถ่ายโอนข้อมูลที่ดีในอนาคต
- Windows 8 มี UI ที่เป็นแบบ Ribbon
- Windows 8 มีฟีเจอร์ตรวจสอบการใช้คอมพิวเตอร์โดยการตรวจจับใบหน้าของ User
- Windows 8 ออกแบบให้รองรับ Stereoscopic 3D (ระบบ 3 มิติ)
- Windows 8 มีระบบย้อนเวลา ที่เรียกว่า History Vault ลักษณะเดียวกับ Time Machine ของ Mac OS X
- Windows 8 ออบแบบให้รองรับการประมวลผล ARM Processors ซึ่งแบบสถาปัตยกรรมใช้กับอุปกรณ์ขนาดเล็ก เช่น เน็ตบุ๊ค, สมาร์ทโฟน หรืออุปกรณ์ในลักษณะเดียวกัน กล่าวคือเราสามารถรัน Windows 8 ในอุปกรณ์หล่านี้ได้ จุดสำคัญของฟีเจอร์นี้ ก็เพื่อจะแข่งขันกับ Android และ iOS นั้นเอง
?คราวนี้เรามาดูว่ารูปร่างหน้าตาของ Windows 8 มันจะเป็นแบบไหน ผมจะแสดงให้ดูตั้งแต่การติดตั้งเลย
เริ่มหน้าแรกของการติดตั้งก็จะคล้ายกับ Windows 7 แต่โทนสีเปลี่ยนไป เมื่อมาหน้านี้ให้คลิกเลือก Time and Currency Format เป็นประเทศไทย แล้วคลิก Next
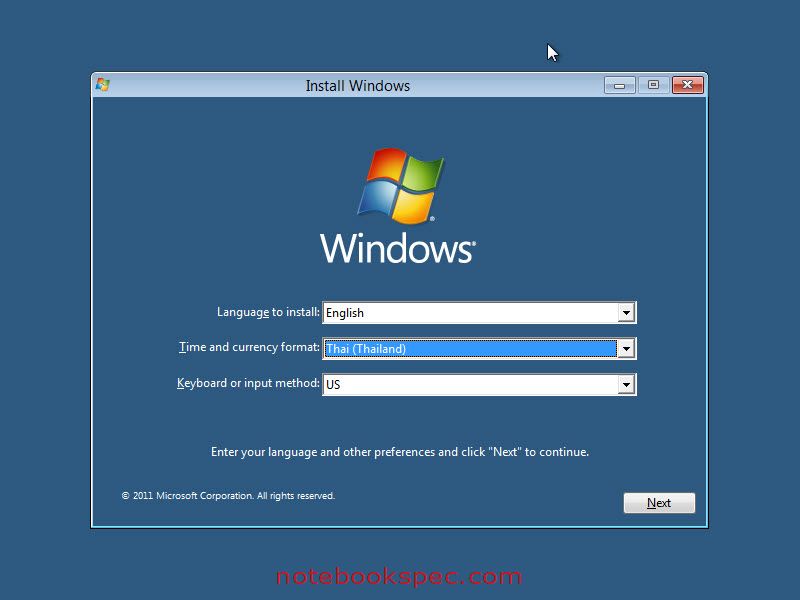
?จากนั้นคลิก Install now และคลิกยอมรับ License ที่ I accept the license terms แล้วคลิก Next จะมาหน้าที่ให้เราเลือกแบบที่จะติดตั้งในที่นี่เลือก Custom (Advanced)
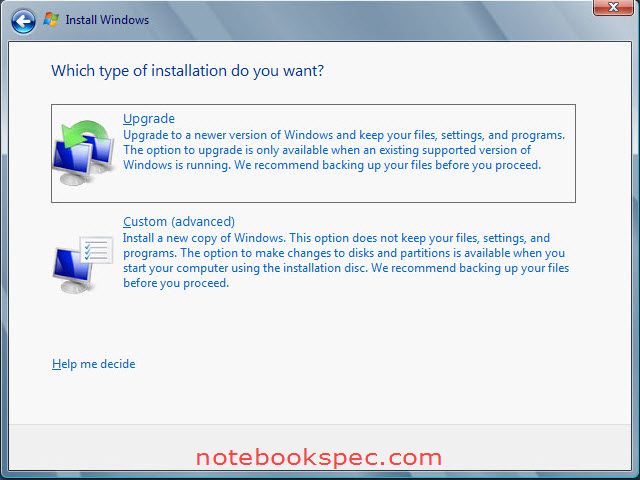
?ต่อมาก็ให้เลือกไดรฟ์ที่จะติดตั้ง เลือกได้แล้วก็คลิก Next
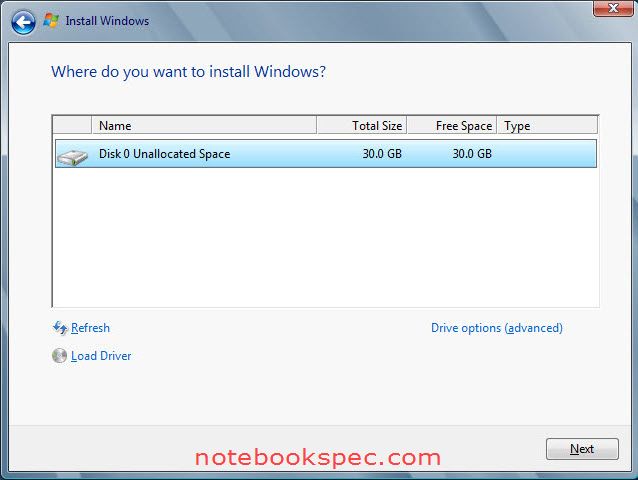
?ปล่อยให้ Windows ทำการติดตั้งไฟล์ต่างๆ ลงเครื่อง
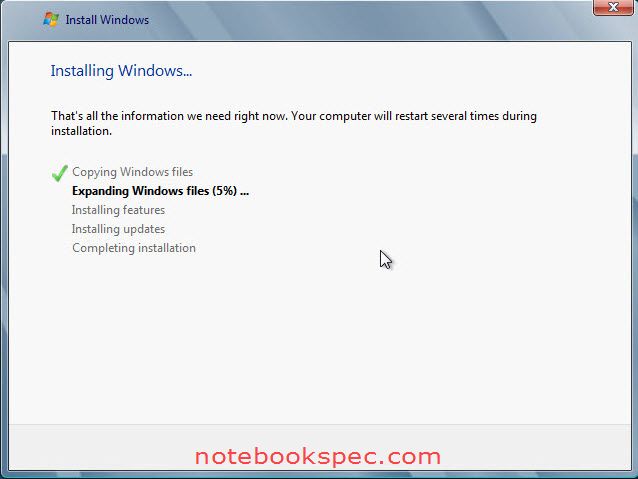
?เมื่อการก็อปปี้ไฟล์ต่างๆ เสร็จสิ้น เครื่องจะรีสตาร์ท เพื่อ Windows เซ็ตค่าต่างๆ
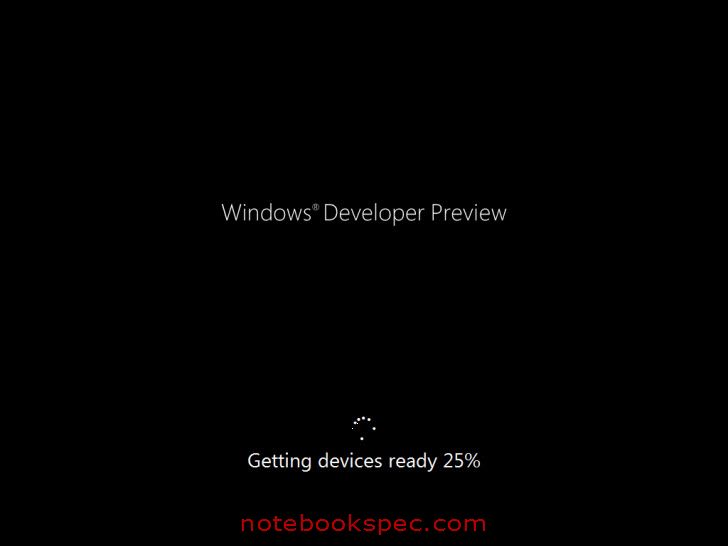
?จนมาปรากฎหน้า Personalize ก็ถึงขั้นตอนใส่รายละเอียดของเครื่องและผู้ใช้ ให้ใส่ชื่อเครื่องของเราที่ช่อง Name แล้วคลิก Next
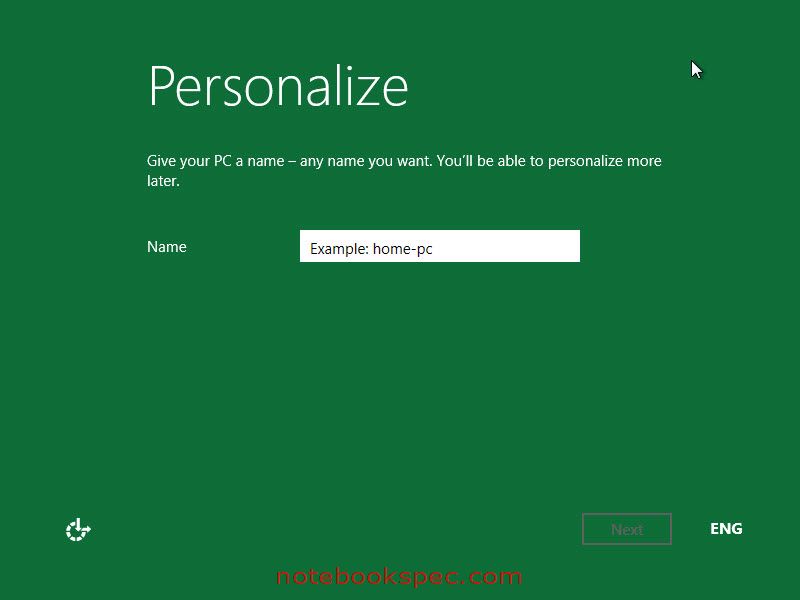
?มาทีหน้า Settings ให้คลิก? Use express settings
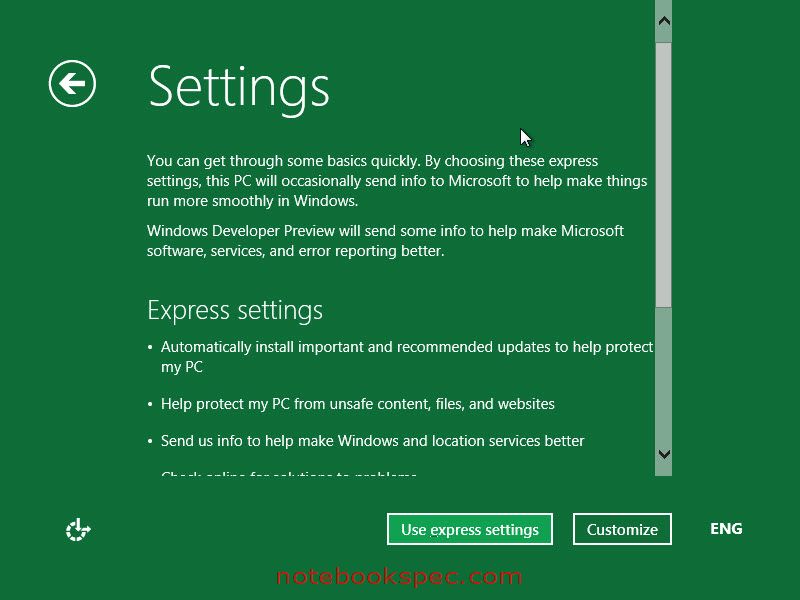
?จะมาที่หน้าที่ให้เรากรอก Account e-mail ของ Windows Live สำหรับคนที่มี Account จะใส่ในขั้นตอนนี้ก็ได้ แต่ในที่นี่ให้คลิก Don?t want to log on with a Windows Live ID? เพื่อผ่านขั้นตอนนี้ไป
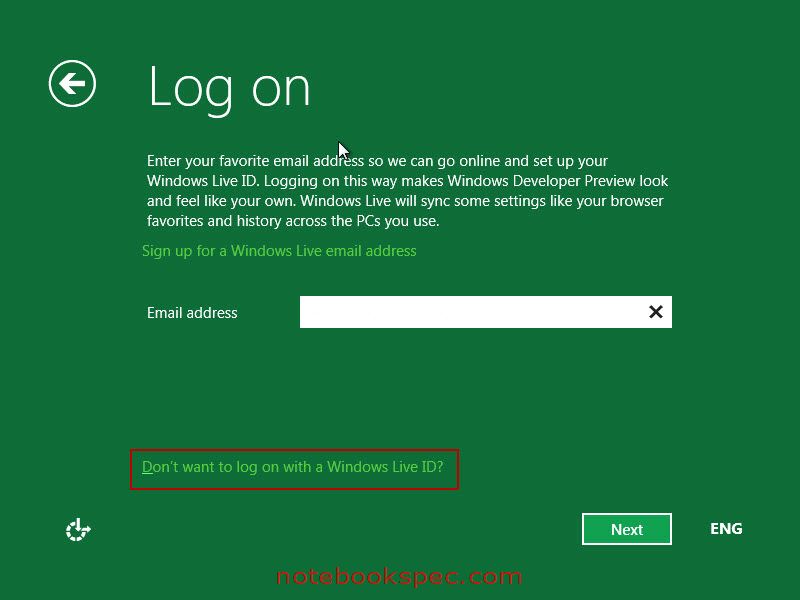
?ต่อมาคลิก Local account
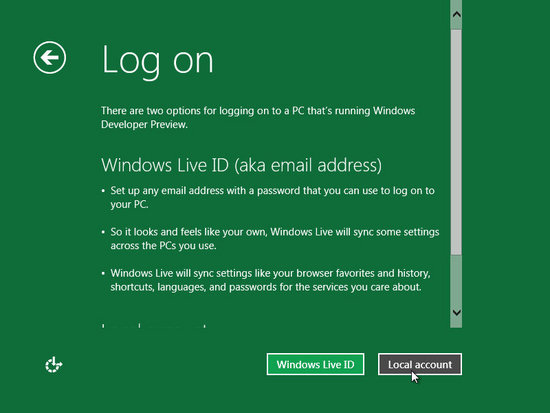
?มาถึงหน้าที่ให้เราใส่ชื่อ User name , Password และ Password Reminder เมื่อใส่แล้วให้คลิก Next
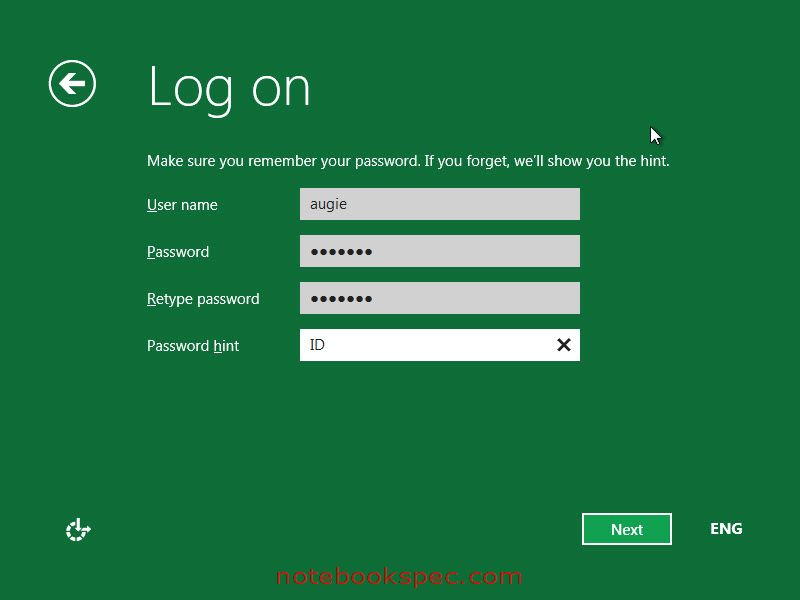
?จากนั้นก็จะเข้าหน้า Welcome ของ Windows 8 ซึ่งครั้งแรกจะเข้า Log on แบบอัตโนมัติ ไม่ต้องใส่ Password (บางเครื่องอาจจะมีการรีสตาร์ท)