วางจำหน่ายอย่างเป็นทางการตามร้าน iStudio ในเมืองไทยเป็นที่เรียบร้อยแล้วนะครับ กับ MacBook Air รุ่นล่าสุดปี 2011 ที่มาพร้อมด้วยหน่วยประมวลผล Intel ตระกูล Core i อย่างที่มันควรจะเป็น ที่สำคัญในการมาครั้งนี้ยังมาทำหน้าที่แทน MacBook White (เลิกผลิตแล้ว) ที่ถือได้ว่า MacBook ที่มีราคาประหยัดที่สุด โดยแบ่งออกเป็น 4 รุ่นด้วยกัน คือ
– MacBook Air 11inch i5 1.6GHz 64GB ราคา 32,900 บาท
– MacBook Air 11inch i5 1.6GHz 128GB ราคา 39,900 บาท
– MacBook Air-13inch i7 1.7GHz 128GB ราคา 42,900 บาท
– MacBook Air-13inch i7 1.7GHz 256GB ราคา 52,900 บาท

ซึ่งตามธรรมเนียมหรือมารยาทก็ไม่ทราบได้ เว็บไซต์ลูกอีช่างแงะอย่าง iFixit ก็ได้ทำการแง่ฝาผ่าเครื่อง แกะชำแหละใส้ในเป็นที่เรียบร้อยแล้ว เอาเป็นว่าเราไปติดตามกันดีกว่าว่าแต่ละส่วนของ MacBook Air รุ่นใหม่นี้มีความน่าสนใจอะไรกันบ้าง
เริ่มด้วยมาดูกันก่อนว่า MacBook Air ที่จะมาแงะนั้นเป็นรุ่นไหนกัน ซึ่งก็ได้คำตอบว่าเป็นรุ่นขนาด 13″ นะครับ

ง่ายๆ เพียงพลิกใต้เครื่องจากนั้นก็ใช้ไขควงขันน็อตออกมาให้หมด จำนวน 10 ตัวด้วยกัน

จากนั้นยกฝาใต้เครื่องขึ้นมาตรงๆ ก็จะเห็นกับแผงวงจรเมนบอร์ดและแบตเตอรี่ Lithium Polymer ขนาดใหญ่จำนวน 4 ก้อน ที่เรียกได้ว่างานประกอบเนียบมากๆ และยังใกล้เคียงกับ MacBook Air ตัวก่อน อีกทั้งงานประกอบภายในก็สวยไม่แพ้ภายนอก

แล้วก็ทำการถอดหน่วยความจำ SSD ยี่ห้อ Samsung ที่มีลักษณะเป็นแผ่นวงจรออกก่อน ด้วยการไขน๊อตออก ซึ่งในรุ่นก่อนๆ จะไม่สามารถถอดออกมาอย่างนี้ได้ด้วยตนเอง แต่ในส่วนของแรมนั้นเราไม่สามารถถอดออกเองได้ เพราะมันได้ยึดติดกับแผงวงจรมาเลย

ถัดมาจะเป็นการถอดแบตเตอรี่โดยต้องทำการไขน๊อต และถอดสายแพรที่ติดกับแผงวงจรซะก่อน โดยแบตเตอรี่ของ MacBook Air ขนาด 13″ นั้นสามารถใช้ต่อเนื่องยาวนานถึง 7 ชั่วโมง และ Standby ได้นานถึง 30 วัน ด้วยกัน

มาต่อกันที่แผงวงจร โดยเราจะเริ่มถอดในส่วนของ การ์ด Wi-Fi 802.11n และ Bluetooth เวอร์ชั่น 4.0 ที่มีชิปอยู่บนแผงเดียวกัน

แล้วก็มาถอดพ้ดลมระบายความร้อนที่ติดอยู่กับฮีตซิงค์กันง่ายๆ ด้วยการไขน็อตและยกออกตรงๆ แน่นอนว่าอย่าลืมถอดสายแพรออกด้วย

ถึงในส่วนของ แผงวงจรควบคุมอุปกรณ์ I/O ที่เราต้องทำการแกะกัน โดยเพียงแค่ดึงสายสัญญาณออก

ตามด้วยกันถอดสายสัญญาณคีย์บอร์ดและสายไฟ Backlit เพื่อที่ต่อไปเราจะได้ยกแผงวงจรเมนบอร์ดออกมาได้ โดยก่อนหน้านี้ที่ยังจำกันได้คือ MacBook Air จะไม่มีคีย์บอร์ดไฟ Backlit มาให้ อย่างรุ่นใหม่นี้

จากนั้นเราก็ไขน๊อตส่วนที่เหลือของแผงเมนบอร์ดและถอดฮีตซิงค์ออก

คราวนี้ถึงเวลาที่เราจะมาดูในแต่ละส่วนของเมนบอร์ด MacBook Air กัน ว่าประกอบด้วยอะไรบ้าง
– สีแดง : ซีพียู Intel Core i5 Processor-2557M ที่มีการ์ดจอ Intel HD 3000 อยู่ภายใน
– สีส้ม : ชิปวงจร Controller Hub ของ Intel ที่ภายในเป็นส่วนควบคุมของ Thunderbolt
– สีเหลือง : ชิปวงจรของช่องเสียบ SD Card
– สีเขียว : ชิปวงจร Thunderbolt ชื่อว่า Eagle Ridge ทำหน้าที่ไว้ต่อเชื่อมต่อจอนอกที่รองรับได้เพียงจอเดียว
– สีน้ำเงิน :ชิปวงจร Linear Technology 3857 (Voltage Regulator)
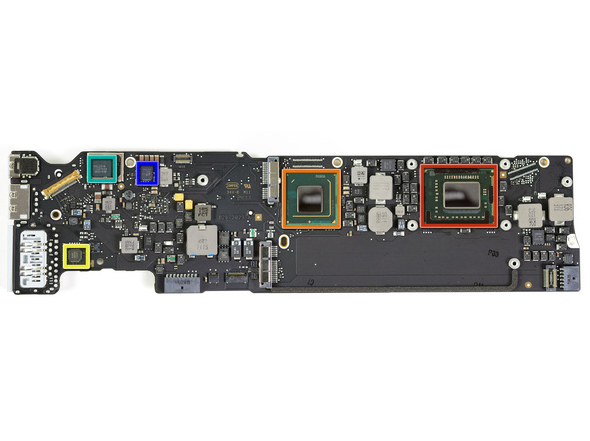
อีกด้านหนึ่งของตัวเมนบอร์ดหลักๆ เลยที่เราเห็นคือ สีแดง : แรมที่เป็นชิปตัวดำๆ ของ Hynix ขนาด 4GB เรียงกันอยู่ 2 แถว ซึ่งขอบอกไว้ตรงนี้เลยว่าเราไม่สามารถที่จะอีพเกรดแรมเองได้ ต้องให้ช่างเฉพาะของ Apple เป็นคนติดตั้งเพิ่มเติมไปให้ ฉะนั้นแล้วแนะนำว่าให้ซื้อตัวที่เป็นแรมขนาด 4GB หรือ 8GB เอาไว้ก่อน นอกเหนือจากนั้นก็ประกอบไปด้วย
– สีส้ม : F2117LP 20H RVP
– สีเหลือง : TPS51980
– สีฟ้า : ชิปวงจร USB 2.0 Hub Controller
– สีน้ำเงิน : Parade PS8301
– สีชมพู : MAXIM 15092G

โดยใต้ของ Trackpad ยังมีในส่วนของแผงวงจรอยู่นิดหน่อย พร้อมกันนั้นยังเห็นถึงแผงไฟ LED ของคีย์บอร์ด Backlit ที่ทำหน้าที่นำแสงเพื่อให้สว่างทั่วถึงกันทั้งพื้นที่คีย์บอร์ด

ถัดมาเป็นลำโพงแบบสเตอริโอที่มีลักษณะซ่อนอยู่ใต้คีย์บอร์ดอีกทีหนึ่ง (MacBook Air ก่อนหน้านี้เป็นแบบโมโน) ซึ่งถ้าเรามองจากภายนอกจะไม่เห็นช่องลำโพงเลย เพราะ Apple ได้ตั้งใจให้เสียงนั้นดังลอดออกมาจากแป้นคีย์บอร์ดที่ยกตัวขึ้น เรียกได้ว่าเป็นการใช้เนื้อที่ทีมีอย่างจำกัดได้อย่างสวยงามและคุ้มค่าทีเดียว

สุดท้ายในส่วนของหน้าจอฝาหลังที่ยึดติดกับเครื่องอยู่ โดยการที่จะถอดออกจากกันนั้นก็ทำได้ไม่ยากเพียงไขน๊อตยึดที่ติดกันระหว่าง 2 ชิ้นนี้ออกเท่านั้น เพียงเท่านี่ก็เป็นอันเสร็จสิ้นในการแงะ MacBook Air 13″ รุ่นใหม่ล่ะครับ

สรุปในการถอดชิ้นส่วนของ MacBook Air 13″ ในครั้งนี้จะเห็นได้ว่ารูปแบบการจัดวางอุปกรณ์ภายในเมื่อนำมาเทียบกับ MacBook Air รุ่นก่อนหน้าก็ไม่ได้มีความต่างกันมากมาย ซึ่งจะต่างกันก็เพียง อาทิเช่น ขนาดของซีพียูมีขนาดที่ใหญ่ขึ้น แรงขึ้น พร้อมเพิ่มส่วนควบคุม Thunderbolt รวมไปถึงระบบเสียงแบบสเตอริโอและไฟ LED ใต้คีย์บอร์ด แล้วก็อีกอย่างคือหน้าจอ LED รุ่น 13 นิ้วมีความละเอียดมากยิ่งขึ้ นจากเดิม คือ 1366×768 พิกเซลเ เป็น 1440×900 พิกเซล ส่วนที่เหลืออื่นๆ ก็แทบจะเหมือนเดิมทั้งหมดครับ

แต่อย่างน้อยๆ ในการที่แงะ MacBook Pro ครั้งนี้ ก็แสดงให้เห็นว่า Apple นั้น ได้ลงมือออกแบบผลิตภัณฑ์ของตนได้อย่างยอดเยี่ยมในเรื่องของการจัดวางและประโยชน์ใช้สอย รวมไปถึงความประณีตทั้งในส่วนของภายนอกที่เราเห็นกันด้วยตาเปล่าอยู่แล้ว และภายในอย่างที่เราต้องแงะดูกันอยู่ตอนนี้ครับ
ว่าแล้วก็พานให้นึกถึงข่าว อาจจะไม่รุ่งกับ Ultrabook จาก Intel หากยังหั่นราคาไม่ได้เท่า Apple MacBook Air ที่พูดถึงต้นทุนในการออกแบบและดีไซน์ที่มีค่าใช้จ่ายสูงจนราคาขายจริงนั้นแพงเกิน 1,000 เหรียญสหรัฐ จนขณะนี้กำลังเป็นปัญหาของ Intel และผู้ผลิตโน๊ตบุ๊คอยู่ครับ

ที่มา : ifixit


















