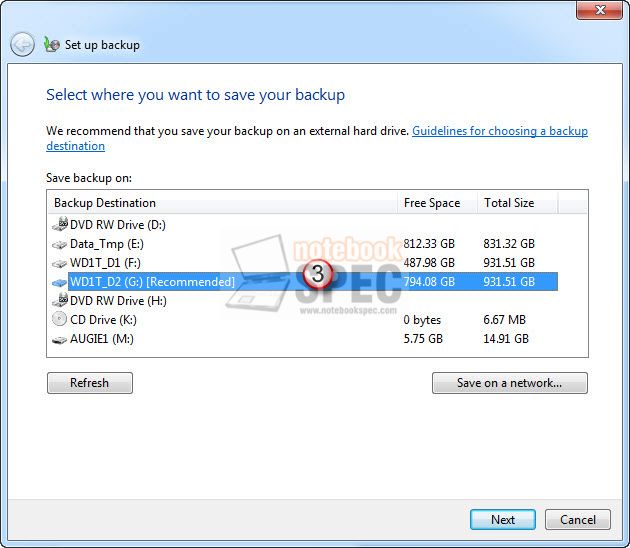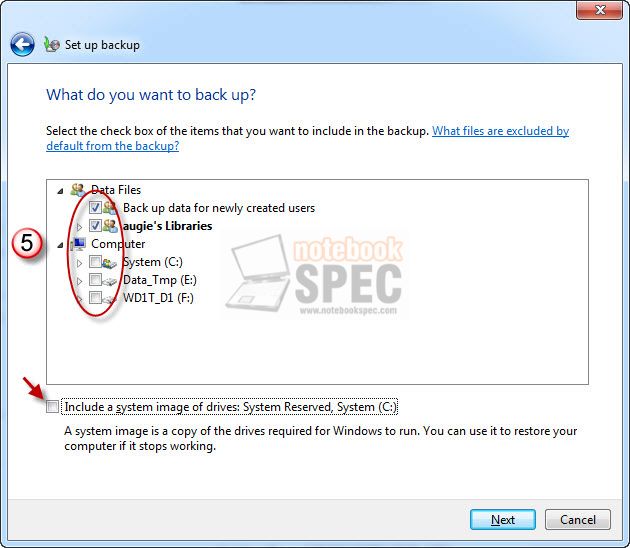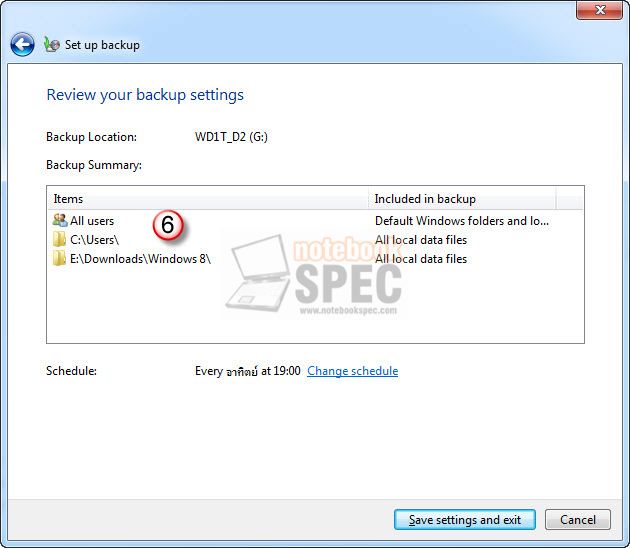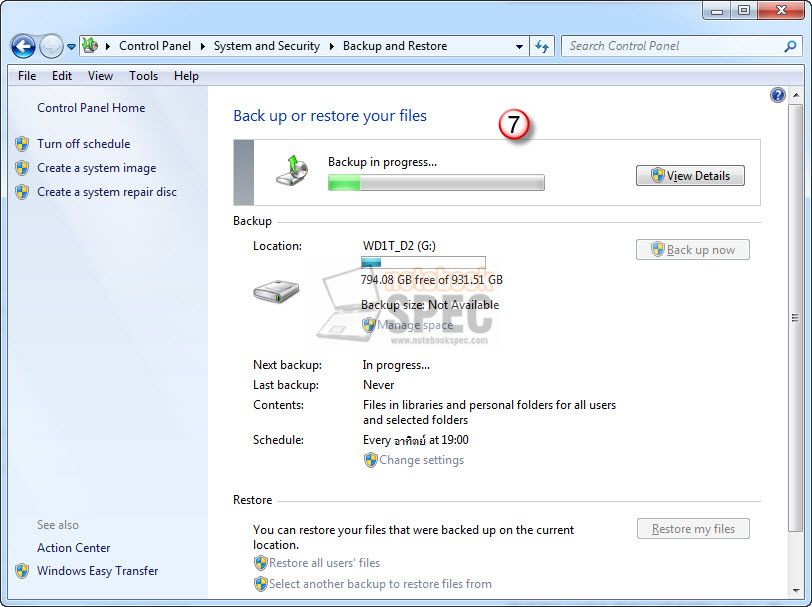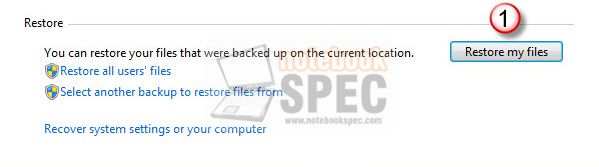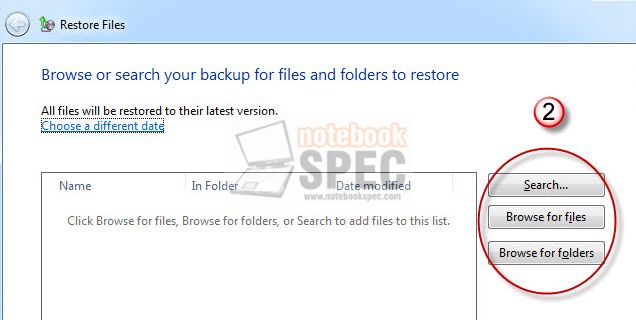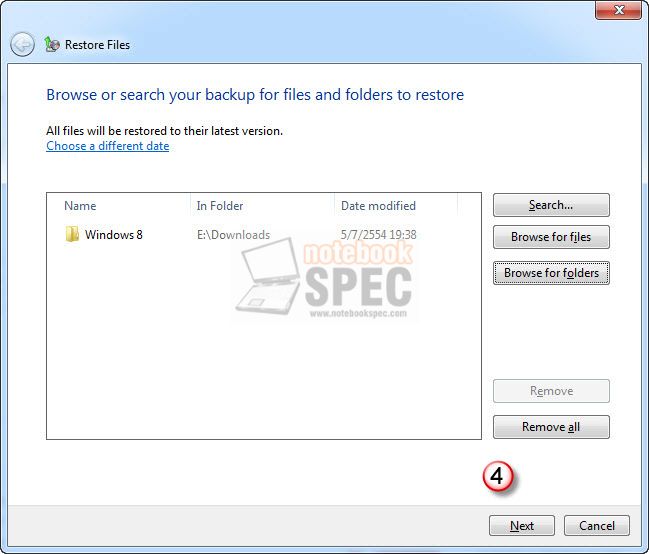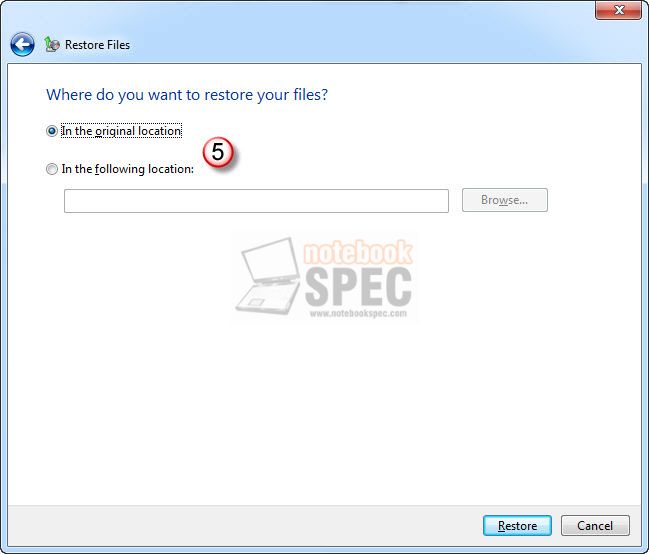สำหรับผู้ใช้? Windows 7 เพื่อช่วยให้แน่ใจว่าคุณไม่สูญเสียไฟล์ของคุณ คุณควรแบ็กอัปไฟล์ข้อมูลสำคัญของคุณไว้เป็นประจำ ?Windows 7 ก็มีฟีเจอร์ที่ช่วยให้คุณสามารถแบ็กอัปไฟล์หรือข้อมูลของคุณด้วยตนเองได้ ไม่จำเป็นที่จะต้องใช้ ซอฟต์แวร์อื่นๆ ช่วย
ใน Windows 7 ฟีเจอร์ในการ Backup ข้อมูล สามารถทำได้ 2 แบบ ได้แก่ การแบ็กอัปแบบ ?Automatic Backup Schedule ?และ แบบผู้ใช้แบ็กอัปด้วยตนเอง? หรือ Customizing Backup ซึ่งในแบบ Automatic คุณสามารถอ่านได้ที่บทความ ตั้งค่า Automatic Backup Schedule สำรองข้อมูลอัตโนมัติ สำหรับในบทความนี้จะนำเสนอการแบ็กอัปแบบผู้ใช้แบ็กอัปด้วยตนเอง
การแบ็กอัปไฟล์
1.การเรียกคำสั่ง Backup สามารถเรียกมาได้หลายวิธี โดย
พิมพ์ backup and restore ลงในช่องว่าง Search ของ Start Menu แล้ว Enter? หรือ
คลิกที่ไอคอนรูปธงที่ Taskbar ตรงมุมด้านขวามือ แล้วเลือก Open Action Center ที่หน้าต่าง Action Venter เลือกคลิกที่ Backup and Restore ที่มุมซ้ายด้านล่างของหน้าต่าง
2.การใช้คำสั่ง Backup ครั้งแรกหน้าต่างแรกจะแสดงตามรูป ให้คลิกที่ Set up backup
3.จะมาที่หน้าต่าง Set up backup เพื่อให้คุณเลือกไดรฟ์ที่จะเก็บไฟล์แบ็กอัป เมื่อเหลือไดรฟ์ได้แล้วก็คลิก Next
4.หน้าต่างต่อมา Windows 7 ให้ค่าดีฟอลต์มาที่ Let Windows choose ซึ่งเป็นการที่ Windows จะจัดการเลือกแบ็กอัปให้คุณทั้งหมด แต่ในที่นี่จะเป็นการที่ให้คุณเลือกตามใจชอบได้ ก็ให้คลิกที่ Let me choose แล้วคลิก Next
5.ต่อมาก็ให้คุณคลิกเลือกไฟล์หรือโฟลเดอร์ที่จะแบ็กอัปได้เลย แล้วคลิกเอาเครื่องหมายถูกออกจาก Include a system image of drives: System Reserved…. เสร็จแล้วก็คลิก Next
6.หน้าต่างต่อมาจะแสดงโฟลเดอร์และไฟล์ที่คุณเลือกแบ็กอัป ให้คลิก Save settings and exit
7. Windows จะทำการแบ็กอัปตามที่คุณได้ตั้งค่าไว้
การรีสโตร์ไฟล์
1.เรียก Backup and Restore ขึ้นมาใหม่ด้วยวิธีเดียวกับการแบ็กอัปจะเห็นปุ่มคำสั่ง Restore my files ด้านล่างของหน้าต่าง ให้คลิกที่ปุ่มนี้
2.มาที่หน้าต่าง Restore Files จะมีคำสั่งให้เลือก 3 คำสั่ง ให้คุณคลิกเลือกไฟล์หรือโฟลเดอร์ที่ได้แบ็กอัปเก็บไว้
3.ในที่นี้จะรีสโตร์โฟลเดอร์ Windows 8 เลือกได้แล้วคลิก ?Add folder
4.ต่อมาคลิก Next
5.มาหน้าต่างนี้คุณยังสามารถเลือกไฟล์แบ็กอัป ให้รีสโตร์ที่โฟลเดอร์เดิม (ค่าดีฟอลต์) หรือจะเลือกที่ตำแหน่งอื่นๆได้โดยคลิกที่ In the following location เมื่อเลือกได้แล้วก็คลิกปุ่ม Restore