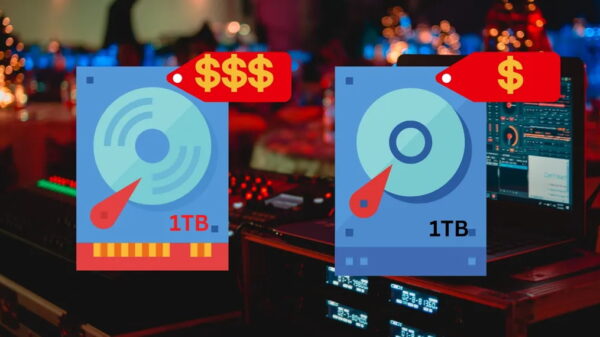หากพีซี Windows ของคุณไม่เริ่มทำงาน อย่าเพิ่งตกใจเพราะเรามีขั้นตอนต่อไปนี้ในการแก้ปัญหาที่คุณควรต้องดำเนินการเมื่อ Computer ของคุณไม่สามารถบู๊ตได้อย่างถูกต้อง
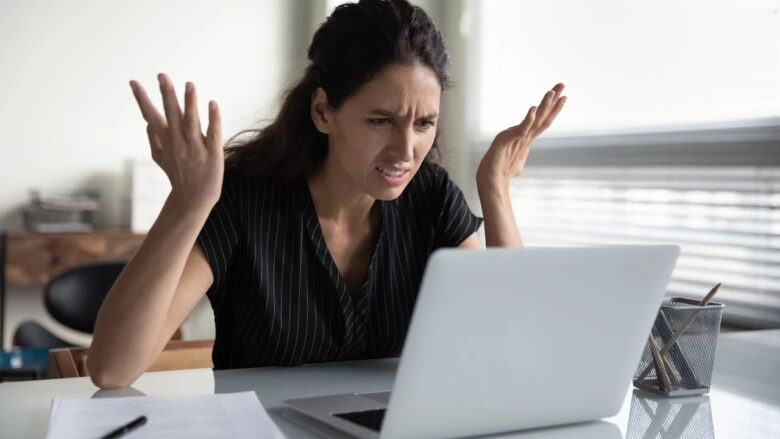
เมื่อคุณต้องการทำงานหรือเล่นเกมกับคอมพิวเตอร์แล้วก็ไปนั่งหน้าคอมพิวเตอร์ทำการกดปุ่มเปิด/ปิดเหมือนที่คุณทำทุกวัน ทว่าในวันหนึ่งคุณอาจจะเจอปัญหาที่ว่ากดปุ่มเปิด/ปิดไปแล้วแต่ไม่มีอะไรเกิดขึ้น บางทีคอมพิวเตอร์อาจเปิดไม่ติดเลยหรืออาจเปิดขึ้นมาแต่ปิดกลับลงไปทันที
เท่าที่คุณกังวลไม่มีอะไรผิดปกติอย่างชัดเจน แล้วทำไมคอมพิวเตอร์ไม่เริ่มทำงานก่อนที่คุณจะตื่นตระหนกหรือเริ่มมองหาโน๊ตบุ๊คหรือคอมพิวเตอร์เครื่องใหม่ที่จะซื้อ ก่อนอื่นเราอยากให้คุณทำการตรวจสอบให้แน่ใจว่านี่ไม่ใช่สิ่งที่คุณสามารถแก้ไขได้ด้วยตัวเอง ซึ่งวิธีการแก้ไขเบื้องต้นนั้นเราได้นำมาทำการนำเสนอกับคุณในบทความนี้แล้วเพื่อให้คุณแก้ไขปัญหานี้ในเบื้องต้นได้ด้วยตนเอง(หรือถึวจะแก้ไม่ได้แต่ก็อาจจะระบุได้ว่าสาเหตุที่คอมพิวเตอร์เปิดไม่ติดนั้นมาจากอะไร) ขั้นตอนวิธีการจะมีอะไรบ้างนั้นไปติดตามกันได้เลย
- เพิ่มพลังงานไฟฟ้าให้คอมพิวเตอร์ของคุณมากขึ้นกว่าเดิม
- ตรวจสอบจอภาพของคุณ
- ฟังเสียงบี๊บ
- ถอดปลั๊กอุปกรณ์ USB ที่ไม่จำเป็น
- ติดตั้งฮาร์ดแวร์ด้านในอีกครั้ง
- สำรวจ BIOS
- สแกนหาไวรัสโดยใช้ Live CD
- บูตเข้าสู่เซฟโหมด
- ย้อนกลับการอัปเดต Windows ที่มีปัญหา
- ตรวจสอบฮาร์ดไดรฟ์ของคุณว่ามีความเสียหายหรือไม่
เพิ่มพลังงานไฟฟ้าให้คอมพิวเตอร์ของคุณมากขึ้นกว่าเดิม

คุณแน่ใจหรือว่าคอมพิวเตอร์ได้ต่อกับสายไฟอย่างดีอยู่(หรือถ้าเป็นโน๊ตบุ๊คคุณมั่นใจหรือไม่ว่าแบตเตอรี่ของโน๊ตบุ๊คคุณไม่ได้หมดไปแล้ว) หากเครื่องไม่เปิดเลยโดยที่คุณไม่ได้ยินแม้กระทั่งเสีัยงพัดลมทำงาน, ไม่มีไฟกะพริบและไม่มีอะไรปรากฏบนหน้าจอ คุณอาจมีปัญหาเรื่องพลังงานที่จ่ายให้กับคอมพิวเตอร์หรือโน๊ตบุ๊คของคุณ ให้คุณสำรวจและทำการเสียบคอมพิวเตอร์เข้ากับเต้ารับติดผนังที่คุณทราบว่าใช้งานได้โดยตรงแทนที่จะเสียบปลั๊กหรือแบตเตอรี่สำรองที่อาจใช้งานไม่ได้ ตรวจสอบให้แน่ใจว่าสวิตช์เปิด/ปิดที่ด้านหลังของแหล่งจ่ายไฟเปิดอยู่และหากปลั๊กไฟเชื่อมต่อกับสวิตช์ไฟ ตรวจสอบให้แน่ใจว่าสวิตช์เปิดอยู่ด้วย
หากคุณใช้โน๊ตบุ๊คให้คุณตรวจสอบให้แน่ใจว่าเสียบที่ชาร์จอย่างถูกต้องและเสียบเข้ากับพอร์ตที่ถูกต้อง หากชาร์จผ่าน USB-C จะมีเพียงพอร์ต USB บางพอร์ตเท่านั้นที่สามารถจ่ายไฟได้จริง แหล่งจ่ายไฟที่ชำรุดมักจะทำให้เกิดปัญหาในการบู๊ต แม้ว่าพัดลมและไฟจะเปิดอยู่ก็ตาม ดังนั้นหากขั้นตอนการแก้ไขปัญหาในส่วนนี้ไม่สามารถช่วยแก้ไขปัญหาให้กับคุณได้ มันอาจถึงเวลาที่คุณจะต้องทำการเปลี่ยนแหล่งจ่ายไฟของคุณใหม่แล้ว
ตรวจสอบจอภาพของคุณ

หากคอมพิวเตอร์ฟังดูเหมือนกำลังเปิดอยู่ แต่คุณไม่เห็นอะไรเลยบนหน้าจอแสดงว่าคอมพิวเตอร์อาจบู๊ตแล้วแต่ปัญหาอยู่ที่จอภาพไม่แสดงภาพ ให้คุณทำการตรวจสอบให้แน่ใจว่าเสียบปลั๊กจอภาพของคุณแล้ว (ลองใช้เต้ารับติดผนังแทนปลั๊กพ่วง) เปิดเครื่องแล้วตั้งค่าเป็นอินพุตที่ถูกต้องโดยใช้ปุ่มที่ด้านข้างหรือด้านล่าง
ตรวจสอบให้แน่ใจว่าสายเคเบิลที่เชื่อมต่อจอภาพเข้ากับคอมพิวเตอร์ของคุณไม่หลวม, เสียหายหรือมีข้อผิดพลาดใดๆ คุณยังต้องการขจัดปัญหาเกี่ยวกับจอภาพด้วย ดังนั้นลองเสียบพีซีของคุณเข้ากับจอแสดงผลอื่นหรือแม้แต่ทีวี แล้วดูว่าคุณจะได้ภาพเดิมเหมือนกับที่คุณเคยเปิดเครื่องคอมพิวเตอร์ติดอยู่ทุกวันเหมือนเดิมหรือไม่ หากทำได้คุณอาจต้องเปลี่ยนจอภาพใหม่
แล้วอย่าทำเป็นเรื่องใหญ่เกินไป มีหลายคนที่ขอความช่วยเหลือเกี่ยวกับคอมพิวเตอร์(โดยเฉพาะโน๊ตบุ๊ค) ที่สตาร์ทไม่ติด แต่ความเป็นจริงแล้วกลับพบว่าพวกเขาเหล่านั้นทำการปรับลดความสว่างลงจนสุดทำให้หน้าจอกลายเป็นหน้าจอสีดำแทนที่จะสามารถแสดงภาพตามปกติได้
ฟังเสียงบี๊บ

เมื่อคอมพิวเตอร์ของคุณบูทมันอาจจะส่งเสียงบี๊บ โดยปกติแล้วเสียงบี๊บครั้งเดียวหมายความว่าทุกอย่างเรียบร้อยดี แต่หากคอมพิวเตอร์มีปัญหาในการเริ่มต้นระบบ มันอาจส่งเสียงบี๊บ(เช่น รหัสมอร์ส) เพื่อบอกคุณว่ามีอะไรผิดปกติ ตรวจสอบคู่มือสำหรับคอมพิวเตอร์ของคุณ(หรือเมนบอร์ดของพีซี หากคุณประกอบเอง) และดูว่าเสียงบี๊บดังกล่าวนั้นหมายถึงอะไร หากคุณไม่มีคู่มือ คุณสามารถหาได้จากเว็บไซต์ของผู้ผลิต
หากคอมพิวเตอร์ของคุณไม่ส่งเสียงบี๊บเลย คุณอาจโชคไม่ดี แม้ว่าคอมพิวเตอร์เดสก์ท็อปพีซีบางเครื่องอาจมีส่วนหัวบนเมนบอร์ดซึ่งคุณสามารถติดตั้งลำโพงราคาถูกได้หรือแม้แต่จอแสดงผลดิจิทัลที่มีรหัสตัวเลขที่สอดคล้องกับข้อผิดพลาดแสดงออกมาเป็นข้อความ แต่บางครั้งหากมันไม่แสดงอะไรบ่งบอกให้คุณได้รู้เลยนั่นแสดงว่าคุณเจอปัญหาใหญ่จริงๆ เข้าอย่างจังแล้ว วิธีการแก้ไขนั้นจะอยู่ในขั้นตอนต่อๆ ไป
ถอดปลั๊กอุปกรณ์ USB ที่ไม่จำเป็น

ก่อนดำเนินการต่อ ให้ถอดปลั๊กสิ่งที่ไม่จำเป็นออกจากคอมพิวเตอร์ของคุณ เช่น เว็บแคม, ชุดหูฟัง USB, ฮาร์ดไดรฟ์ภายนอก ฯลฯ ลองบูทโดยใช้เพียงแป้นพิมพ์และเมาส์ (หรือแม้กระทั่งไม่มีอุปกรณ์เหล่านั้น หากประสบปัญหาร้ายแรง) เพื่อดูว่าอุปกรณ์ USB ตัวใดตัวหนึ่งของคุณเป็นสาเหตุที่ทำให้เครื่องคอมพิวเตอร์ของคุณไม่ทำงานขึ้นมาซะดื้อๆ หรือไม่
ในบางกรณี อาจไม่ใช่ตัวอุปกรณ์ด้วยซ้ำมันเกิดขึ้นมาจากตัวพอร์ตบนคอมพิวเตอร์ของคุณเองที่มีปัญหา มีหลายคนที่เป็นเจ้าของคอมพิวเตอร์พีซีที่ไม่สามารถเข้าสู่ Windows ได้หากมีบางอย่างเสียบเข้ากับพอร์ต USB ด้านหน้า ทั้งๆ ที่เมื่อบูตแล้วพอร์ตต่างๆ จะทำงานได้ดีตามปกติ แต่ทว่ามันจะต้องว่างเปล่าในระหว่างกระบวนการบูต ทั้งนี้ยิ่งคุณสามารถกำจัดตัวแปรได้มากเท่าไรก็ยิ่งดีเท่านั้น
ติดตั้งฮาร์ดแวร์ด้านในอีกครั้ง

อาจมีโอกาสที่ส่วนประกอบของคอมพิวเตอร์ของคุณหลวมภายในเคส โดยเฉพาะอย่างยิ่งหากมีการขนย้ายไปที่ไหนสักแห่งเมื่อเร็วๆ นี้ หากคุณสะดวกใจที่จะเปิดเคสคอมพิวเตอร์ขึ้นมา ให้คุณถอดแผงด้านข้างออกและตรวจดูให้แน่ใจว่าส่วนประกอบต่างๆ ติดตั้งอยู่ในช่องเสียบอย่างเหมาะสม
ให้ความสนใจเป็นพิเศษกับส่วนประกอบต่างๆ เช่น RAM, กราฟิกการ์ด, สายเมนบอร์ดและฮีทซิงค์ ถอดการติดตั้งรายการเหล่านี้ออกจนหมดหลังจากนั้นเสียบกลับเข้าไปใหม่ โดยให้แน่ใจว่ารายการเหล่านั้นคลิกเข้าจนสุด คุณยังอาจลองบูทโดยไม่มีฮาร์ดแวร์บางตัว เช่น การ์ดกราฟิกหรือแรมสติ๊กตัวใดตัวหนึ่ง ในกรณีที่มีข้อผิดพลาด (และถ้ามันใช้งานไม่ได้กับแท่ง RAM อันหนึ่ง ให้ลองใช้อันอื่นเพราะหลายครั้งปัญหานี้ก็เกิดขึ้นจากการที่ RAM ไม่เข้ากันในกรณีที่คุณติดตั้ง RAM มากกว่าหนึ่งแผงก็เป็นได้)
สำรวจ BIOS
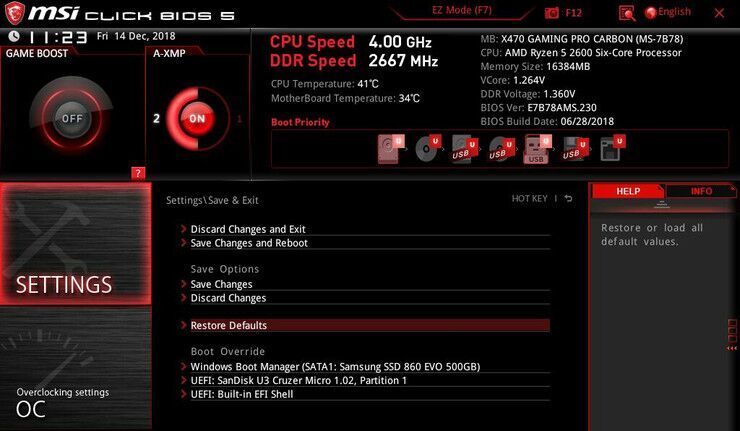
คอมพิวเตอร์ของคุณแสดงเฉพาะหน้าจอ POST แต่ไม่สามารถบูตเข้าสู่ Windows ได้หรือไม่ การตั้งค่าบางอย่างบน BIOS อาจทำให้เกิดปัญหา ตัวอย่างเช่นข้อผิดพลาดที่ระบุว่าคอมพิวเตอร์ของคุณไม่พบระบบปฏิบัติการที่สามารถบูตได้อาจหมายความว่า BIOS ของคุณได้รับการตั้งค่าให้บูตจากไดรฟ์ที่ไม่ถูกต้องหรือการตั้งค่าการโอเวอร์คล็อกของคุณทำให้คอมพิวเตอร์หน้าจอสีน้ำเงินทันที ให้คุณทำการเข้าสู่ BIOS ของคุณเมื่อหน้าจอ POST ปรากฏขึ้น โดยทั่วไปโดยการกด Delete, F2 หรือปุ่มอื่นๆ เพื่อเข้าสู่การตั้งค่า
หากคุณได้ปรับแต่งการตั้งค่าใดๆ เหล่านี้เมื่อเร็วๆ นี้ ให้ลองเปลี่ยนกลับ ตรวจสอบให้แน่ใจว่า Boot Order ของคุณได้รับการตั้งค่าเป็นฮาร์ดไดรฟ์ที่ถูกต้อง, RAM ของคุณเป็นที่รู้จักและรองรับการใช้งานร่วมกับเมนบอร์ดและ CPU ของคุณไม่ได้ร้อนเกินไป(หากใน BIOS สูงกว่า 90 องศาเซลเซียส แสดงว่ามีบางอย่างผิดปกติอย่างแน่นอน) คุณอาจปิดคุณสมบัติ Fast Boot ในกรณีที่ Windows Update ล่าสุดขัดแย้งกับคุณสมบัติดังกล่าว
หากวิธีดังกล่าวข้างต้นล้มเหลว ให้ลองรีเซ็ตการตั้งค่า BIOS ของคุณทั่วทั้งบอร์ดโดยใช้ตัวเลือก Load Optimized Defaults อย่าลืมถ่ายรูปการตั้งค่า BIOS ของคุณไว้สักสองสามภาพ เพื่อที่คุณจะได้สามารถตั้งค่ากลับคืนมาได้หากไม่ได้ผล
สแกนหาไวรัสโดยใช้ Live CD
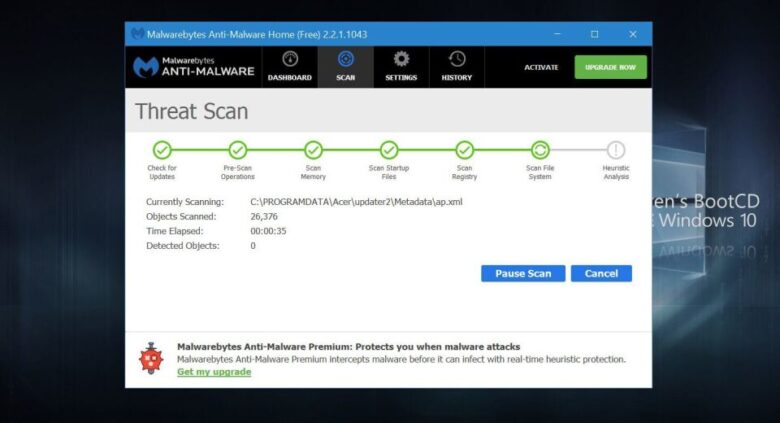
อาจเป็นไปได้ว่าคุณมีมัลแวร์ที่เป็นอันตรายซึ่งทำให้คอมพิวเตอร์บูทไม่ได้ แต่ด้วยสภาพแวดล้อมเสมือนจริง เช่น Hiren’s Boot CD คุณสามารถบูตคอมพิวเตอร์จากซีดีหรือไดรฟ์ USB และสแกนฮาร์ดไดรฟ์ของคุณเพื่อหามัลแวร์โดยไม่ต้องบูตเข้าสู่ Windows ให้คุณดาวน์โหลดอิมเมจ ISO จากหน้านี้ และทำตามคำแนะนำเพื่อ “เบิร์น” อิมเมจลงในแฟลชไดรฟ์ USB
รีบูทคอมพิวเตอร์ของคุณและเข้าถึงเมนู Boot โดยปกติโดยการกด F11, F12 หรือปุ่มอื่นที่กำหนดไว้เมื่อเริ่มต้นระบบ เลือกไดรฟ์ USB ของคุณจากเมนูบู๊ตและควรบู๊ตในสภาพแวดล้อมจริงของ Hiren จากที่นั่น คุณสามารถไปที่ยูทิลิตี้ > ความปลอดภัย(Utilities > Security) และเรียกใช้การสแกนไวรัสด้วย ESET และการสแกนมัลแวร์ด้วย Malwarebytes หากโปรแกรมใดพบสิ่งใด โปรแกรมจะแจ้งให้คุณทราบและพยายามแก้ไข ซึ่งเราหวังว่ามันจะช่วยให้คุณสามารถบูตเข้าสู่ Windows ได้อีกครั้ง
บูตเข้าสู่เซฟโหมด
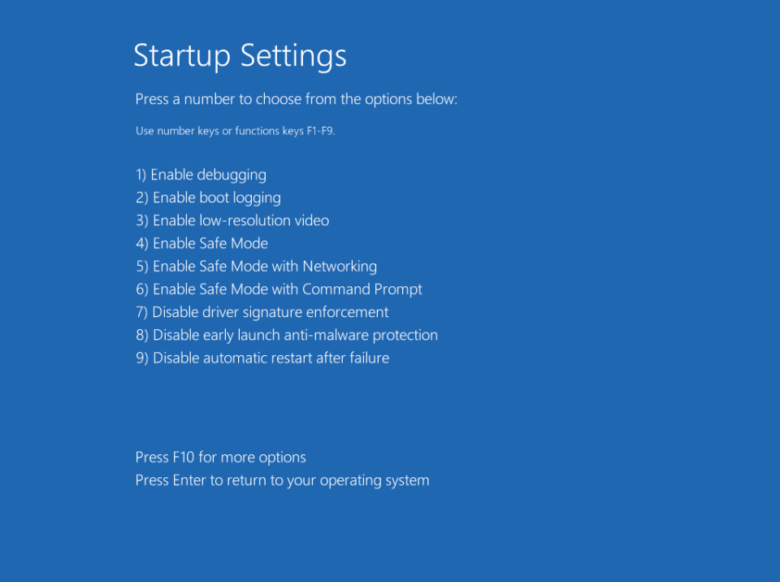
หากคุณได้รับหน้าจอสีน้ำเงินแห่งความตาย(Blue Screen of Death) เมื่อเริ่มต้นระบบ อาจเป็นเพราะแอพพลิเคชั่นที่ไม่ดี, ปัญหาไดรเวอร์หรือลักษณะเฉพาะของฮาร์ดแวร์ที่ก่อให้เกิดปัญหา ให้คุณลองค้นหารหัสหยุดที่ปรากฏขึ้นบนเว็บ และดูว่ามันช่วยให้คุณเข้าใจถึงสิ่งผิดปกติหรือไม่ อย่างไรก็ตาม อาจเป็นไปได้ว่าคุณจะต้องบูตเข้าสู่ Safe Mode เพื่อแก้ไขปัญหา นี่จะยากกว่าที่เคยเป็น แต่ถ้าคุณขัดจังหวะกระบวนการบู๊ตสามครั้ง เช่น กดปุ่มรีเซ็ตในขณะที่ Windows พยายามบู๊ต ระบบจะนำคุณไปยังหน้าจอการซ่อมแซมอัตโนมัติ ซึ่งคุณสามารถคลิกตัวเลือกขั้นสูงได้
หรือคุณสามารถสร้างไดรฟ์การติดตั้ง Windows โดยใช้พีซีเครื่องอื่นและบูตจากเครื่องนั้นโดยตรง โดยเลือกภาษาของคุณและเลือกซ่อมแซมคอมพิวเตอร์ของคุณเมื่อได้รับตัวเลือก วิธีใดวิธีหนึ่งเหล่านี้ควรนำคุณไปที่หน้าจอเลือกตัวเลือกในที่สุด ซึ่งคุณสามารถคลิกแก้ไขปัญหา > ตัวเลือกขั้นสูง > การตั้งค่าการเริ่มต้น(Troubleshoot > Advanced Options > Startup Settings) และรีบูตคอมพิวเตอร์ (หากคุณไม่เห็นตัวเลือกการตั้งค่าการเริ่มต้น คุณอาจต้องคลิกดูตัวเลือกการกู้คืนเพิ่มเติมที่ด้านล่าง)
คอมพิวเตอร์ของคุณควรมีตัวเลือกในการบูตเข้าสู่ Safe Mode, Safe Mode with Networking หรือ Safe Mode with Command Prompt คุณสามารถลองใช้วิธีใดก็ได้เหล่านี้ แม้ว่า Safe Mode น่าจะเป็นทางออกที่ดีที่สุดของคุณ หรือลองใช้ Safe Mode with Networking หากคุณต้องการเข้าถึงอินเทอร์เน็ต สิ่งนี้จะโหลด Windows โดยมีเพียงไดรเวอร์และบริการที่สำคัญที่สุดที่ทำงานอยู่
หากคุณติดตั้งฮาร์ดแวร์ใหม่เมื่อเร็วๆ นี้ ให้ลองถอนการติดตั้งไดรเวอร์ออกจาก Windows ผ่านทางเซฟโหมด หากคุณคิดว่าแอปพลิเคชันใหม่อาจถูกตำหนิ ให้กำจัดสิ่งนั้นด้วย BlueScreenView ที่สามารถช่วยให้คุณมองย้อนกลับไปดู Blue Screens of Death ล่าสุดเพื่อดูไฟล์ที่ทำให้เกิดปัญหา หรือตรวจสอบสตริงและโค้ดในการตรวจสอบข้อบกพร่องได้
ย้อนกลับการอัปเดต Windows ที่มีปัญหา
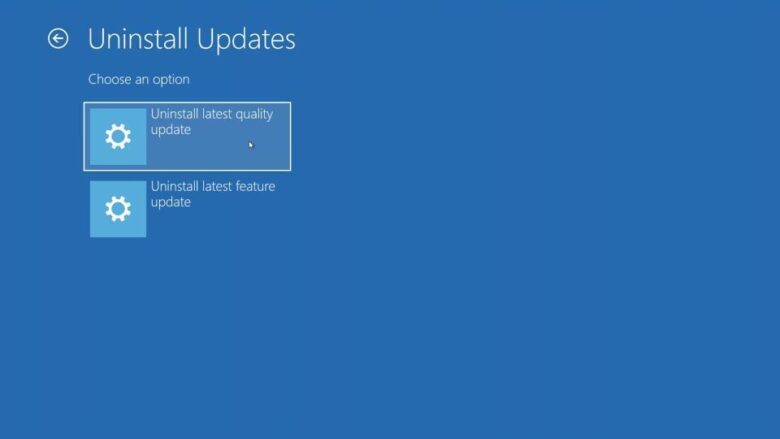
หากคุณเพิ่งติดตั้ง Windows Update หรือคุณคิดว่า Windows อาจดำเนินการดังกล่าวในเบื้องหลังโดยที่คุณไม่รู้ตัว อาจทำให้เกิดข้อขัดแย้งที่ทำให้คอมพิวเตอร์ของคุณใช้งานไม่ได้ มันน่ารำคาญ แต่ Windows เสนอตัวเลือกในการย้อนกลับไปเป็นเวอร์ชันก่อนหน้า แม้ว่าคุณจะไม่สามารถเข้าสู่ Windows เองได้ก็ตาม
กลับไปที่เมนูแก้ไขปัญหา > ตัวเลือกขั้นสูง(Troubleshoot > Advanced Options) โดยใช้คำแนะนำด้านบน จากนั้นเลือกถอนการติดตั้งการอัปเดต(Uninstall Updates) ลองถอนการติดตั้งการอัปเดตคุณภาพหรือการอัปเดตคุณสมบัติล่าสุด หากคุณโชคดี สิ่งนี้อาจทำให้คุณกลับเข้าสู่ Windows ได้ ซึ่ง ณ จุดนี้คุณสามารถชะลอการอัปเดต Windows ได้จนกว่าข้อผิดพลาดจะหมดไป
ตรวจสอบฮาร์ดไดรฟ์ของคุณว่ามีความเสียหายหรือไม่
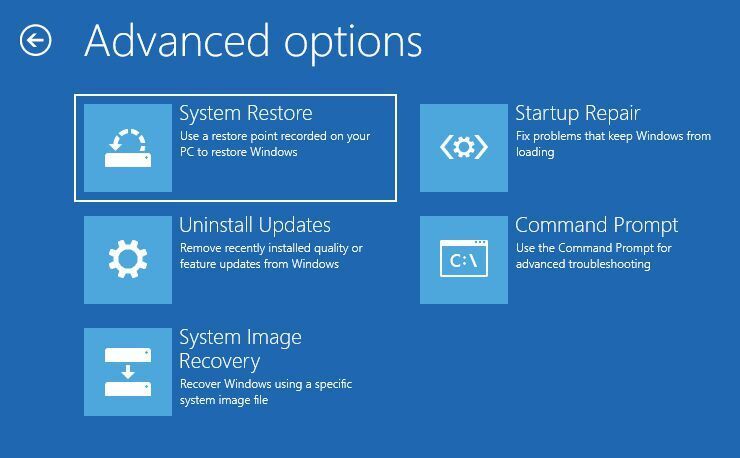
อาจเป็นไปได้ว่าข้อมูลบางอย่างในไดรฟ์ของคุณเสียหาย ทำให้ Windows ไม่สามารถบู๊ตได้อย่างถูกต้อง โชคดีที่ Microsoft มีเครื่องมือบางอย่างที่สามารถพยายามแก้ไขปัญหาได้ ไปที่เมนูแก้ไขปัญหา > ตัวเลือกขั้นสูงตามที่อธิบายไว้ข้างต้น และเลือก Command Prompt พิมพ์คำสั่ง sfc /scannow แล้วกด Enter
ที่มา : pcmag, businessinsider