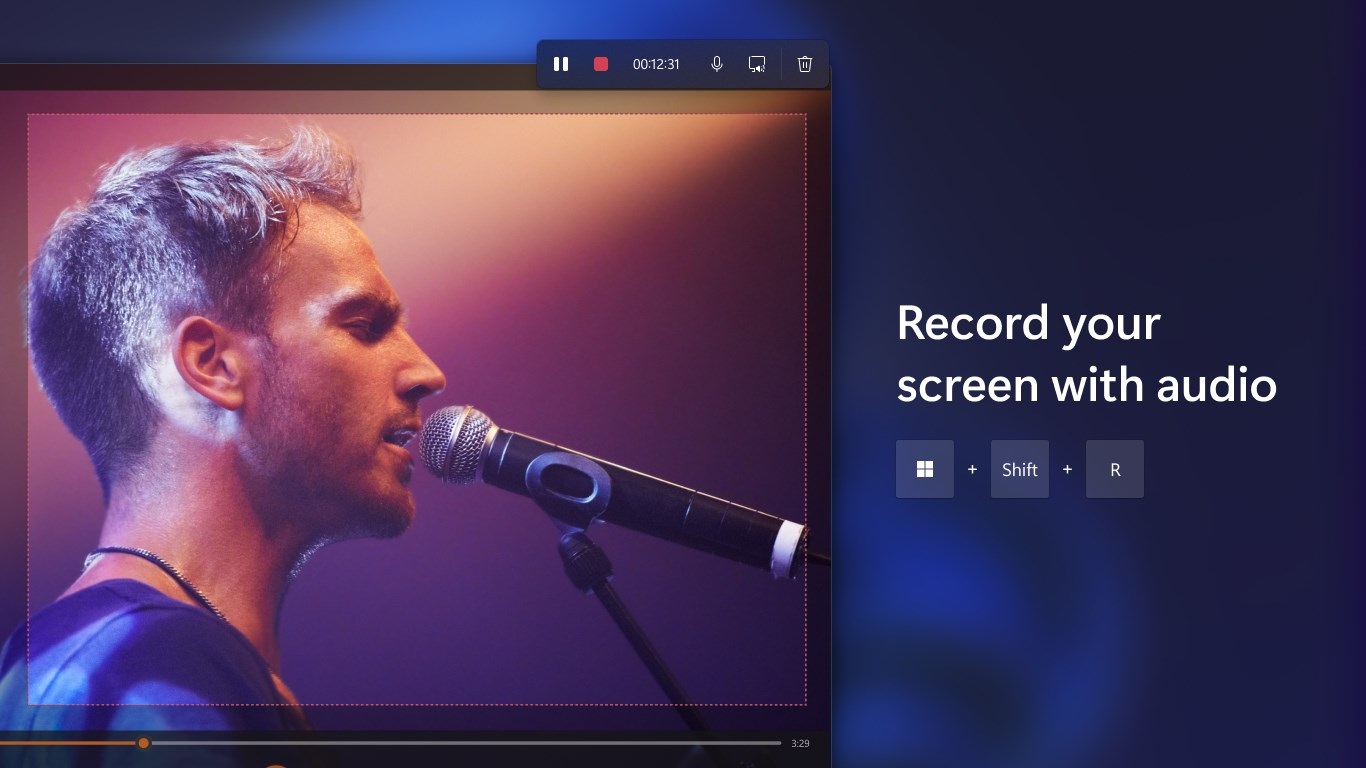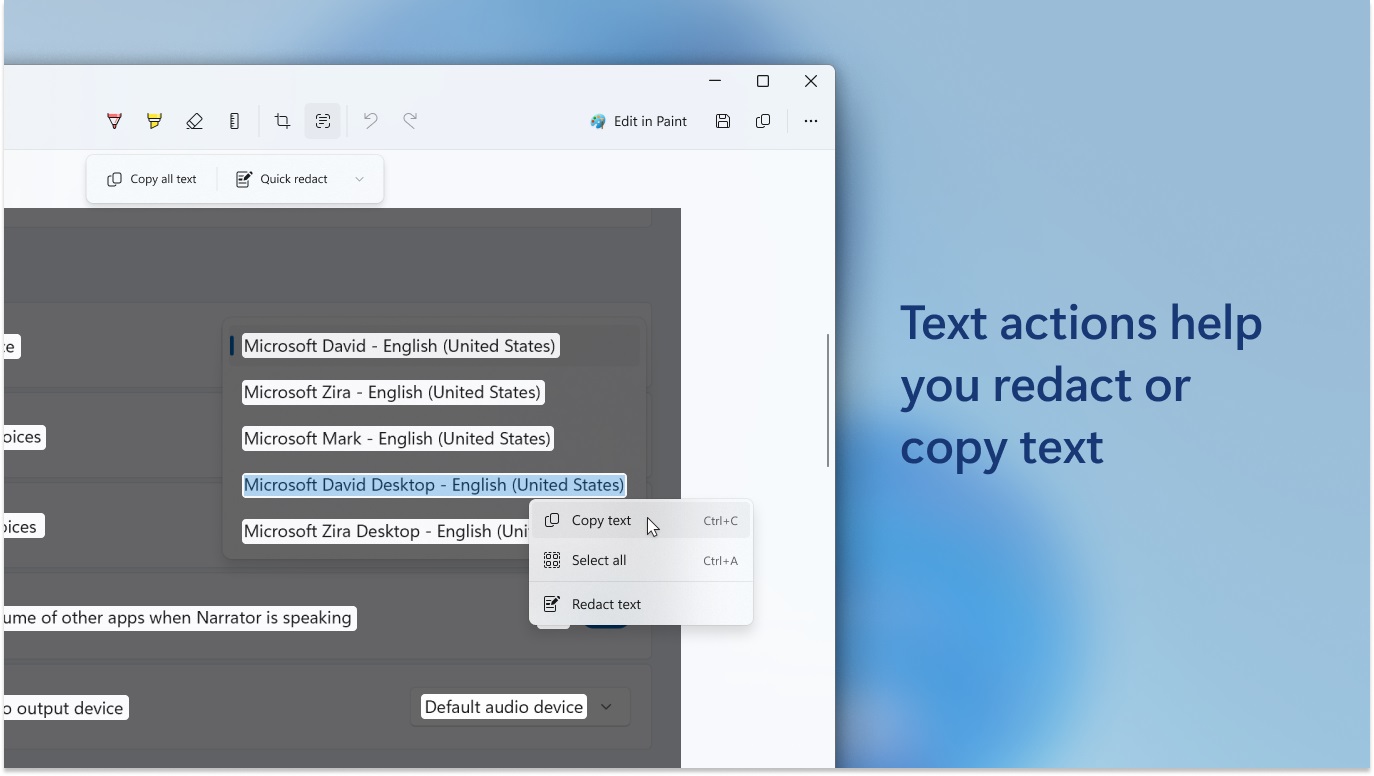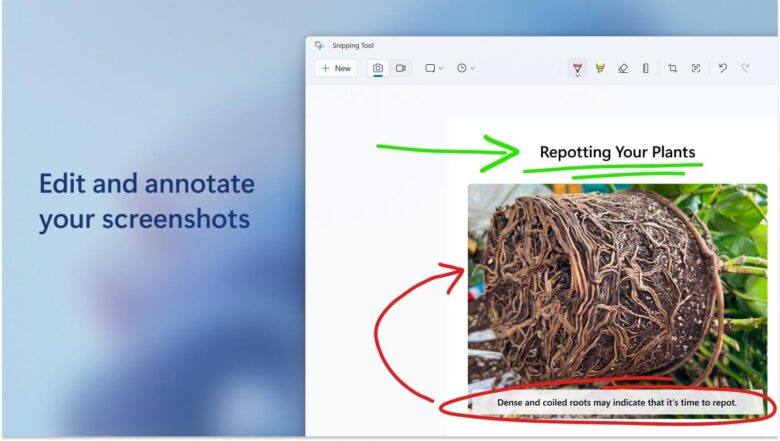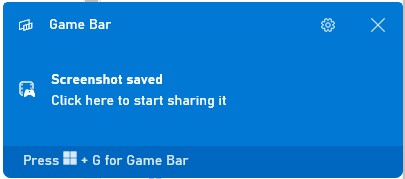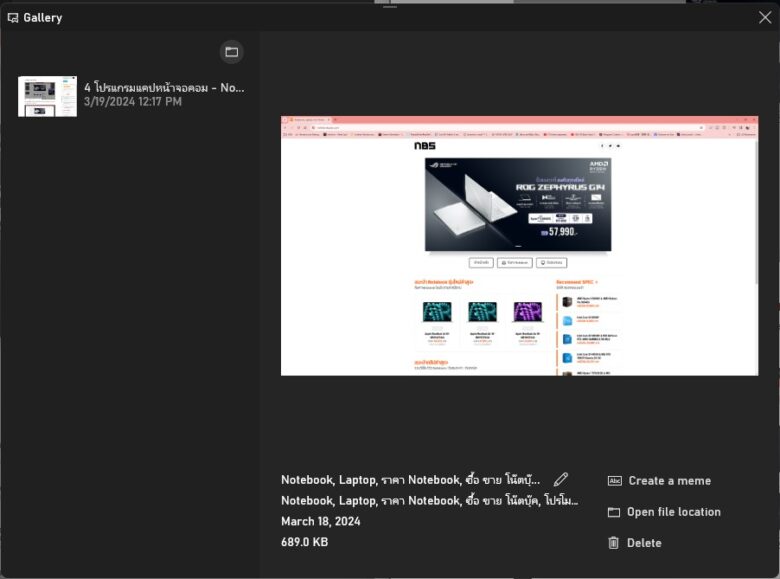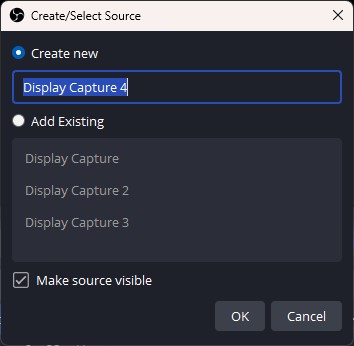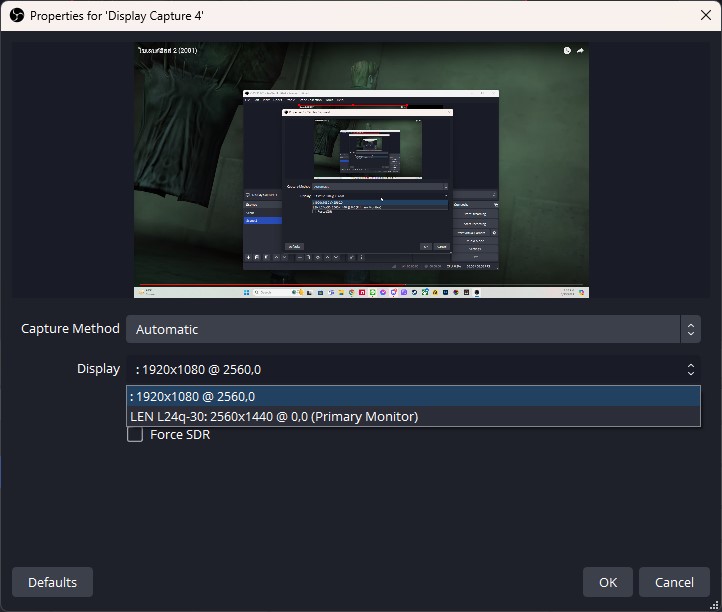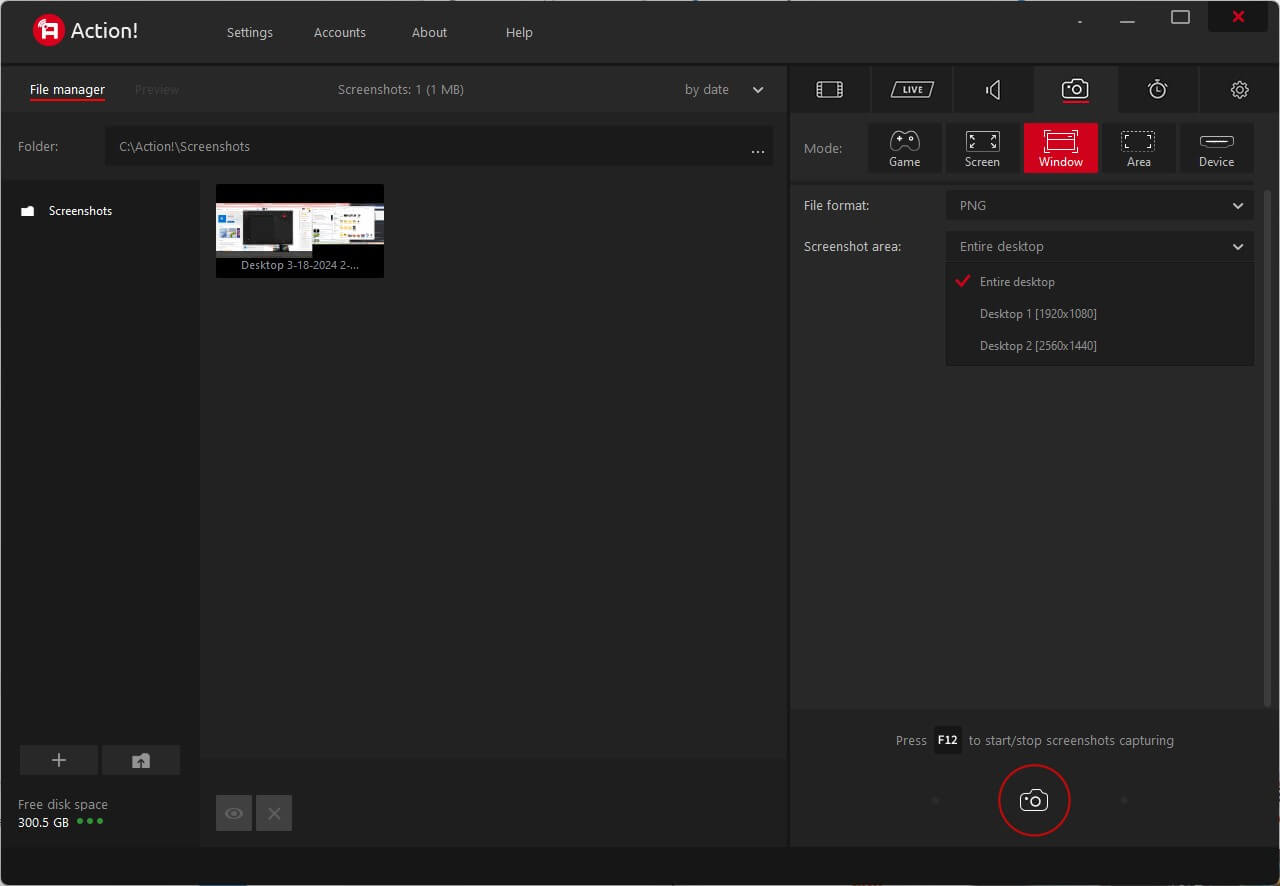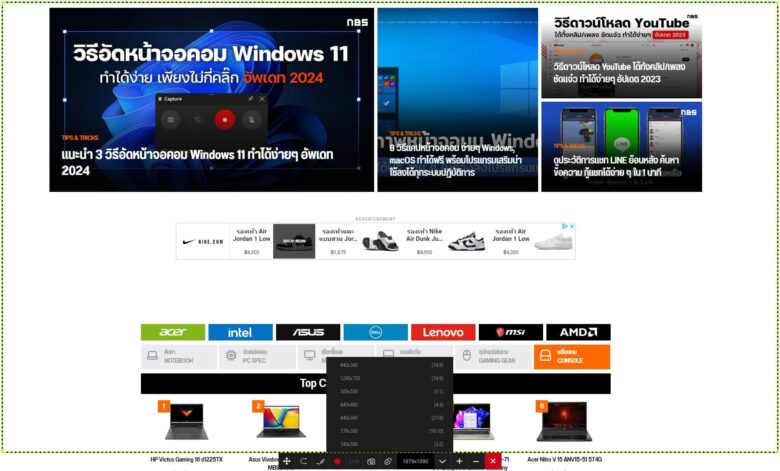แนะนำโปรแกรมแคปหน้าจอคอมเด็ดๆ แคปจอสะดวกเก็บภาพง่ายถูกใจ!

ผู้ใช้หลายคนแคปหน้าจอคอมด้วยเหตุผลหลายอย่าง ทั้งต้องการส่งภาพบนหน้าจอไว้ดูเองหรือแชร์ให้เพื่อนดูก็สะดวก หรือพอคอมพิวเตอร์เกิดปัญหาทำงานไม่ปกติแต่อธิบายไม่ถูกว่าต้องจัดการอย่างไรก็แคปภาพหน้าจอมาถามคนรอบตัวได้ หรือถ้าเกิดประเด็นคดีความออนไลน์การแคปหน้าจอคอมเอาไว้ก็ใช้เป็นหลักฐานสู้คดีได้อีก ดังนั้นจะวิธีหรือโปรแกรมแคปหน้าจอก็เป็นสิ่งสำคัญในยุคนี้อย่างเลี่ยงไม่ได้เลย
นอกจากถ่ายภาพนิ่งได้ ผู้พัฒนาแต่ละโปรแกรมก็เพิ่มฟังก์ชั่นต่างๆ เพื่อดึงดูดความสนใจช่วยให้ผู้ใช้มีฟีเจอร์ใช้งานมากขึ้น ไม่ว่าจะอัดวิดีโอหน้าจอเอาไว้ทำเป็นคลิปสอนใช้งานประกอบคลิปอื่นก็ได้ มีฟีเจอร์ขีดฆ่าข้อมูลส่วนตัวออกหรือสั่งสแกนตัวอักษรทั้งภาพแล้วคัดลอกไปใช้กับโปรแกรมอื่นๆ ได้อีก หรือบางโปรแกรมก็เน้นทางการอัดวิดีโอหน้าจอกับไลฟ์สตรีมมิ่งแล้วมีฟังก์ชั่นอัดหน้าจอเป็นฟังก์ชั่นหลักและอัดหน้าจอได้หากจำเป็นต้องใช้งาน ซึ่งในบทความนี้จะนำโปรแกรมและฟังก์ชั่นน่าใช้ใน Windows 10, 11 มาแนะนำทั้งหมด 4 แบบ ซึ่งมีข้อดีน่าใช้ไม่แพ้กันเลย

4 โปรแกรมแคปหน้าจอคอมน่าใช้ โหลดฟรีหรือซื้อก็ได้ ใช้ง่ายแน่นอน!!
1. Snipping Tool
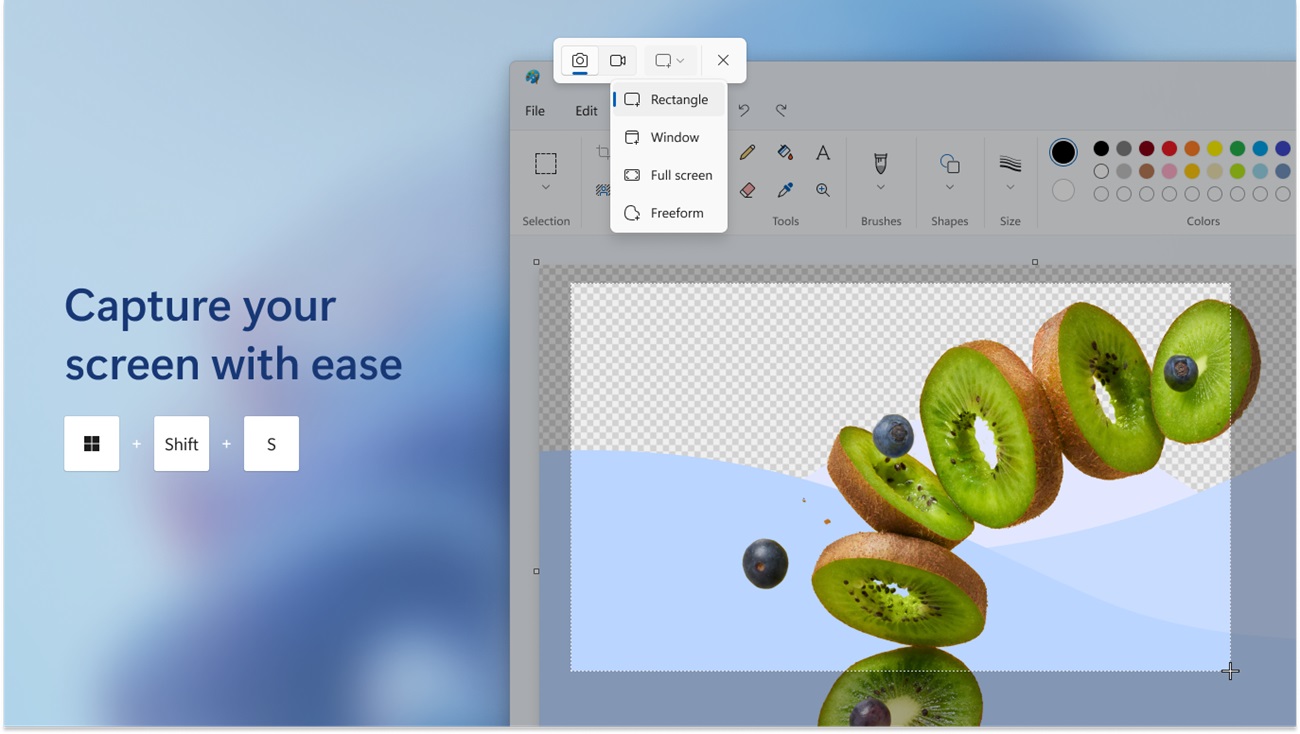
เริ่มจากฟังก์ชั่นมีติดระบบปฏิบัติการตั้งแต่ Windows 10 อย่าง Snipping Tools ซึ่งเรียกใช้งานได้ง่ายเพียงกดปุ่ม Win+Shift+S ก็เรียกฟังก์ชั่นแคปหน้าจอนี้ขึ้นมาใช้งานได้ทันที และอัปเดตล่าสุดจาก Microsoft ก็เพิ่มฟังก์ชั่นใหม่เข้ามาให้ใช้งานได้ง่ายขึ้นด้วย ได้แก่
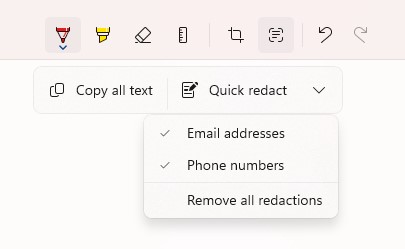
- มีฟังก์ชั่น Annotate ใช้ปากกาสีหรือปากกาไฮไลต์ขีดเน้นส่วนที่ต้องการในภาพได้ เลือกเปลี่ยนสี, ความเข้ม, ขนาดเส้นได้ตามสะดวก
- กดเปิดไม้บรรทัดขึ้นมาทาบเพื่อขีดเส้นใต้ได้ตรงสวยงาม ไม่พาดทับข้อมูลอื่นในภาพ
- ใช้ยางลบในตัวโปรแกรมลบเส้น Annotate ที่ไม่ต้องการทิ้งได้
- เมื่อถ่ายภาพหน้าจอมาแล้วขนาดใหญ่และมีส่วนที่ไม่ต้องการอยู่ก็กด Crop ตัดภาพให้เล็กลงได้
- Text actions – ฟังก์ชั่นใหม่อัปเดตใหม่ข้างไอคอน Crop ภาพ เมื่อกดแล้ว Snipping Tool เลือกตัวอักษรในภาพทั้งหมดแล้วเลือกจัดการกับ Text ทั้งหมดในภาพได้ 2 แบบ คือ
- Copy all text – คัดลอกตัวอักษรทั้งหมดในภาพไปใช้กับโปรแกรมอื่นๆ เช่น Notepad, Microsoft Word ได้
- Quick redact – ขีดฆ่าดำข้อมูลส่วนตัวที่ไม่ต้องการเผยแพร่ ได้แก่ Email และเบอร์โทรศัพท์ส่วนตัวออกไปจากไฟล์ภาพได้ทันที
- มีตัวเลือกเปิดโปรแกรม Microsoft Paint เพื่อแต่งภาพเพิ่มได้ โดย Microsoft Paint อัปเดตล่าสุดจะมีฟังก์ชั่นเพิ่มขึ้นมากพอควร ไม่ว่าจะย่อขนาด, พลิกภาพ, ตัดฉากหลัง, เพิ่มเลเยอร์เพื่อ Edit ภาพรวมไปถึงกด Cocreator เพื่อเรียก Microsoft Copilot ขึ้นมาสั่งสร้างและเพิ่มรายละเอียดต่างๆ เข้าไปได้
- ในเวอร์ชั่นปัจจุบันสามารถบันทึกวิดีโอหน้าจอแล้วเซฟเป็นไฟล์ MP4 นำไปใส่ในวิดีโอได้ทันที
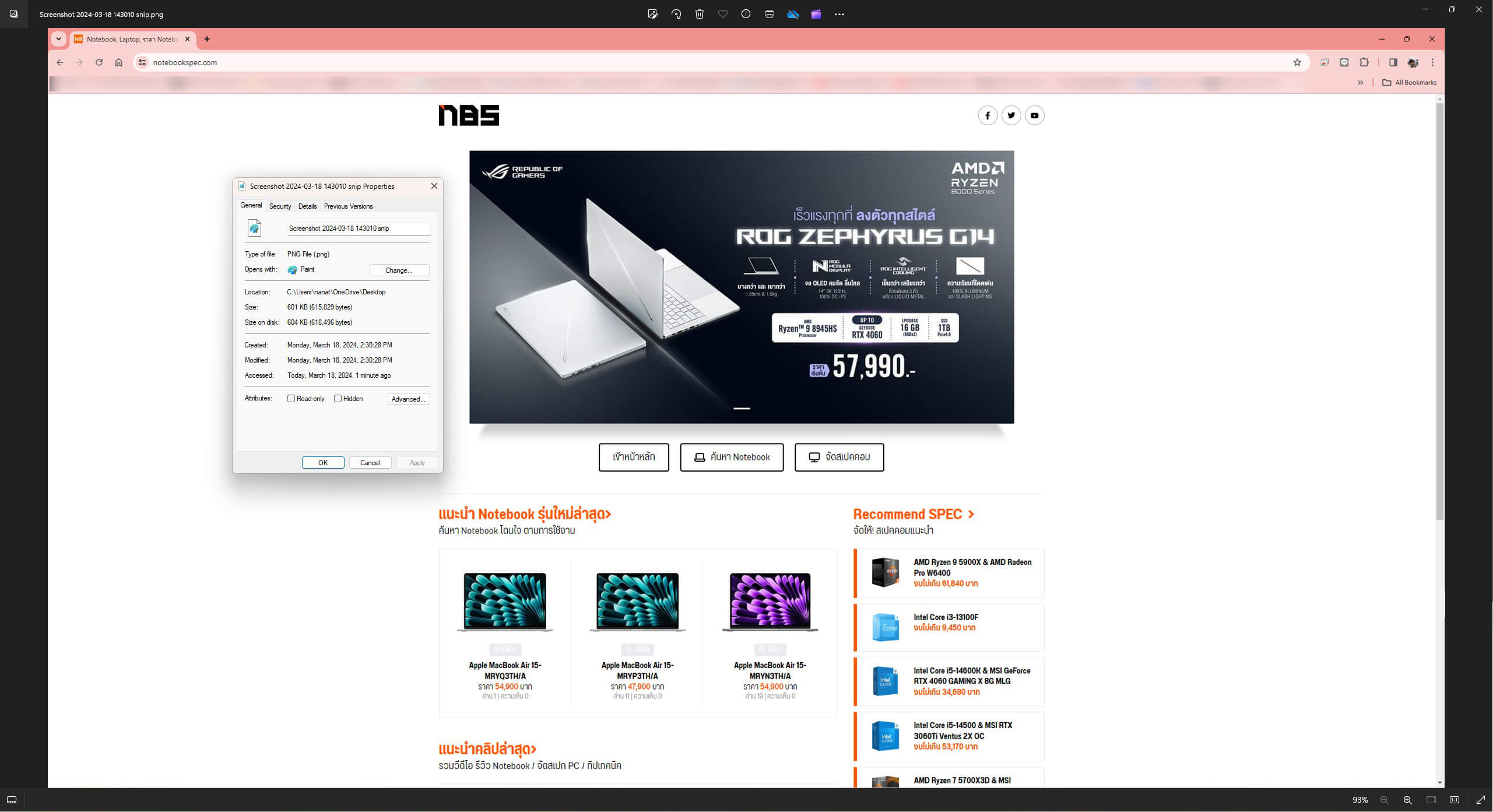
ตัวโปรแกรมสามารถเลือกนามสกุลไฟล์ได้ 3 แบบ คือ PNG เป็นค่าตั้งต้นและเลือกเป็น JPG, GIF ได้ด้วย โดยไฟล์นามสกุล PNG จากการทดลองแคปภาพหน้าเว็บไซต์ Notebookspec บนหน้าจอ QHD จะมีขนาด 601 KB เป็นโปรแกรมตั้งต้นในเครื่องที่ตอบโจทย์การใช้งานทั่วไปได้ครอบคลุมพอควร
- โปรแกรมนี้เหมาะกับ : ผู้ใช้ทั่วไป
- นามสกุลไฟล์ : PNG, JPG, GIF
- ลิ้งค์ดาวน์โหลดโปรแกรม : Microsoft Store
2. Xbox Game Bar
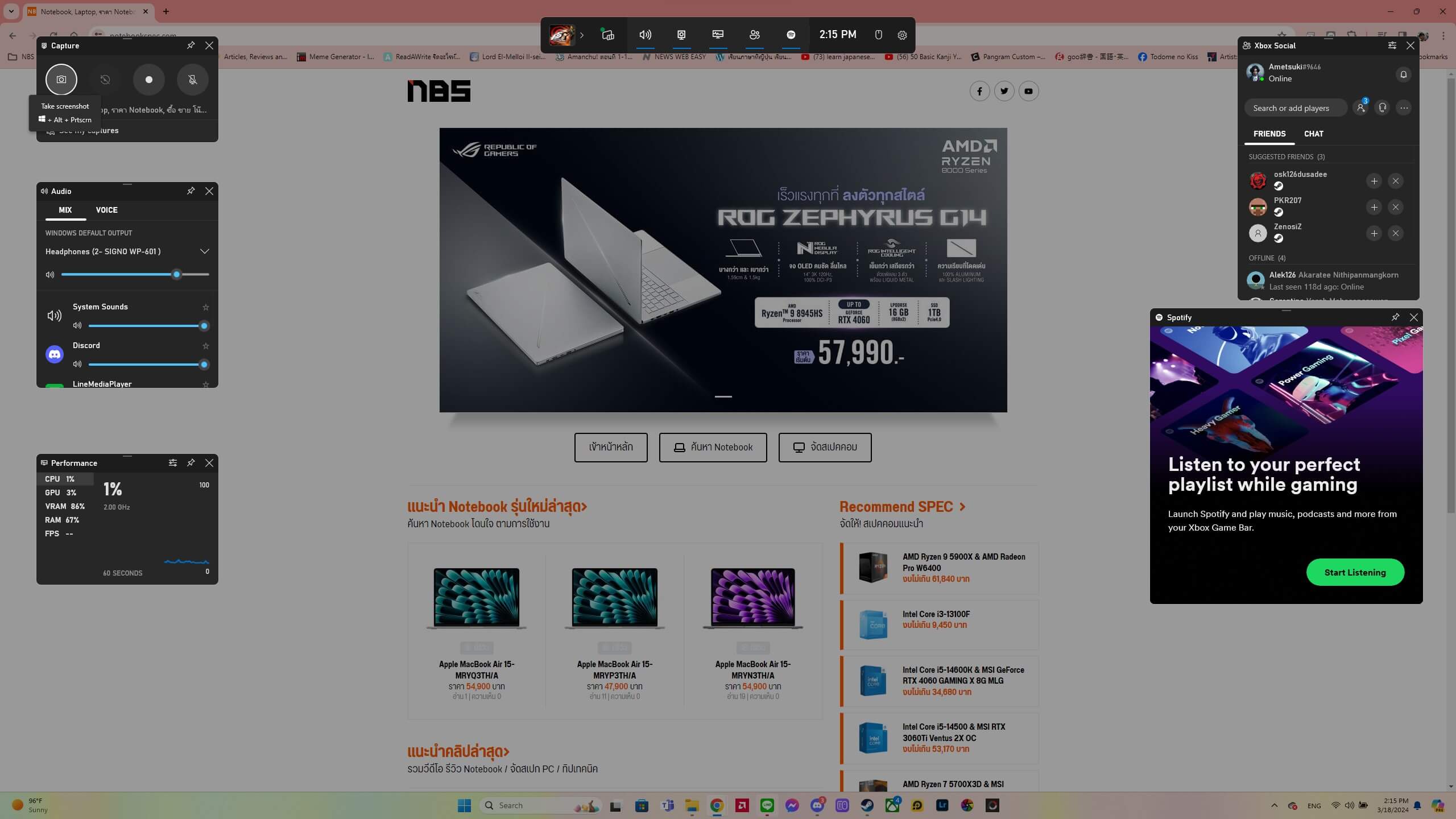
สำหรับเกมเมอร์ที่ต้องการแคปภาพหน้าจอในเกมหรือหน้าจอ Desktop ก็ใช้คีย์ลัดของ Xbox Game Bar ได้ โดยกดปุ่ม Win+Alt+Print Screen เพื่อบันทึกภาพหน้าจอแล้วจะมีหน้าต่างแจ้งเตือนสีฟ้าเพื่อบอกว่าตอนนี้ Xbox Game Bar เซฟภาพหน้าจอเอาไว้แล้วและเปิดดูได้โดยกดปุ่ม Win+G เพื่อเปิดดูไฟล์ภาพได้ทันที
ไฟล์ภาพหน้าจอจะมีหน้าต่าง Gallery แยกออกมาให้โดยเฉพาะอยู่ตรงกลางหน้าโปรแกรม Game Bar และลงข้อมูลรายละเอียดชื่อและขนาดของไฟล์เอาไว้ครบถ้วน ถ้าแคปภาพจากหน้าเว็บไซต์มาตัวโปรแกรมจะตั้งชื่อภาพตาม Tagline ของโดยอัตโนมัติ สังเกตว่าด้านข้างชื่อจะมีไอคอนรูปดินสออยู่ให้กดเพื่อเปลี่ยนชื่อไฟล์ได้ทันที ส่วนฟังก์ชั่นอื่นของ Gallery จะมี
- Create a meme – เอาภาพแคปหน้าจอคอมมาทำเป็นมีมตลกในอินเทอร์เน็ตได้ กดแล้วจะมีกรอบให้ใส่ Text ส่วนบนและล่างของภาพ ใช้ภาษาไทยได้ทันที
- Open file location – เปิดโฟลเดอร์เก็บไฟล์ ปกติจะอยู่ใน C:\Users\(ชื่อ User)\Videos\Captures
- Delete – ลบภาพทิ้งโดยย้ายไฟล์ไปอยู่ใน Recycle Bin สามารถเอาภาพกลับมาใช้ภายหลังได้
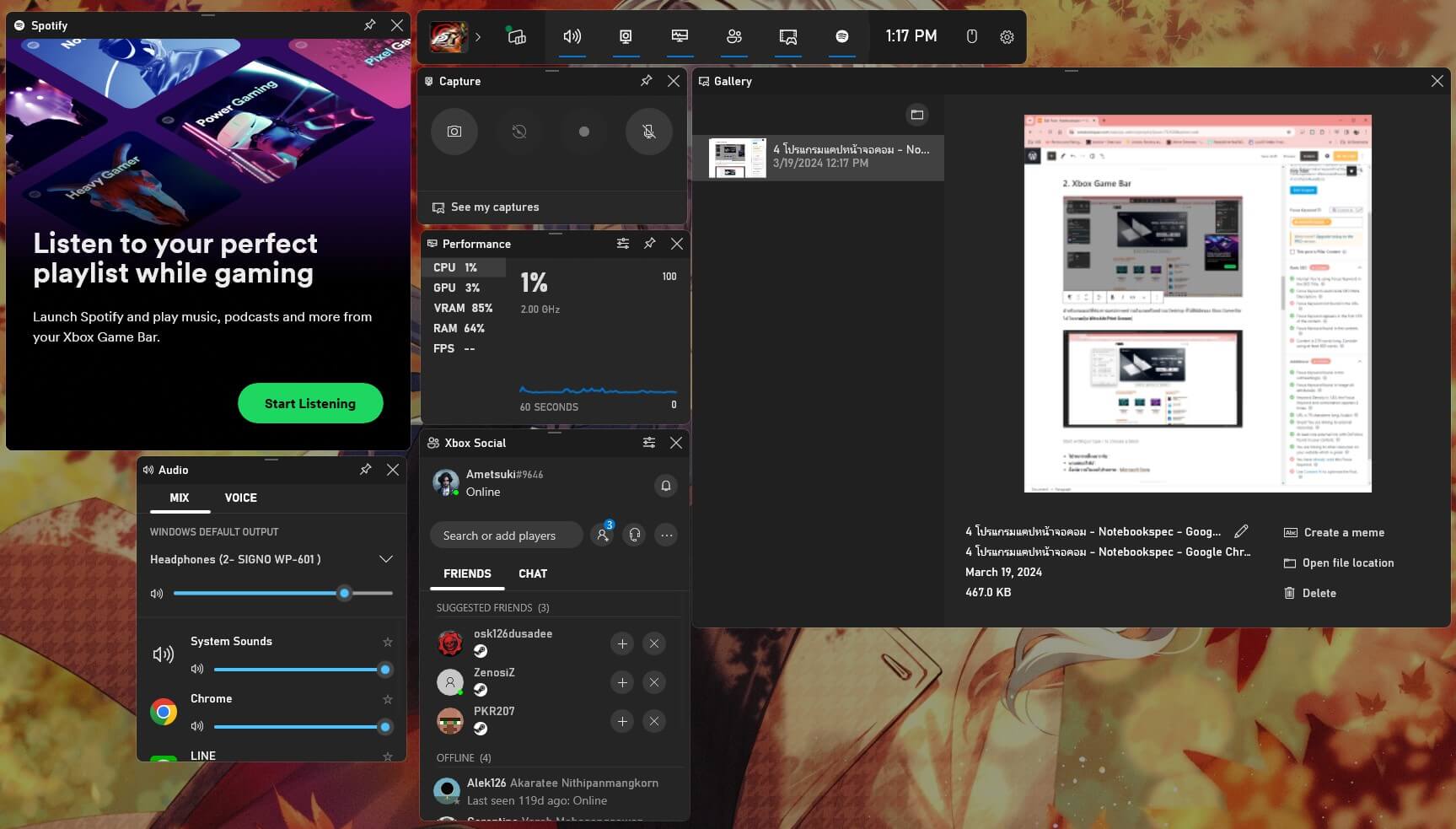
อย่างไรก็ตาม ฟังก์ชั่นการแคปภาพหน้าจอถือเป็นส่วนหนึ่งของ Xbox Game Bar เท่านั้น เพราะตัวมันดีไซน์มาเพื่อเกมเมอร์โดยเฉพาะ ในหน้า UI จะมีฟังก์ชั่นเอื้อการเล่นเกมให้ใช้อีกมากพอควรและถ้าใครมี Spotify อยู่แล้ว ก็สามารถกดฟังเพลงไปเล่นเกมไปได้อีกด้วย โดยฟังก์ชั่นในหน้า Xbox Game Bar จะมีลูกเล่นดังนี้
- Capture – รวมฟังก์ชั่นบันทึกภาพหน้าจอเป็นภาพนิ่งไฟล์ PNG หรือเป็นไฟล์วิดีโอ MP4 มีคำสั่งเปิดปิดเสียงจากไมโครโฟนในหน้านี้ได้
- Performance – ฟังก์ชั่นมอนิเตอร์ชิ้นส่วนต่างๆ ภายในเครื่องเวลาเล่นเกมว่าใช้กำลังประมวลลผลมากเท่าไหร่โดยจะแสดงเป็นเปอร์เซนต์ด้านหลังค่าต่างๆ หรือเป็นกราฟก็ได้ ในคำสั่งนี้จะมอนิเตอร์ CPU, GPU, VRAM, RAM และ FPS ได้ทั้งหมด ส่วนเลขเปอร์เซนต์ตัวใหญ่สุดจะบอกว่าเกมที่เล่นอยู่ใช้กำลังของเครื่องไปเท่าไหร่
- Xbox Social – หน้าต่างรวมเพื่อนที่เล่นเกมใน Xbox app ด้วยกัน สามารถแชตหาหรือชวนมาเล่นเกมร่วมกันได้ในหน้าต่างนี้
- Audio – หรือ Volume Mixer ของ Windows ใช้ปรับเสียงจากทุก Source ในเครื่องได้ตรงนี้รวมทั้งตั้ง Voice ได้ว่าจะรับเสียงจากไมค์ตัวไหนที่ต่อกับคอมพิวเตอร์ได้ด้วย
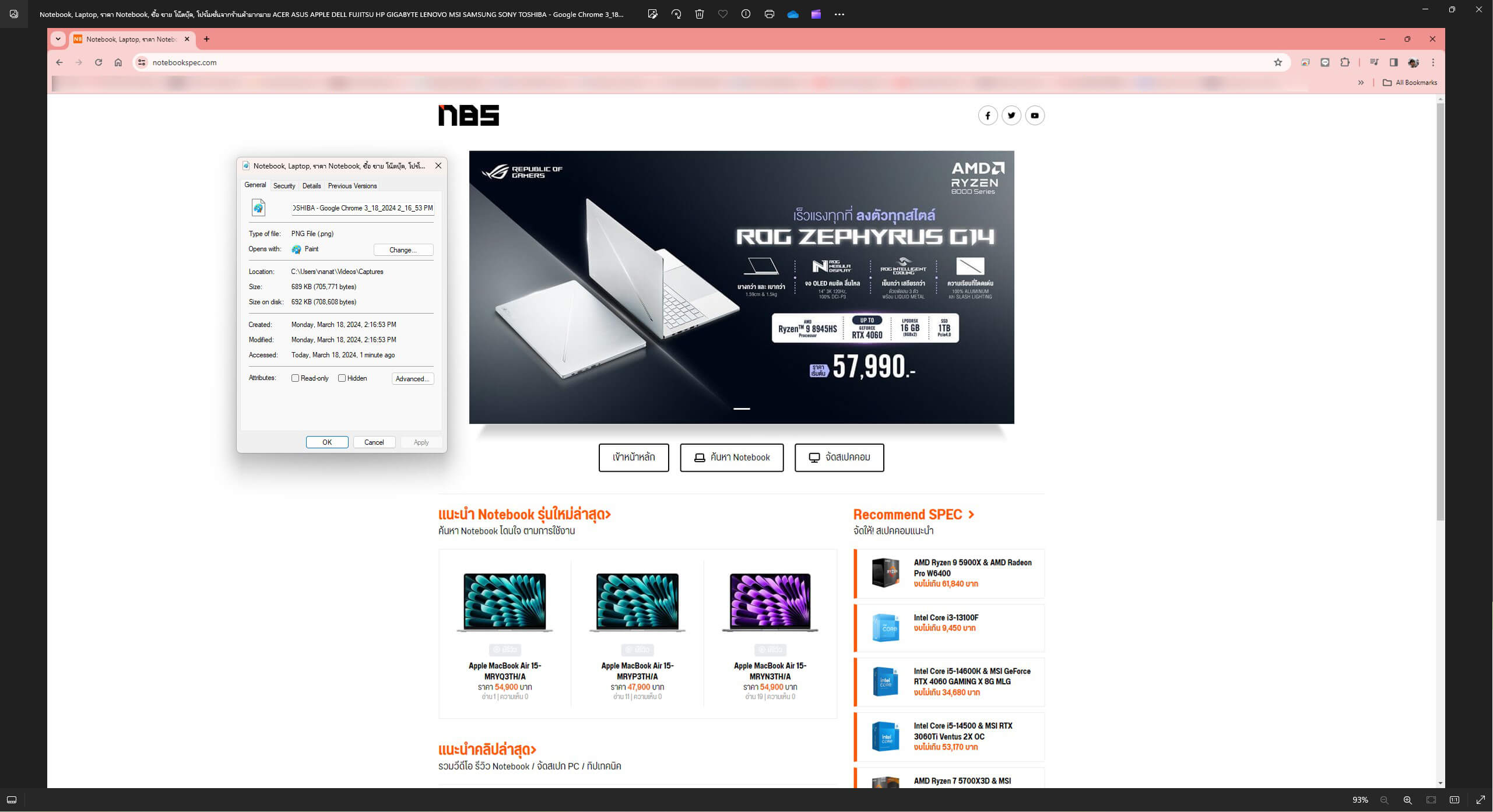
ไฟล์ภาพหน้าจอจากโปรแกรมนี้จะเซฟเป็นไฟล์ PNG เท่านั้นและได้ภาพค่อนข้างคมชัดและใหญ่ไล่เลี่ยกับโปรแกรม Snipping Tool โดยภาพความละเอียด QHD จะมีขนาด 689 KB ซึ่งข้อดีของ Xbox Game Bar จะเหมาะกับการแคปภาพหน้าจอในเกมเป็นหลัก เพราะตัวโปรแกรมจะอัดภาพหน้าจอในทันทีโดยไม่ทำให้เสียจังหวะตอนเล่นเกม เผื่อมีช็อตเด็ดกีฬามันส์ก็เก็บภาพเอาไว้ใช้ได้ทันที
- โปรแกรมนี้เหมาะกับ : เกมเมอร์
- นามสกุลไฟล์ : PNG
- ลิ้งค์ดาวน์โหลดโปรแกรม : Microsoft Store
3. OBS Studio
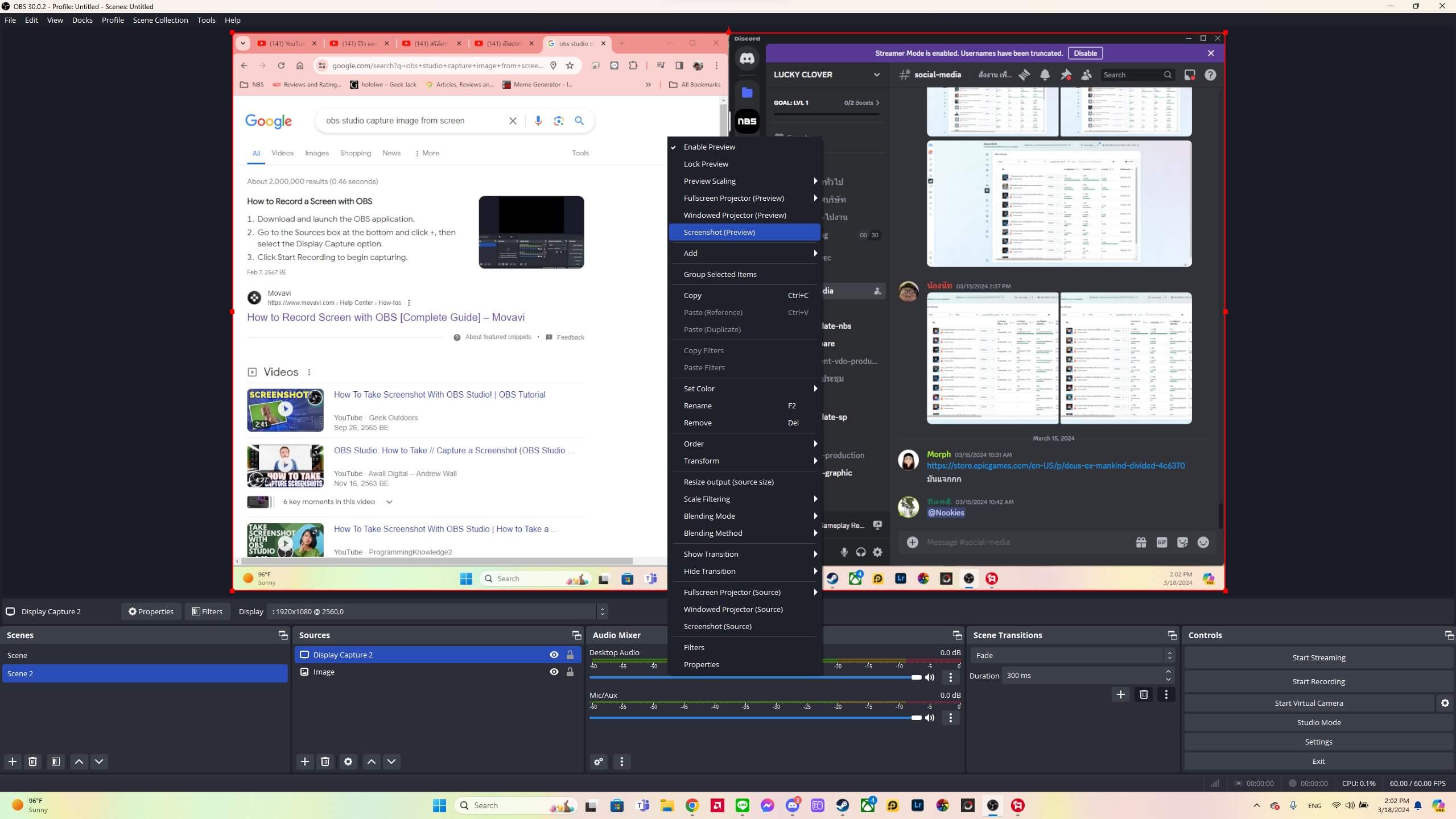
OBS (Open Broadcaster Software) ก็สามารถแคปหน้าจอคอมได้แม้ผู้พัฒนาจะออกแบบมาให้มันใช้ไลฟ์สตรีมวิดีโอขึ้นแพลตฟอร์มออนไลน์ต่างๆ เป็นหลักก็จริง โดยวิธีแคปภาพหน้าจอด้วย OBS Studio จะซับซ้อนกว่าพอควรเพราะต้องเพิ่ม Source ภาพหน้าจอเข้ามาก่อนแล้วคลิ๊กขวาบนภาพ จะมีคำสั่ง Screenshot (Preview) เมื่อกดแล้วภาพจะเซฟเอาไว้ในโฟลเดอร์ตั้งต้นของ OBS โดยอัตโนมัติ
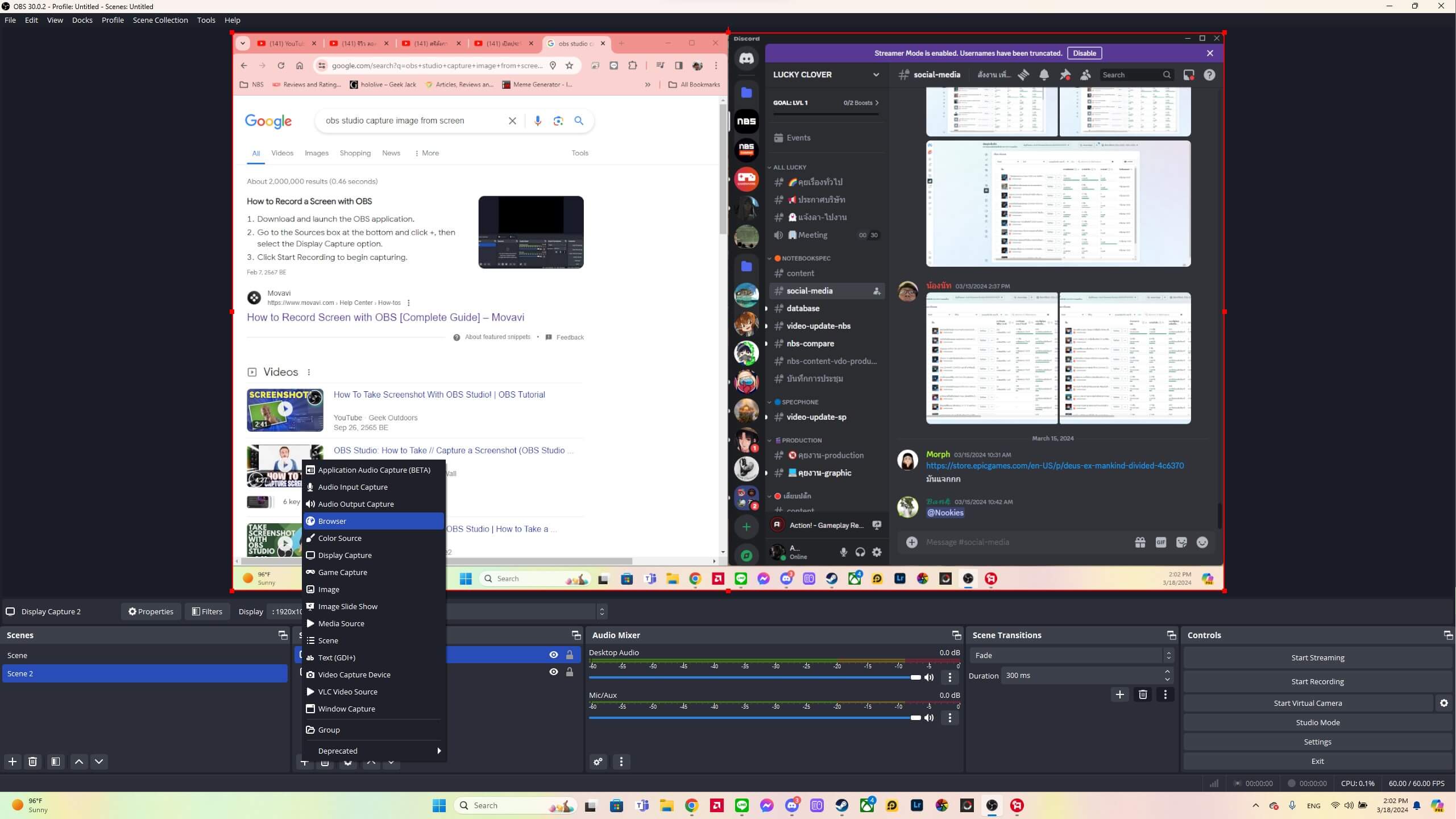
ด้านการเพิ่มภาพสำหรับแคปจอ จะต้องเริ่มจากกดเครื่องหมาย + ช่อง Sources มุมล่างซ้ายก่อนแล้วกด Display Capture จะขึ้นหน้าต่าง Create new เพื่อตั้งชื่อการบันทึกภาพหน้าจอว่าต้องการใช้ชื่อโปรเจคไหน ในส่วนนี้แนะนำให้ตั้งชื่อแยกเป็นจอต่อจอจะดีกว่า
เมื่อกด OK แล้ว จะขึ้นเป็นหน้าจำลองพร้อมกรอบ 2 ส่วน ให้ปล่อยช่อง Capture Method ไว้ให้โปรแกรมตรวจจับเองโดยอัตโนมัติและเลือกตรงช่อง Display ด้านล่างเป็นหน้าจอที่ต้องการ ในภาพตัวอย่างจะมี 2 หน้าจอ คือ จอของโน๊ตบุ๊คความละเอียด Full HD กับหน้าจอแยก Lenovo ความละเอียด 2560*1440 พิกเซล ถัดลงมาจะมีช่องเลือกว่าจะเอาบันทึกเป็น SDR เท่านั้น (Force SDR) กับช่องติ๊กถูกว่าจะบันทึกไอคอนเคอร์เซอร์เมาส์ (Capture Cursor) อยู่ ถ้าไม่ต้องการก็กดตัวเลือกนี้ทิ้งได้ จากนั้นก็สามารถแคปภาพหรือเก็บเป็นคลิปวิดีโอได้ตามสะดวก
ในหน้าเพิ่ม Sources สังเกตว่าจะมีให้เลือกใช้งานอยู่หลายอย่าง ไม่ว่าจะอัดวิดีโอจากเกม (Game Capture), เก็บเสียงจาก Input/Output ในเครื่อง (Audio Input Capture / Audio Output Capture) และเชื่อมต่อกับอุปกรณ์ประเภท Capture Card ชั้นนำเจ้าต่างๆ ได้ด้วยในหัวข้อ Video Capture Device รวมถึงดึงข้อมูลจากโปรแกรม VLC หรือบันทึกวิดีโอจากหน้า Windows ก็ได้ นับว่าอเนกประสงค์กว่าจะใช้แค่บันทึกภาพหน้าจออย่างเดียว
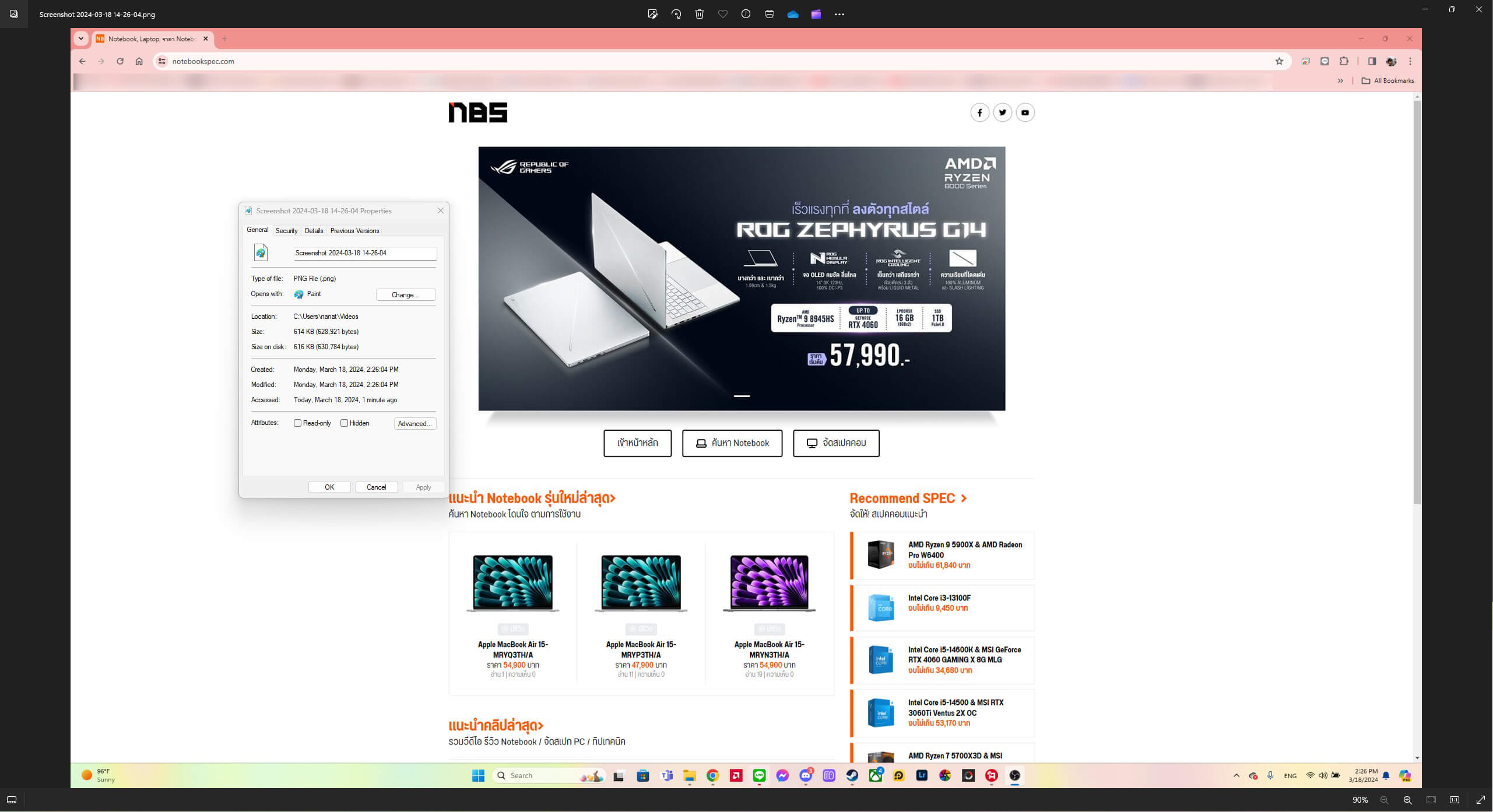
ไฟล์แคปภาพหน้าจอจาก OBS Studio จะเซฟเป็นไฟล์ PNG โดยอัตโนมัติแล้วนำไปแปลงเป็นนามสกุลอื่นในภายหลังได้ ขนาดของไฟล์ภาพหน้าเว็บไซต์ความละเอียด QHD จะมีขนาดเล็กสุดเพียง 614 KB เท่านั้น แต่อย่างไรก็ตามการแคปหน้าจอด้วย OBS Studio ก็ยุ่งยากสุดและเป็นส่วนเสริมเผื่อใช้ในยามจำเป็นมากกว่า ยกเว้นว่าต้องการอัดวิดีโอหน้าจอเอาไว้ใช้งานก็ถือว่าน่าสนใจแถมโหลดมาใช้ได้ฟรีไม่มีจำกัดฟังก์ชั่นเอาไว้สำหรับเวอร์ชั่นจ่ายเงินอีกด้วย
- โปรแกรมนี้เหมาะกับ : เกมเมอร์และสตรีมเมอร์
- นามสกุลไฟล์ : PNG
- ลิ้งค์ดาวน์โหลดโปรแกรม : Open Broadcaster Software
4. Action! – Gameplay Recording and Streaming
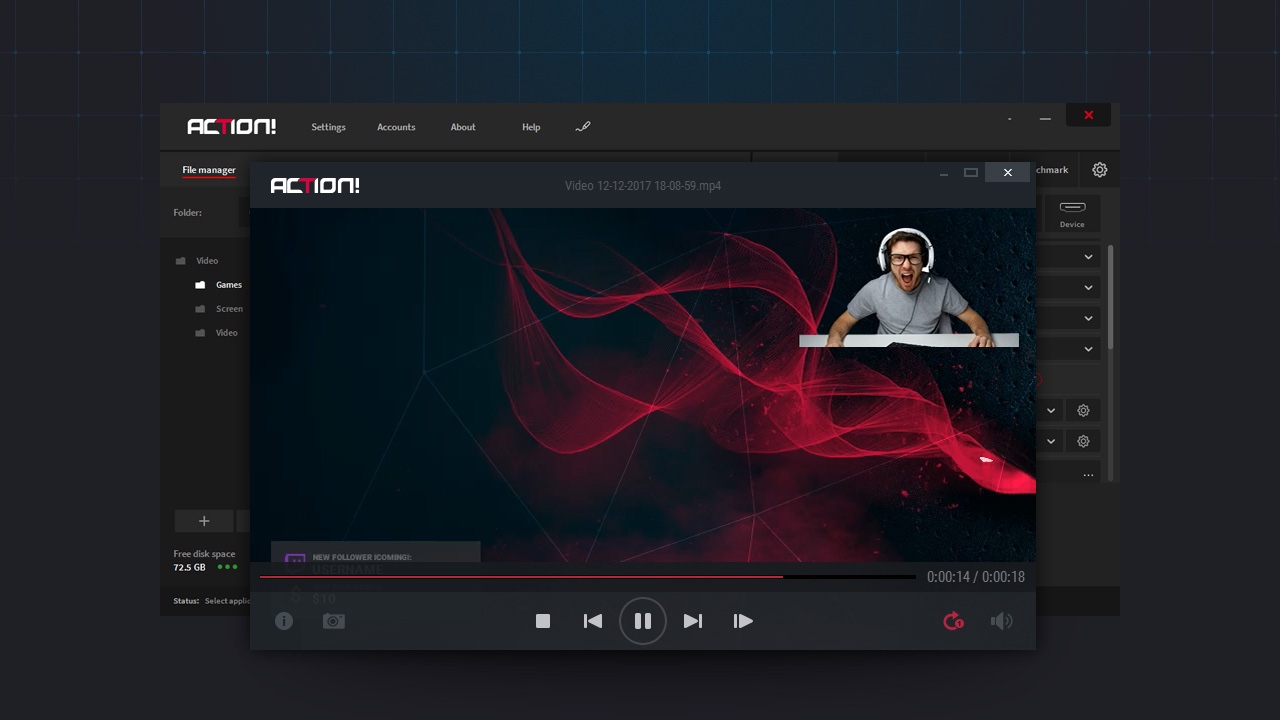
โปรแกรมแคปหน้าจอคอมที่น่าใช้สุด ณ ตอนนี้อย่าง Action! – Gameplay Recording and Streaming นั้น มีข้อดีว่าหน้าตาโปรแกรมใช้ง่าย มีคีย์ลัดอธิบายการใช้งานเอาไว้ครบถ้วนแถมสั่งแคปภาพหน้าจอเป็นภาพนิ่งหรือวิดีโอก็ได้ ณ ตอนนี้จะมีให้ซื้อมาติดกับโปรไฟล์ Steam หรือซื้อเป็นซอฟท์แวร์แยกผ่านหน้าเว็บไซต์อย่างเป็นทางการก็ได้ ข้อดีคือมีเวอร์ชั่นทดลองใช้งานได้ฟีเจอร์เท่าตัวเต็มให้โหลดมาทดลองได้นาน 30 วันฟรีๆ แล้วจะตัดสินใจซื้อเวอร์ชั่น Home use ราคา 19.77 ดอลลาร์ (ราว 700 บาท) แล้วได้สิทธิ์ใช้งานตลอดชีพก็ได้ ถ้าเป็นองค์กรบริษัทก็มีเวอร์ชั่น Commercial use ราคา 32.95 ดอลลาร์ (ราว 1,200 บาท) ให้เลือก
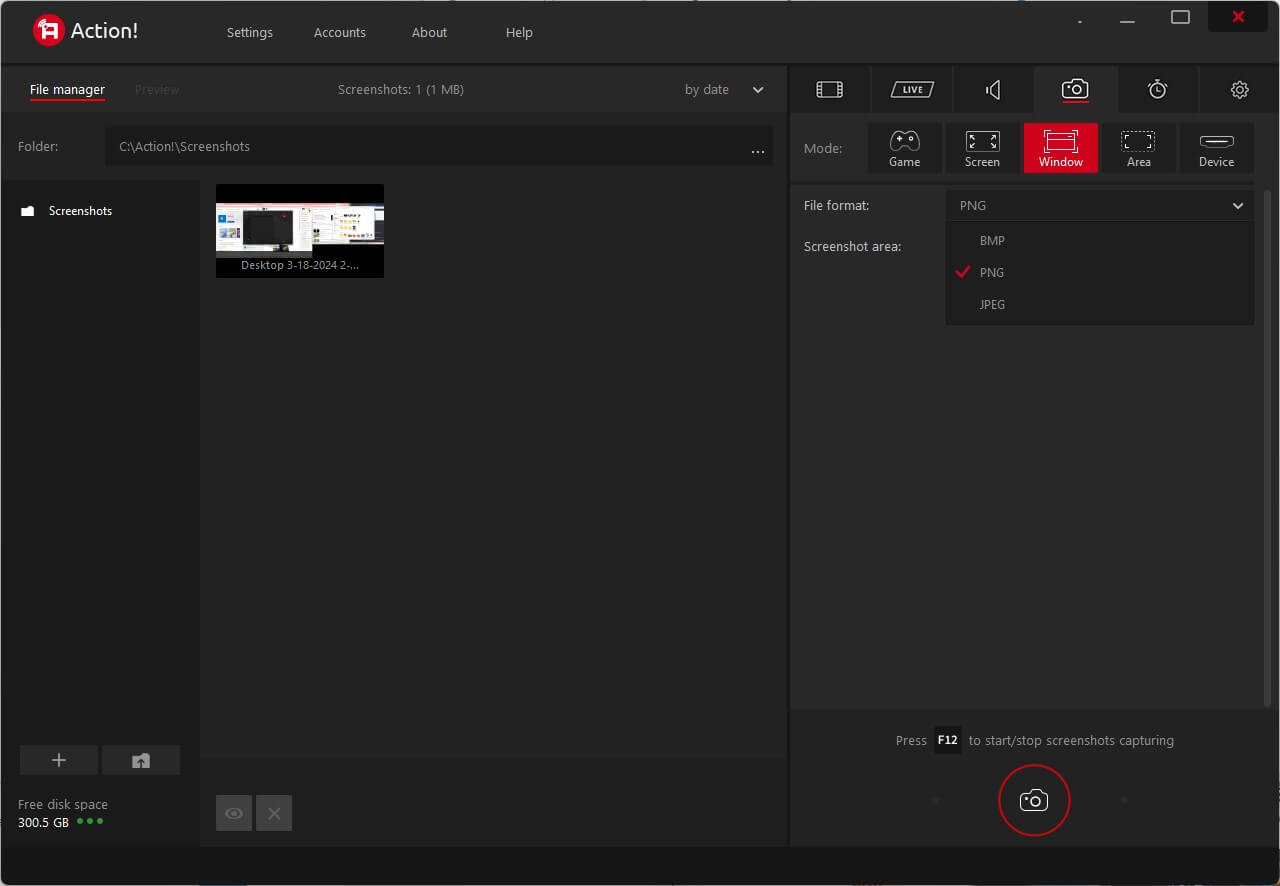
ตัว Action! จะเน้นการอัดวิดีโอหน้าจอและเกมเป็นหลักแต่ให้ฟังก์ชั่นและทำหน้า UI มาใช้งานได้ง่ายกว่า OBS Studio มาก เวลาต้องการแคปภาพหน้าจอคอมก็จะมีหมวดหมู่แยกให้ใช้งานชัดเจนโดยกดแถบด้านบนรูปกล้อง ก็จะมีโหมดให้เลือกทั้งหมด 5 แบบด้วยกัน คือ

- Game : แคปภาพหน้าจอจากเกมที่เล่นอยู่
- Screen : ถ่ายภาพหน้าจอที่เลือกทั้งหน้า
- Window : ถ่ายภาพหน้าต่างโปรแกรมที่เลือก แต่ตอนใช้งานมักทำงานเหมือนโหมด Screen
- Area : เลือกโซนแคปภาพหน้าจอ เมื่อกดแล้วหน้าโปรแกรมจะกลายเป็นกรอบสีเขียวและมีตัวเลือกให้ขยับ, ถ่ายภาพหรือ Livestream เฉพาะพื้นที่หน้าจอส่วนนั้นได้ สามารถกำหนดขนาดของกรอบเขียวโดยกดเครื่องหมาย +, – หรือพิมพ์อัตราส่วนภาพลงไปในกรอบได้เลย ถ้าต้องการย้ายพื้นที่ของกรอบให้กดค้างตรงลูกศรสี่ทิศริมซ้ายสุดแล้วลากย้ายตำแหน่งได้ทันที ถ้าไม่ใช้แล้วให้กดกากบาทสีแดง
- Device : แคปภาพหน้าจอจากอุปกรณ์ที่เชื่อมต่อเข้ามาอยู่อย่างเช่นกล้อง Webcam หรือ Capture card ก็ได้ทั้งคู่
ถัดลงมาจะมีกรอบตัวเลือก 2 หัวข้อ คือ File format ซึ่งมีตัวเลือก 3 แบบคือ PNG เป็นค่ามาตรฐาน เลือกเป็น BMP กับ JPEG ได้ด้วย ส่วน Screenshot area จะมีตัวเลือก Desktop 1, Desktop 2 … ได้ตามต้องการว่าจะถ่ายภาพหน้าจอไหน ถ้าเลือก Entire desktop จะแคปภาพหน้าจอทั้งหมดทันทีแล้วเอามาย่อขนาดภาพในภายหลังได้
ข้อดีของ Action! อีกอย่างคือหน้า UI ใช้งานง่ายมาก ในกรอบฝั่งซ้ายสุดเป็น File manager เอาไว้เลือก Folder เซฟภาพ, ตั้งโฟลเดอร์เพิ่มเข้าไปในไดรฟ์เพื่อแยกหมวดหมู่ภาพหน้าจอได้สะดวกและมีกล่องแสดงภาพหน้าจอรวมอยู่ตรงกลางให้ดับเบิ้ลคลิกดูภาพได้ คลิกขวาเปิดโฟลเดอร์เอาไฟล์ภาพออกมาใช้งานหรือจะลบภาพทิ้งทันทีจากหน้าโปรแกรมก็ได้ ส่วนขอบล่างมีนามสกุลไฟล์, ความละเอียดและขนาดไฟล์แสดงเอาไว้ให้เห็นได้ชัดเจน
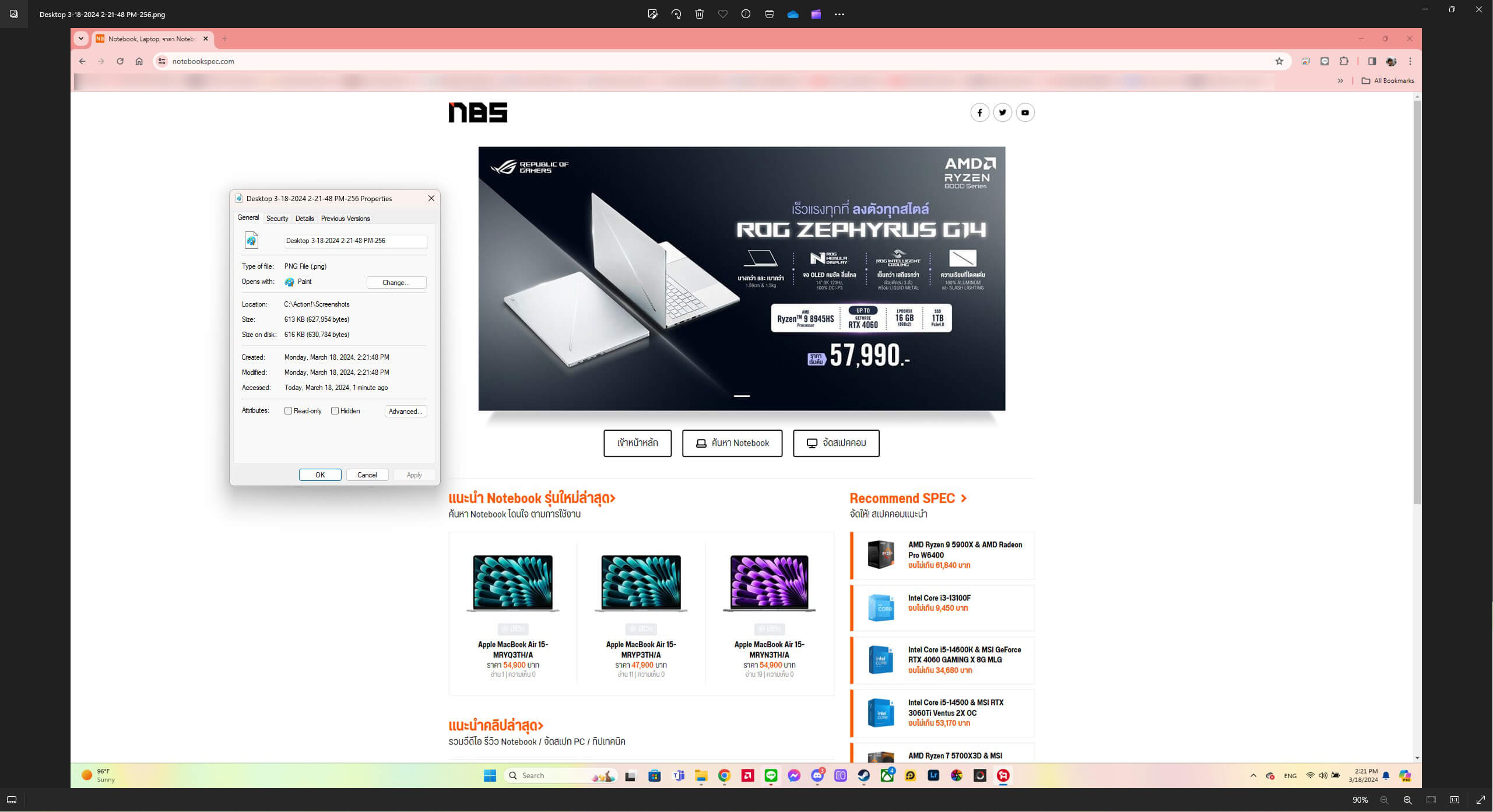
ขนาดไฟล์ภาพแคปหน้าจอจาก Action! บนหน้าจอความละเอียด QHD มีขนาด 613 KB นับว่าเท่ากับ OBS Studio ได้ไฟล์ภาพคมชัดเอาไปใช้งานต่อได้สะดวก ถ้าจะลงทุนกับโปรแกรมแคปหน้าจอคอมดีๆ และใช้ไลฟ์สตรีมได้ในตัว ก็ขอแนะนำให้ซื้อใน Steam ไว้ใช้งานได้เลยและทางผู้พัฒนาก็อัปเดตเวอร์ชั่นให้ต่อเนื่อง ถ้าจะใช้งานในองค์กรแล้วเอาไปติดตั้งใช้ได้หลายเครื่อง แนะนำให้ซื้อจากหน้าเว็บไซต์แล้วกระจายไฟล์ติดตั้งไปให้คนในองค์กรทุกคนจะสะดวกกว่า
- โปรแกรมนี้เหมาะกับ : เกมเมอร์, สตรีมเมอร์และผู้ใช้ทั่วไป
- นามสกุลไฟล์ : PNG, BMP, JPEG
- ลิ้งค์ดาวน์โหลดโปรแกรม : Action! Official Website, Steam

จะเห็นว่าโปรแกรมแคปหน้าจอคอมหลายๆ ตัวในปัจจุบันไม่ว่าจะเวอร์ชั่นใช้งานฟรีติดมากับระบบปฏิบัติการ Windows 10, 11 อย่าง Snipping Tool หรือ Xbox Game Bar ก็มีฟังก์ชั่นมากพอใช้แคปหน้าจอและอัดคลิปวิดีโอได้แล้ว แถมยังใช้งานสะดวกเพียงกดคีย์ลัดบนคีย์บอร์ด 2-3 ปุ่มเท่านั้น แต่ถ้าจะไลฟ์สตรีมด้วย จะซื้อโปรแกรมอย่าง Action! มาใช้หรือโหลด OBS Studio มาก็ดีเพราะใช้ฟรีและฟังก์ชั่นเยอะ แค่เลือกตั้งค่าให้ถูกต้องก็ใช้งานได้เยี่ยมทีเดียว
Photo Credits : Unsplash (Sebastian Bednarek), Unsplash (Ryan Yao), Snipping Tool, Microsoft, OBSproject, Action!
FAQ
1. ทำไม Windows ถึงแคปภาพหน้าจอแล้วได้เป็นไฟล์ PNG?
ตอบ ไฟล์ PNG (Portable Network Graphics) มีจุดเด่นด้านการบีบอัดไฟล์แล้วมีความละเอียด, รายละเอียดภาพดีที่สุด ดังนั้นโปรแกรมและฟังก์ชั่นแคปจอจึงตั้งค่าให้เซฟเป็นนามสกุลนี้
2. OBS Studio โหลดไปใช้งานกับระบบปฏิบัติการอะไรได้บ้าง?
ตอบ OBS รองรับ Windows, macOS รวมถึง Linux distro ยอดนิยมต่างๆ เช่น Ubuntu 22.04 และ Linux Mint เป็นต้น
3. ถ้าจะ Livestream หรือแคปภาพหรืออัดวิดีโอหน้าจอด้วย OBS Studio ต้องใช้การ์ดจอ NVIDIA ถึงจะดีที่สุดจริงหรือไม่?
ตอบ ไม่จริง เพราะ OBS Studio รองรับ Video Encoder ทั้ง AMD และ NVIDIA เป็นแบบ H.264 ทั้งคู่
4. ถ้าเน้นแคปภาพหน้าจอที่ต้องการทั้งตอนใช้งานปกติและเล่นเกมจำเป็นต้องลงโปรแกรมเพิ่มไหม?
ตอบ ไม่จำเป็น เพราะสามารถใช้ Snipping Tool แคปภาพตอนใช้งานปกติได้ เวลาเล่นเกมก็ใช้ Xbox Game Bar แทน ซึ่งทั้งสองโปรแกรมนี้มีอยู่ใน Windows 10, 11 อยู่แล้ว
5. ไฟล์ JPG, JPEG เป็นคนละประเภทกันหรือไม่? แล้วมีข้อดีอย่างไร?
ตอบ JPG กับ JPEG (Joint Photographic Experts Group) เป็นไฟล์เดียวกันเพียงเรียกชื่อแตกต่างกันเล็กน้อยเท่านั้น เป็นไฟล์ขนาดเล็กและนิยมใช้เวลาต้องการอัปโหลดและแชร์ภาพผ่านทางอินเทอร์เน็ตเพราะใช้งานกับเบราเซอร์ได้ทุกแบบแน่นอน
บทความที่เกี่ยวข้อง