หนึ่งในฟีเจอร์ดีๆ ที่หลายๆ ท่านที่ใช้ Mac อาจจะไม่ทราบก็คือการใช้งานแอปของ iOS บน macOS ได้ หากท่านอยากรู้แล้วล่ะก็ลองมาดูวิธีทำกัน
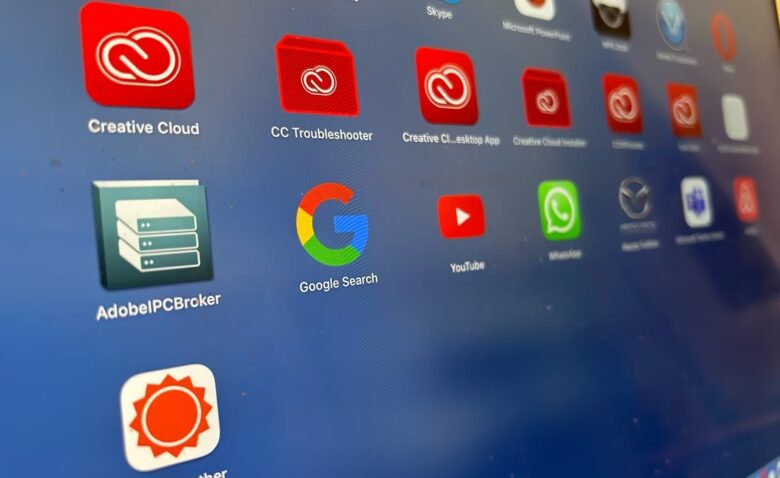
ข้อดีอย่างหนึ่งของการมี MacBook หรือ Mac เครื่องใหม่ที่มี Apple Silicon คือคุณสามารถเรียกใช้แอป iOS และ iPadOS ที่ใช้งานร่วมกันได้บนคอมพิวเตอร์ macOS ของคุณ นอกจากนั้นคุณยังสามารถเรียกใช้แอพ Android บน Mac ได้อีกด้วย เมื่อซื้อหรือดาวน์โหลดแล้วคุณจะสามารถใช้แอปได้ในลักษณะเดียวกับที่คุณใช้บนโทรศัพท์ โดยมีการปรับเปลี่ยนบางอย่างโดยใช้แป้นพิมพ์และหน้าจอสัมผัส ในบทความนี้เราจะบอกวิธีการใช้แอป iOS หรือ iPadOS ใฟ้กับผู้ใช้ Mac ทุกคนได้รู้จักกัน
- วิธีเรียกใช้แอป iOS ที่คุณมีบนโทรศัพท์บน Mac
- วิธีตั้งค่าการดาวน์โหลด iOS อัตโนมัติบน Mac ของคุณ
- วิธีดาวน์โหลดแอป iOS ใหม่ลงใน Mac ของคุณ
- วิธีใช้แอป iOS บน Mac
วิธีเรียกใช้แอป iOS ที่คุณมีบนโทรศัพท์บน Mac
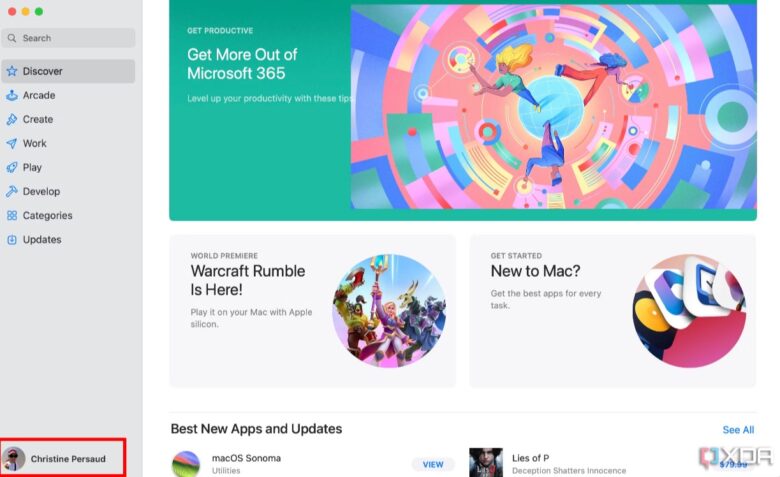
- ไปที่ App Store บน Mac ของคุณแล้วเลือกชื่อของคุณที่มุมซ้ายล่าง หรือลงชื่อเข้าใช้หากคุณยังไม่ได้ลงชื่อเข้าใช้
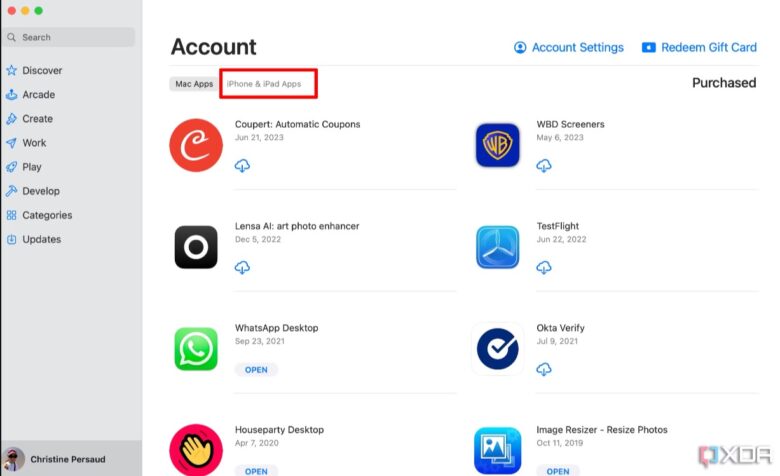
- ในหน้าจอทางด้านขวาคุณจะเห็นรายการแอป Mac ที่คุณดาวน์โหลด พลิกไปที่หน้าจอที่สองซึ่งแสดงแอป iPhone และ iPad
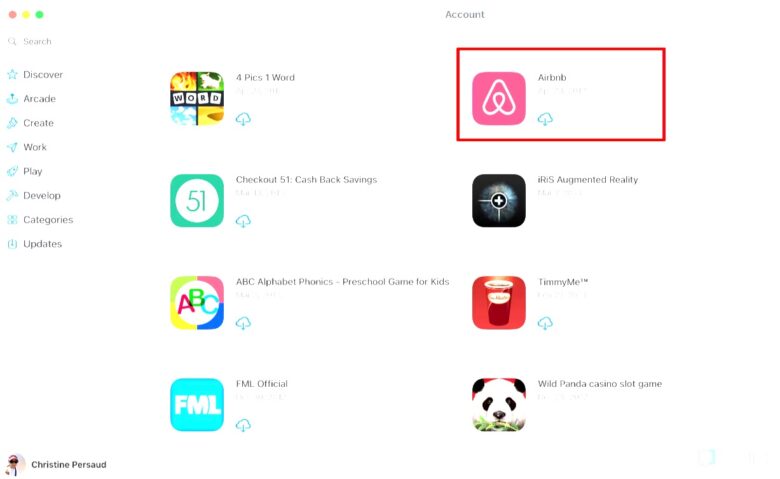
- ค้นหาแอปและหากไม่ระบุว่าไม่ได้รับการยืนยันสำหรับ macOS ให้แตะปุ่มดาวน์โหลด (ไอคอนคลาวด์ที่มีลูกศรชี้ลง)
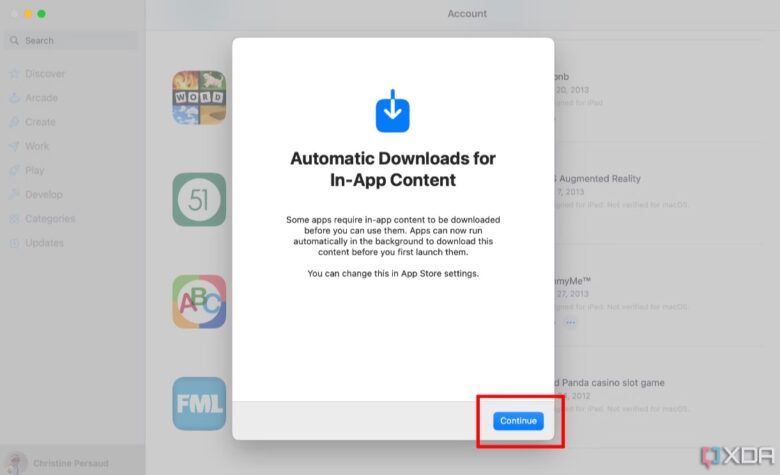
- หากแอปจำเป็นต้องดาวน์โหลด การแจ้งเตือนจะปรากฏขึ้นเพื่อขอให้คุณยืนยันสิทธิ์ ให้คุณเลือกดำเนินการต่อ(Continue)
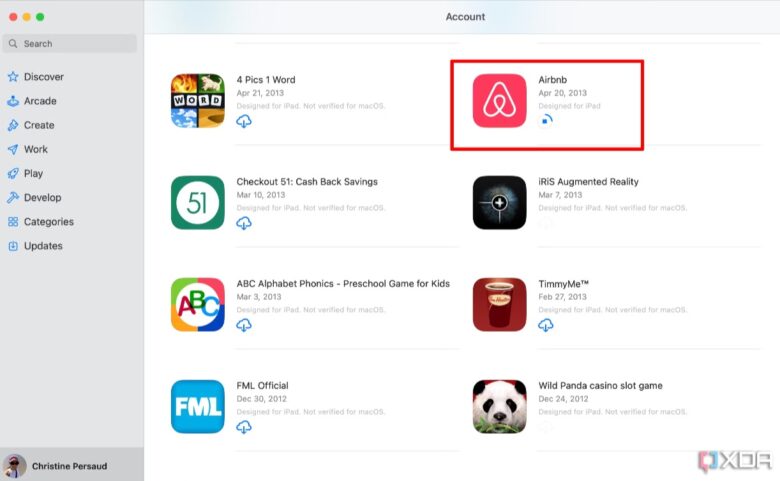
- รอให้แอปดาวน์โหลดเสร็จสิ้น
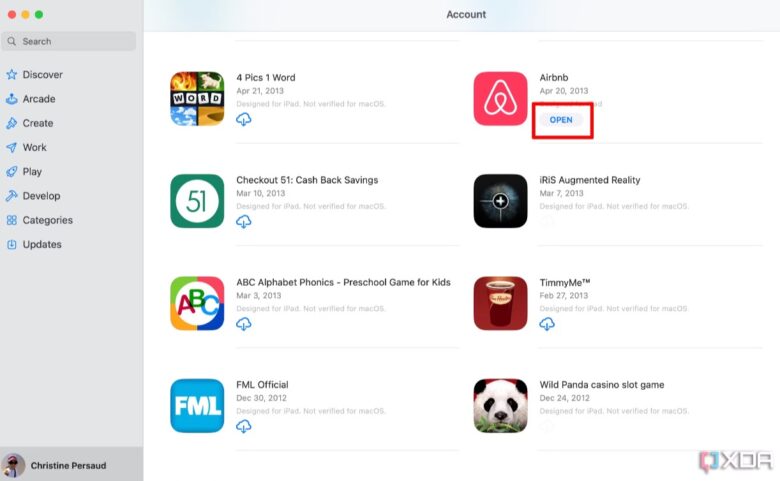
- เมื่อดาวน์โหลดเสร็จแล้ว ให้เปิดแอป
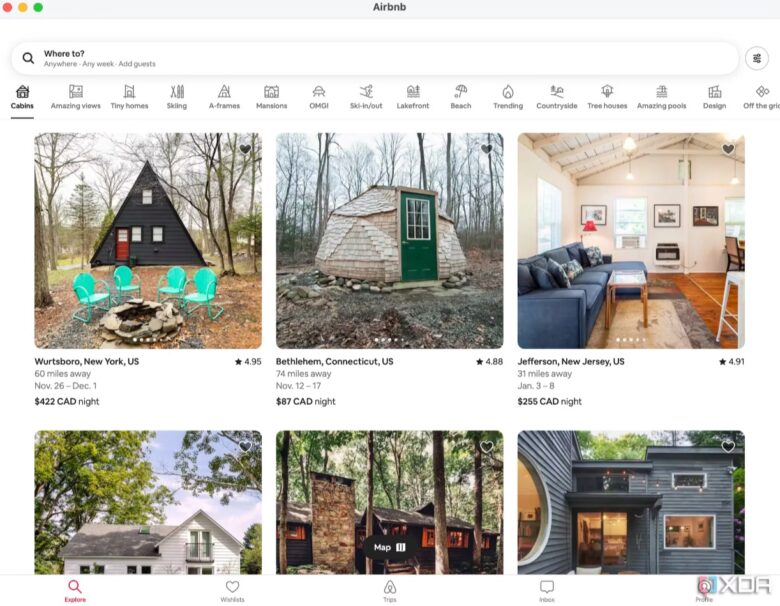
- ตอนนี้คุณสามารถเข้าถึงได้เหมือนกับที่คุณทำบน iPhone ของคุณ (คุณอาจต้องเข้าสู่ระบบซึ่งจะขึ้นอยู่กับแอปนั้นๆ)
วิธีตั้งค่าการดาวน์โหลด iOS อัตโนมัติบน Mac ของคุณ
หากคุณต้องการให้การดาวน์โหลดทั้งหมดจากโทรศัพท์ของคุณพร้อมใช้งานบน Mac ของคุณทันที คุณสามารถตั้งค่าให้ดำเนินการได้โดยอัตโนมัติได้ดังต่อไปนี้
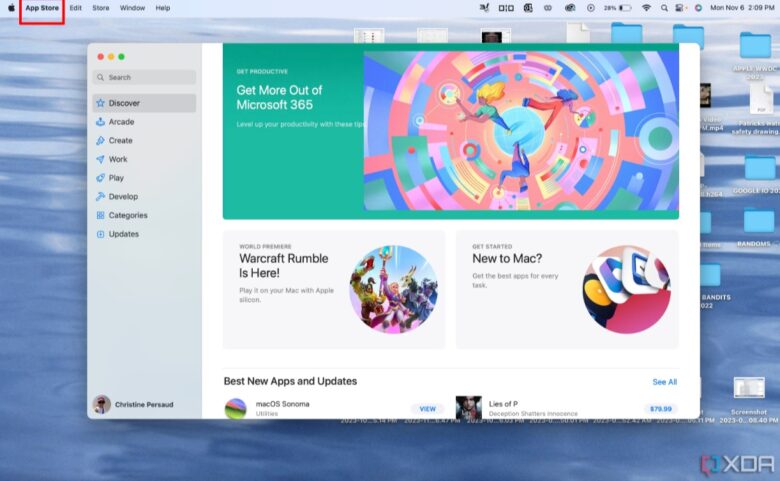
- ไปที่ App Store บน Mac ของคุณ
- เลือก App Store ในเมนูด้านบน
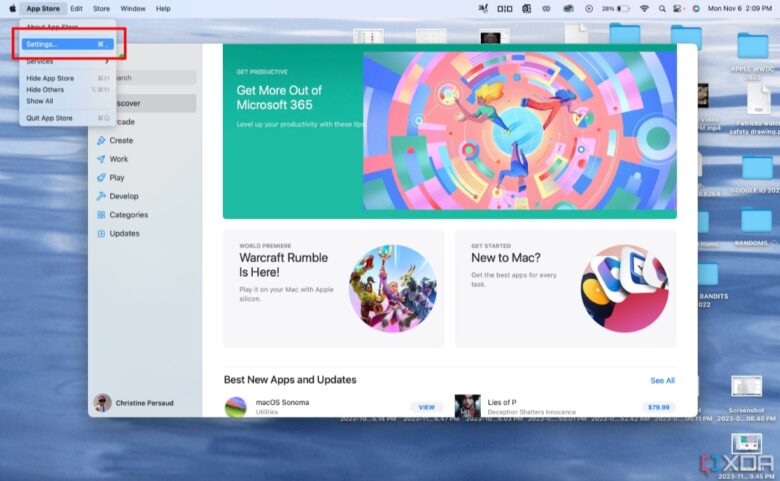
- เลือก Settings
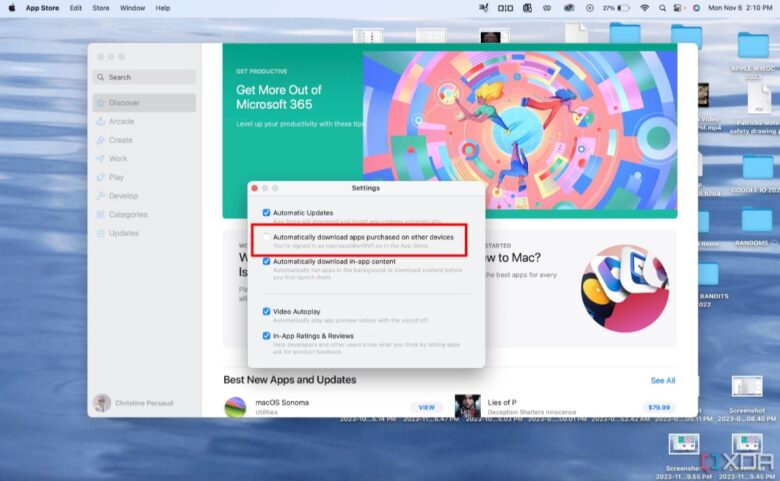
- ไปที่ Automatically download apps purchased on other devices
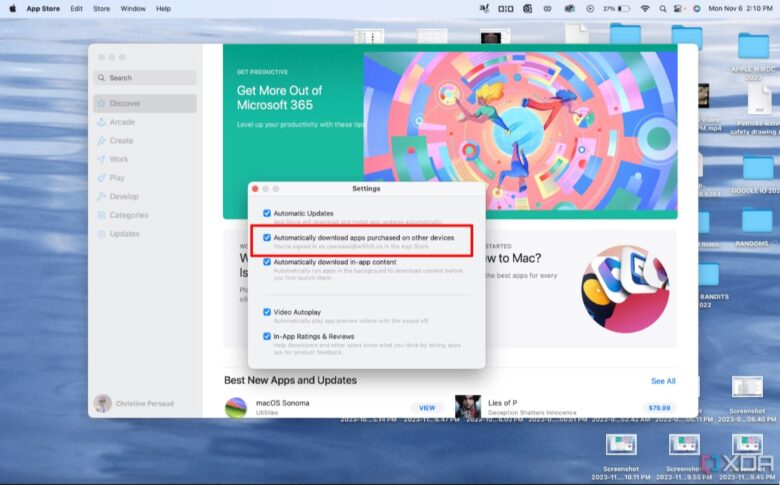
- เพิ่มเครื่องหมายถูกถัดจาก Automatically download apps purchased on other devices. ตอนนี้แอปใดๆ ที่คุณดาวน์โหลดลง iPhone หรือ iPad ด้วยบัญชี Apple เดียวกันจะถูกดาวน์โหลดลง Mac ของคุณโดยอัตโนมัติ
วิธีดาวน์โหลดแอป iOS ใหม่ลงใน Mac ของคุณ
หากมีแอปที่ใช้งานได้เฉพาะกับ iOS หรือ iPadOS แต่คุณต้องการเข้าถึงแอปนั้นบน Mac ของคุณแทน คุณสามารถดาวน์โหลดแอปนั้นลงบน Mac ได้โดยตรง แม้ว่าจะไม่ได้อยู่บนโทรศัพท์หรือ iPad ของคุณก็ตาม แอปที่เป็นตัวอย่างที่ดีก็อย่างเช่นแอปพยากรณ์อากาศ เนื่องจากบน Mac มีวิดเจ็ตสภาพอากาศเท่านั้น สำหรับวิธีการนั้นสามารถที่จะทำได้ดังต่อไปนี้
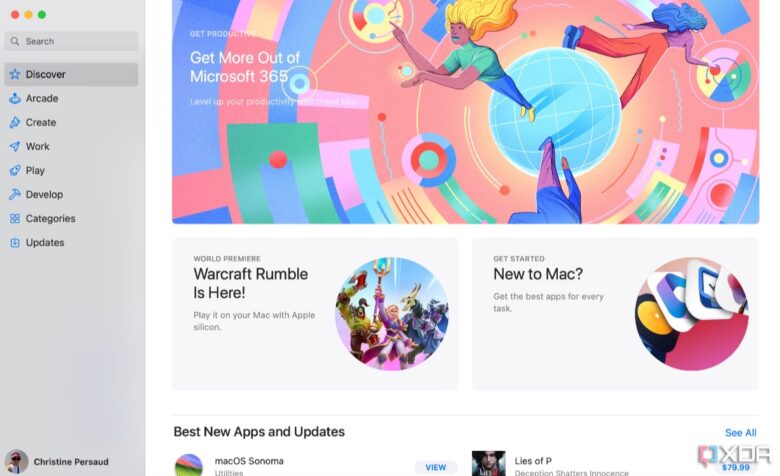
- เปิด App Store บน Mac ของคุณ
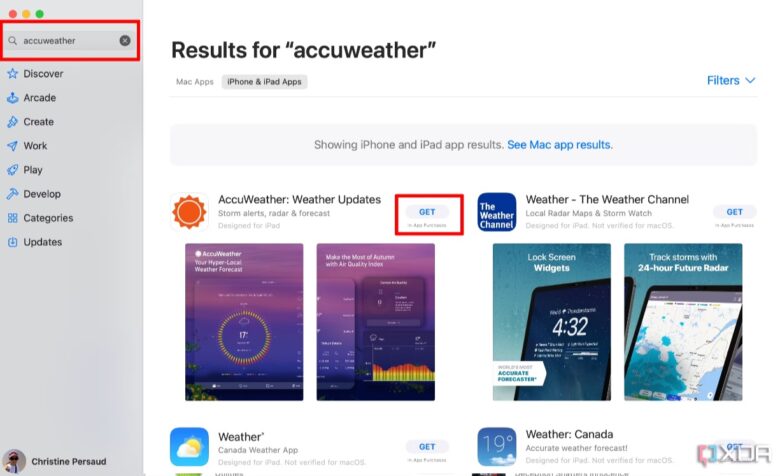
- ในแถบค้นหา ให้พิมพ์แอปหรือประเภทแอปที่คุณต้องการ
- เลือก Get ข้างแอปที่ต้องการ
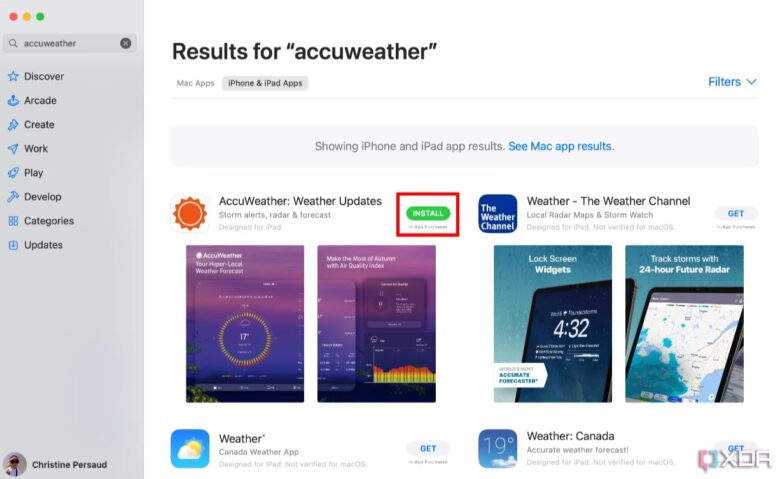
- เลือก Install
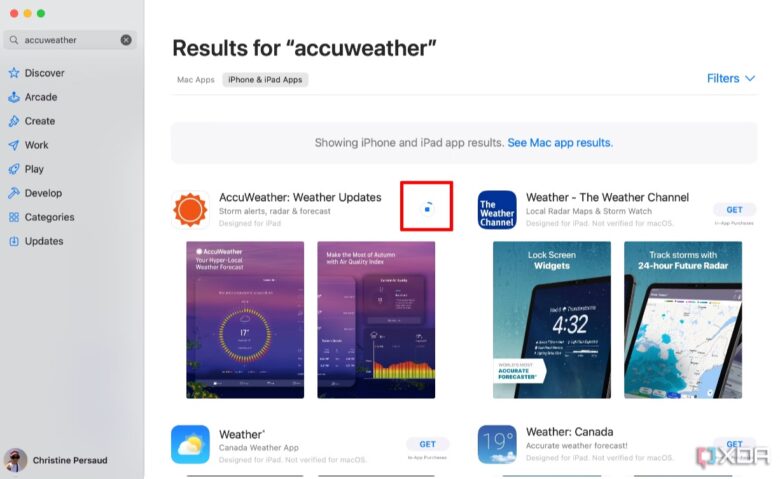
- รอให้แอปดาวน์โหลดจนเสร็จสิ้น
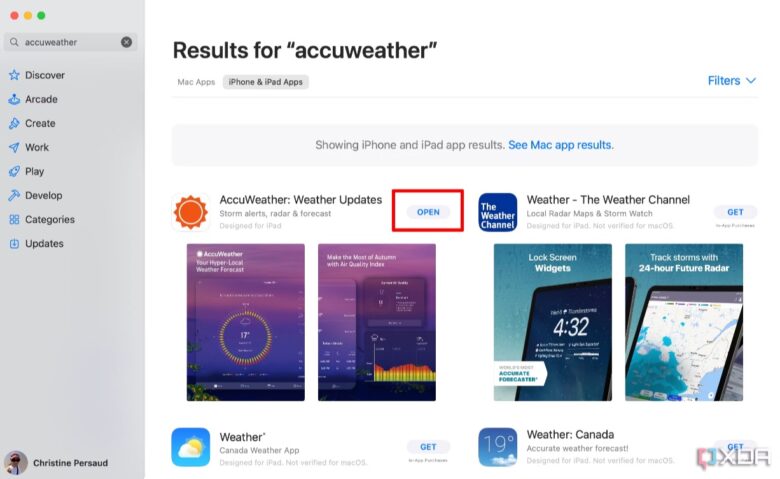
- แตะ Open
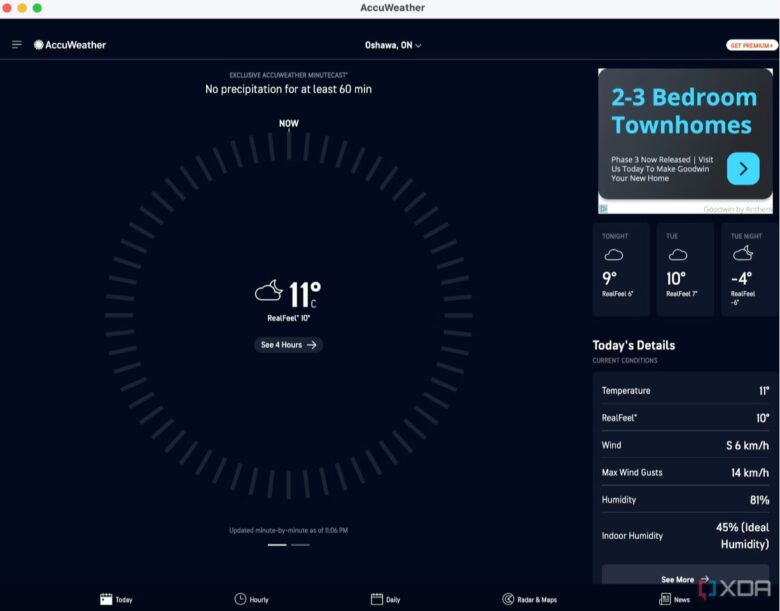
- ใช้แอปเหมือนที่คุณทำบนอุปกรณ์ iOS
วิธีใช้แอป iOS บน Mac
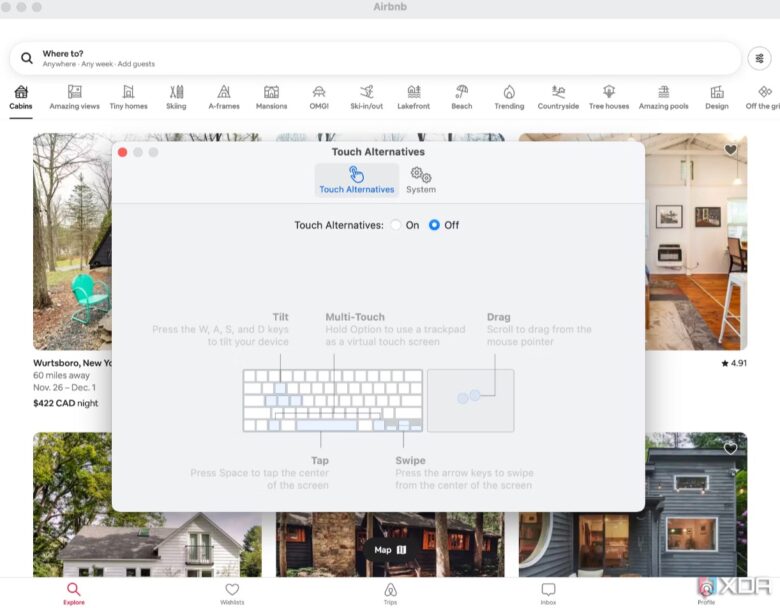
เมื่อคุณดาวน์โหลดแอป iOS ที่ใช้งานร่วมกันได้ลงใน Mac ที่ใช้ระบบปฏิบัติการที่เพิ่งเปิดตัว เช่น macOS Sonoma คุณอาจสงสัยว่าจะใช้งานแอปเหล่านั้นอย่างไร สิ่งที่น่าสังเกตมากที่สุดคือกรณีนี้หากแอปดังกล่าวที่คุณโหลดมานั้นๆ จะเป็นที่จะต้องใช้ประโยชน์จากความสามารถของหน้าจอสัมผัสของ iPhone มันจะมีวิธีแก้ไขปัญหาอยู่โดยใช้แป้นพิมพ์แทนตัวอย่างเช่น หากคุณกดปุ่ม Option ค้างไว้ คุณจะสามารถใช้แทร็คแพดได้เหมือนกับหน้าจอสัมผัสเสมือน
แอปต่างๆ มีการตั้งค่าทางเลือกให้เลือกใช้ ไปที่หน้าการตั้งค่าของแอปเมื่อคุณเปิดแอปบนคอมพิวเตอร์ Mac ของคุณและดูว่ามีตัวเลือกอื่นใดบ้างสำหรับการนำทางอย่างสะดวกสบายจากคอมพิวเตอร์ Mac ที่ใช้แป้นพิมพ์ ส่วนในแง่ของมุมมองของแอปมันอาจยังคงปรากฏเป็นหน้าต่างเล็กๆ บนคอมพิวเตอร์ Mac ของคุณแทนที่จะสามารถใช้งานได้เต็มหน้าจอ แต่หากแอปนี้สร้างมาสำหรับ iPad อย่างน้อยคุณก็จะได้หน้าจอแอปเวอร์ชันขนาดใหญ่ที่ใช้งานง่ายบนหน้าจอ Mac ที่ใหญ่กว่า
อย่างไรก็ตาม ก่อนที่จะดาวน์โหลดแอปเวอร์ชัน iOS ลงในคอมพิวเตอร์ Mac ของคุณ อันดับแรกตรวจสอบให้แน่ใจก่อนว่าแอปนั้นไม่มีเวอร์ชันสำหรับ Mac ที่พร้อมใช้งานอยู่แล้ว คุณจะได้รับประสบการณ์ที่ดีที่สุดเท่าที่จะเป็นไปได้กับเวอร์ชัน Mac (หากแอปนั้นมีเวอร์ชันบน macOS อยู่แล้ว) และคุณสามารถลงชื่อเข้าใช้ด้วยข้อมูลประจำตัวที่มีอยู่ได้ (หมายเหตุวิธีนี้อาจใช้ไม่ได้กับเกมบนมือถือบางเกม ซึ่งมีบัญชีและความคืบหน้าที่แยกจากกันสำหรับมือถือและ Mac)
ทั้งนี้ทั้งนั้นแอป iOS บนมือถือบางแอปไม่สามารถใช้งานได้กับ Mac เลย คุณจะพบว่าแอปที่ออกแบบมาสำหรับ iPadOS พร้อมให้ดาวน์โหลดมากขึ้นเรื่อยๆ เนื่องจากแอป iPhone ส่วนใหญ่ก็พร้อมใช้งานสำหรับ iPadOS เช่นกัน ตามที่เราได้กล่าวไว้ข้างต้นว่าแอปเวอร์ชัน iPad จะมีหน้าต่างหน้าจอที่ใหญ่ขึ้น เมื่อเทียบกับหน้าต่างแนวตั้งขนาดเล็กที่ออกแบบมาสำหรับสมาร์ทโฟน iOS แต่คุณจะพบว่าแอปต่างๆ ใช้งานได้กับ Mac รุ่นล่าสุดที่ใช้ชิป Apple Silicon มากขึ้นเรื่อยๆ คุณจึงสามารถเพลิดเพลินกับประสบการณ์ที่ราบรื่นบนอุปกรณ์ Apple ทุกเครื่องของคุณได้อย่างแท้จริง
ที่มา : xda


















