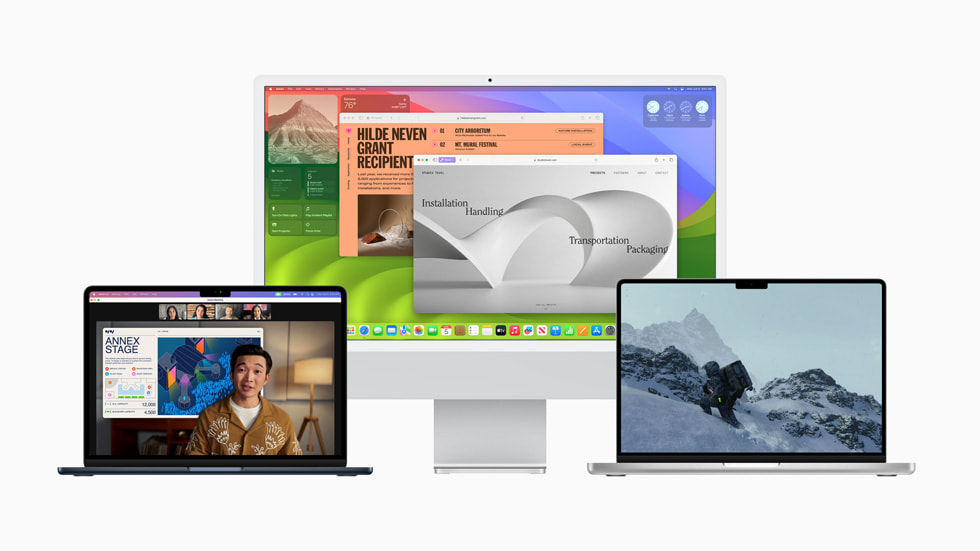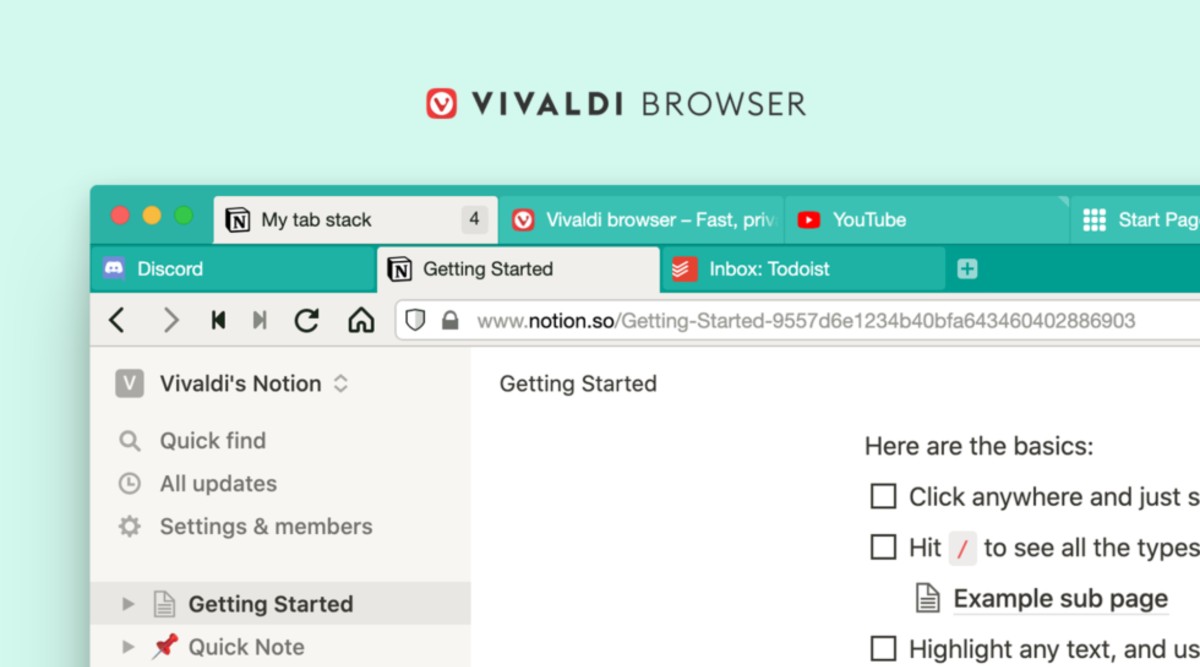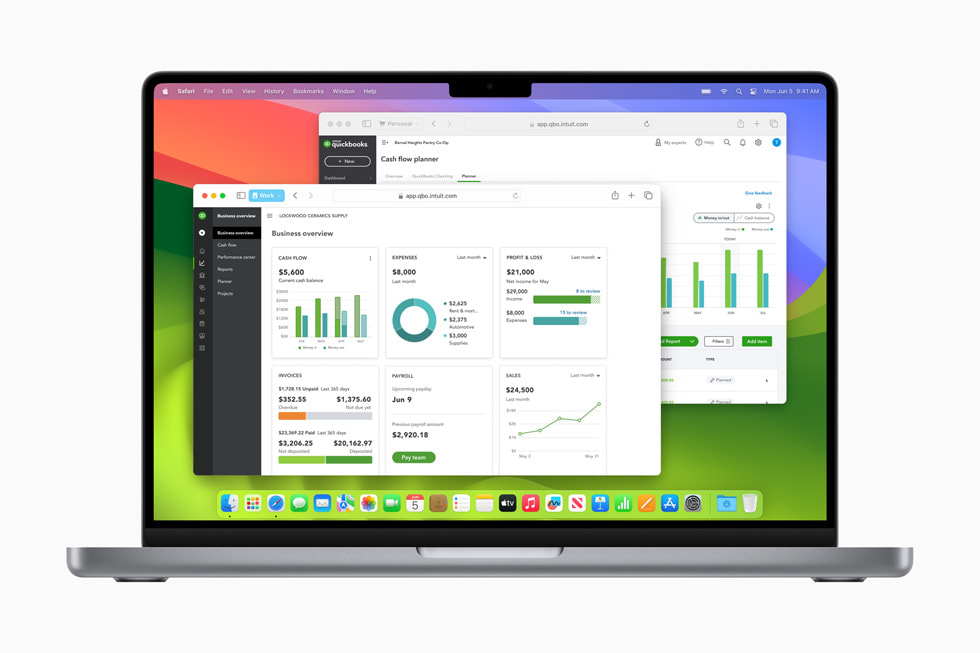ข้อถกเถียงที่เป็นกระแสใหญ่สำหรับแพลตฟอร์มแมคในช่วงที่ผ่านมา ก็คือการที่ VP ด้านการตลาดของ Apple ออกมาบอกว่าแรม 8GB ของเครื่องแมคนั้นเพียงพอ และมีประสิทธิภาพในระดับที่เท่า ๆ กับเครื่องแรม 16GB ของระบบอื่น ทั้งที่ในสถานการณ์จริง แม้กับผู้ใช้งานแมคเองจำนวนมากยังยอมรับเลยว่าแรม 8GB มันเพียงพอก็จริง แต่เป็นความพอดีแบบแทบจะถึงขั้นเกือบไม่พอแล้ว เว้นว่าจะนำมาใช้ทำงานพื้นฐาน เล่นเน็ตเบา ๆ ในบทความนี้เราคงไม่ได้ทดสอบกันจริงจังนะครับว่าแรม Mac ที่ให้มา 8GB จะพอจริงมั้ย แต่เราจะมาดูวิธีการจัดการแรมของ macOS เท่าที่มีการเปิดเผยออกมา และวิธีดูว่าตอนนี้เครื่องเราใช้แรมอยู่จริง ๆ เท่าไหร่ และที่มีนี้พอใช้จริงหรือเปล่า
วิธีจัดการแรมของ macOS
หากพูดในเชิงของหลักการ ตัวระบบ macOS จะพยายามนำแรมที่มีอยู่ในเครื่องมาใช้ให้เต็มที่แบบที่สุด เพื่อให้ได้ประสิทธิภาพที่ดี ประสบการณ์ใช้งานที่ลื่นไหล และมีการจัดสรรให้เหมาะสมกับปริมาณแรมที่มีอยู่ อย่างถ้ามีอยู่ 8GB มันก็จะพยายามกันส่วนที่ระบบจำเป็นต้องใช้งานไว้ส่วนหนึ่ง ที่เหลือก็พยายามจัดให้แต่ละแอปแบบเพียงพอสำหรับการทำงาน ณ ขณะนั้น แต่ถ้ามีแรมซัก 64GB ตัว macOS ก็จะกันส่วนที่ให้ระบบได้มากขึ้น และยังเหลือแบ่งไปให้แต่ละแอปได้มากขึ้นด้วย เพื่อให้แอปสามารถใช้งานได้อย่างเต็มที่ รีดประสิทธิภาพได้สูงสุดเท่าที่จะทำได้ ดังนั้น ถ้าเราเช็คแรม Mac แล้วพบว่าเครื่องใช้ไปเกือบหมดจนแทบไม่เหลือแรมว่างเลย อันนี้ถือว่าปกติครับ เพราะคติคือ จะปล่อยให้เหลือว่างทำไม เอาไปทำประโยชน์ซะสิ
ลำดับต่อมา ถ้าระบบมองว่าจำเป็นต้องใช้แรมจำนวนมากจริง ๆ ในการทำงานของบางแอปที่กำลัง active อยู่ในตอนนั้น และจำเป็นต้องจัดสรรแรมเพิ่มให้ทันที บวกกับแรมว่างในเครื่องเหลือน้อยด้วย ระบบก็จะไปไล่ดูว่ามีแอปใดบ้างที่ไม่ได้ถูกเรียกใช้งานอยู่ เช่น เป็นแอปที่ถูกย่อหน้าต่างลงไป หรือเป็นแอปที่หน้าต่างถูกซ้อนไว้อยู่ด้านหลัง และไม่ได้มีการทำงานอะไรอยู่ ตัวของ macOS ก็จะทำการ ‘บีบอัด’ ข้อมูลของแอปนั้นที่เก็บอยู่ในแรม (compress) เพื่อให้กินพื้นที่ในแรมน้อยลง แล้วนำแรมว่างที่ได้กลับคืนมาไปให้กับแอปที่จำเป็นต้องใช้แทน ส่วนถ้าผู้ใช้งานต้องกลับมาใช้แอปที่ถูกบีบไป ระบบก็จะคลายการบีบอัด (decompress) กลับคืนมาให้ทันที ซึ่งกระบวนการนี้ระบบจะจัดการให้เบื้องหลังด้วยความเร็วสูง จนผู้ใช้แทบจะไม่รู้สึกเลย
ทีนี้ถ้าบีบอัดไปแล้วก็ยังแรมไม่พออีก ระบบจะใช้ไม้ตายสุดท้ายคือการนำข้อมูลในแรมที่ยังไม่ได้ใช้งาน เช่นแอปที่เปิดขึ้นมา แต่ถูกย่อลงไปนาน ๆ เข้าไปเก็บไว้ใน SSD ส่วนที่กันพื้นที่ว่างไว้ วิธีนี้จะเรียกว่าเป็นการ Swap ซึ่งเป็นวิธีการพื้นฐานของระบบปฏิบัติการคอมพิวเตอร์มาอย่างยาวนานครับ ถ้าในอดีตอาจจะเป็นวิธีที่หลายท่านหลีกเลี่ยง เนื่องจากสตอเรจสมัยก่อนจะเป็นฮาร์ดดิสก์จานหมุนที่ค่อนข้างช้าหน่อย แต่ในปัจจุบันเป็น SSD ที่ความเร็วสูงมากแล้ว ทำให้พอจะปล่อยให้ OS ใช้วิธีนี้ได้บ้าง
อย่างไรก็ตาม วิธีนี้ก็ยังมีข้อเสียอยู่คือ SSD มันมีปัจจัยเรื่องอายุการอ่านเขียนของชิปเข้ามาด้วย ทำให้การอ่านและเขียนไฟล์บ่อย ๆ โดยไม่จำเป็นอาจจะไม่ใช่เรื่องดีนัก และอีกเรื่องก็คือความเร็ว เพราะถึงแม้ SSD ในปัจจุบันจะมีความเร็วสูงแล้วก็ตาม แต่ก็ยังช้ากว่าแรมอยู่ดี จึงทำให้การ Swap จะเป็นวิธีสุดท้ายที่ OS จะเลือกใช้ช่วยในการบริหารจัดการแรมในเครื่อง
ถ้าให้สรุปวิธีจัดการแรมของ macOS ก็จะเป็นดังนี้ครับ
- กันแรมให้ระบบ และจัดแรมให้เต็มที่สำหรับแต่ละแอป
- ถ้าแรมว่างเยอะ ก็จัดแรมให้ระบบและแอปเพิ่มไปอีก เพื่อให้ทำงานได้ลื่น ๆ
- ถ้าแรมเริ่มไม่พอ ก็บีบอัดข้อมูลในแรมที่ไม่ค่อยได้ใช้
- ถ้ายังไม่พออีก ถึงจะคัดเอาข้อมูลที่ยังไม่ได้ใช้ ออกไปเก็บไว้ใน SSD
ดังนั้น ถ้าเราเปิดเครื่องมา แล้วพบว่าแรม Mac เครื่องนี้มันแทบไม่เหลือว่างเลย ถือว่าเป็นเรื่องปกติครับ แต่เราควรพิจารณาปัจจัยอื่นมากกว่า เพื่อดูว่าแรมที่มีอยู่มันเพียงพอสำหรับการใช้งานหรือเปล่า และในบางกรณี แรม 8GB ของเครื่องแมค มันอาจจะเพียงพอและให้ประสิทธิภาพโดยรวมที่ไม่แตกต่างกับเครื่องของแพลตฟอร์มอื่นที่มีแรม 16GB อย่างมีนัยสำคัญก็ได้ ขึ้นอยู่กับการใช้งาน และแอปพลิเคชันที่เปิดขึ้นมา อันนี้ที่ VP ด้านการตลาดของ Apple พูดมาก็ถือว่าถูกในส่วนหนึ่ง แค่ไม่สามารถใช้อ้างอิงได้ในทุกกรณี
แต่ก็อย่างที่หลายท่านทราบกันครับ ทุกวันนี้เราเปิดคอมมาก็มักจะเปิดหลายแอปพร้อมกันอยู่แล้ว อย่างน้อยก็ต้องมีเว็บเบราเซอร์ละ ที่ในแอปก็อาจมีเปิดหลายแท็บพร้อมกัน เปิด YouTube เปิดเว็บต่าง ๆ แอปอื่นที่มักเปิดขึ้นมาด้วยก็เช่นแอปแชท แอปสำหรับทำงาน ยังไม่รวมถึงเซอร์วิสเบื้องหลังของต่าง ๆ ที่เรียกตัวเองขึ้นมาทำงาน แม้เราจะไม่ได้เปิดแอปนั้นขึ้นมาก็ตามอีก จึงไม่แปลกที่หลายท่านจะกังวลว่าแรม 8GB ในปี 2024 มันจะยังพออยู่จริงหรือเปล่า โดยเฉพาะกับกลุ่มผู้ใช้แมค ที่วางแผนจะซื้อแมคเครื่องใหม่เร็ว ๆ นี้ แต่งบอาจจะจำกัดนิดนึง เพราะรุ่นเริ่มต้นของแต่ละซีรีส์ก็มักจะให้แรมมาแค่ 8GB ถ้าจะเพิ่มแรมก็ต้องบวกเงินอีกหลายพัน แถมต้องตัดสินใจตั้งแต่แรกด้วย เนื่องจากส่วนใหญ่จะเป็นแรมแบบบัดกรีติดกับบอร์ด จะมาเพิ่มทีหลังก็ลำบากมาก
เราจะมาดูกันครับ ว่าวิธีในการพิจารณาว่าแรม Mac เครื่องปัจจุบันที่ใช้อยู่ มันพอหรือเปล่า เพื่อจะได้เป็นปัจจัยเสริมในการเลือกซื้อเครื่องใหม่ในอนาคตได้ด้วย
วิธีดูการใช้แรม Mac ด้วย Activity Monitor
ใน macOS จะมีแอปที่ช่วยให้ผู้ใช้สามารถดูการทำงานของ CPU แรม ทั้งยังมีการแสดงค่าของแต่ละ process เหมือนกับ Task Manager ของฝั่ง Windows ด้วย นั่นคือแอปที่มีชื่อว่า Activity Monitor สามารถเรียกขึ้นมาใช้ได้ทั้งจากการค้นหาผ่าน Spotlight หรือจะหาในโฟลเดอร์ Applications > Utilities ก็ได้
เมื่อเปิดขึ้นมาก็จะพบกับหน้าต่างในแบบภาพข้างบนครับ ในบทความนี้เราจะมาดูส่วนของแรม Mac กันว่ามีการใช้งานอย่างไรบ้าง ก็ให้คลิกที่แถบ Memory ด้านบนได้เลย หน้าจอก็จะสลับมาแสดงรายละเอียดการใช้แรมแบบแยกแต่ละ process ให้ ซึ่งเราก็สามารถตรวจสอบได้เลยว่ามีอันไหนที่กินแรมเยอะผิดปกติหรือเปล่า และเป็น process จากแอปที่เราเปิดใช้เองหรือเป็นของระบบ แต่จุดที่เราจะโฟกัสในบทความนี้คือส่วนด้านล่างครับ
ตรงนี้จะเป็นตัวที่บ่งบอกถึงการใช้แรมโดยรวมทั้งหมดว่ามีการใช้งาน มีการเก็บข้อมูลแบบไหนอยู่เท่าไหร่บ้าง ซึ่งจะช่วยให้ผู้ใช้สามารถประเมินได้ว่าแรมที่มีอยู่นั้นเพียงพอหรือไม่ ก่อนอื่นก็มาดูกันว่าแต่ละหัวข้อสื่อถึงอะไรบ้าง
กราฟ Memory Pressure
เป็นกราฟที่บ่งบอกถึงภาระการใช้แรมแบบเรียลไทม์ โดยจะใช้การบ่งบอกสถานะในสองรูปแบบการแสดงผล ได้แก่
- ความสูงของกราฟ – แสดงถึงความหนาแน่นของภาระการใช้แรม ยิ่งกราฟเตี้ย ก็แสดงว่ามีโหลดน้อย มีแรมเหลือให้ใช้ได้สบาย ๆ เปิดแอปได้ตามปกติ
- สีของกราฟ – จะมีด้วยกัน 3 สี
- สีเขียว – สถานะการทำงานปกติ
- สีเหลือง – กำลังทำการบีบอัด (compress) หรือคลายการบีบอัด (decompress) ข้อมูลในแรมอยู่
- สีแดง – แรมเต็ม จนต้อง swap ข้อมูลบางส่วนไปเก็บใน SSD
จากทั้งสองรูปแบบสถานะข้างต้น แน่นอนว่าสถานการณ์ที่ดีที่สุดก็คือกราฟเป็นสีเขียว และมีความสูงไม่มากนัก สำหรับการตรวจสอบว่าแรม Mac ที่มีอยู่เพียงพอหรือไม่ ถ้าในระหว่างที่ใช้งานเครื่อง แล้วกราฟยังคงเป็นสีเขียว แสดงว่าแรมยังพอ เหลือให้ใช้งานได้อีก ส่วนถ้าเป็นสีเหลือง หรือมีสีแดงพีคขึ้นมาเล็กน้อย ที่จริงก็ยังไม่ใช่ปัญหาใหญ่ เพราะอาจเป็นแค่ช่วงสั้น ๆ ท่านั้น แต่ถ้าเป็นสีเหลืองตลอดเวลา อาจต้องเริ่มพิจารณาปิดบางแอปที่ไม่ได้ใช้งานลงไปบ้าง เพื่อคืนพื้นที่ว่างของแรมไปให้ระบบใช้จัดสรรให้แอปอื่นแทน
Physical Memory
แสดงจำนวนแรมจริง ๆ ที่ติดตั้งอยู่ในเครื่องว่ามีกี่ GB อย่างในภาพข้างต้นก็คือมีอยู่ 16GB
Memory Used
แสดงจำนวนแรมที่ใช้งานอยู่ในขณะนั้น ตัวอย่างในภาพข้างต้นก็คือใช้อยู่ 13.31GB จากทั้งหมด 16GB เท่ากับเหลือแรมว่างแค่ 2.69GB เท่านั้น แต่ในหัวข้อนี้จะมีการแสดงข้อมูลย่อยลงมาอีก ดังนี้
- App Memory – แสดงปริมาณแรมที่แอปทั้งหมดในเครื่องกำลังใช้งานอยู่
- Wired Memory – แสดงปริมาณแรมที่ระบบกันไว้ สำหรับใช้ในการทำงานของระบบหลักโดยเฉพาะ และบังคับให้เก็บข้อมูลไว้ในแรมเท่านั้น ห้ามส่งไปเก็บในแคช และไม่เปิดให้แอปอื่นเข้ามาใช้งานได้
- Compressed – ปริมาณแรมซึ่งใช้เก็บข้อมูลที่ได้รับการบีบอัดมาแล้ว
Cached Files
ปริมาณของไฟล์ที่ถูกเก็บเป็นแคชไว้ในส่วนของแรมที่ว่างอยู่ เพื่อรอถูกนำมาใช้งานอีกครั้งในภายหลัง เช่นแอปที่เราเปิดมาใช้งานและปิดลงไปแล้ว ไม่ได้ใช้งานนานมาก ๆ หรือเป็นข้อมูลที่มักมีการนำกลับมาใช้งานบ่อย ๆ เพื่อให้ระบบสามารถทำงานได้เร็ว เปิดแอปกลับมาได้ทันใจ
ซึ่งถ้าเราจับตัวเลขของ Memory Used + Cached Files ก็จะได้เลขที่ใกล้เคียงกับปริมาณแรมจริง (Physical Memory) นั่นเอง เพราะมันคือการรวมพื้นที่แรมที่ใช้อยู่ กับพื้นที่แรมว่าง (ที่ถูกนำไปใช้เก็บแคชรอไปพลาง ๆ) แต่อาจจะมีเลขคลาดเคลื่อนบ้าง เพราะจริง ๆ แล้วมันจะมีแรมบางส่วนที่ไม่ได้ถูกนำมาแสดงใน Activity Monitor ด้วย หรือมีการปัดเศษและรวมกลุ่มข้อมูล เพื่อให้ผู้ใช้งานสามารถดูภาพรวมของระบบได้เข้าใจง่าย
Swap Used
แสดงปริมาณข้อมูลที่ถูกนำไป swap ลงใน SSD ลูกที่เป็น startup disk ที่เกิดจากแรมในเครื่องไม่พอ แน่นอนว่าตรงส่วนนี้ยิ่งน้อยยิ่งดี แต่ก็ไม่ต้องตื่นตกใจไปครับ เพราะบางทีถ้าจำเป็นก็ต้องปล่อยให้ระบบมันใช้ swap ไปบ้าง เพื่อให้ระบบทำงานได้ลื่น ไม่กระตุกขณะใช้งานหลายแอปพร้อมกัน
ทีนี้ถ้าหากว่าแรม Mac มีน้อยแล้ว SSD ในเครื่องก็ใกล้เต็มอีก อาจจะใช้พื้นที่ไปเกิน 90% ของทั้งหมด เช่นจาก 256 เหลือว่าง 25GB / 512 เหลือว่าง 50GB แล้วต้องทำงานหนักจนระบบต้อง swap จากแรมออกมาอีก กรณีนี้จะเกิดปัญหาเรื่องประสิทธิภาพแน่นอน เช่น เครื่องกระตุก ทำงานช้า เนื่องจากแรมเต็ม แถม SSD ก็เต็มเพราะเจอทั้ง swap และไฟล์ชั่วคราวที่แอปสร้างขึ้นมาเพื่อใช้ทำงานอีก จนบางครั้งก็อาจมีข้อความขึ้นมาแจ้งเลยว่าพื้นที่ในเครื่องไม่พอ และอาจส่งผลให้แอปหยุดทำงานได้
ดังนั้นจึงควรดูแลพื้นที่ SSD ด้วยนะครับ ทางที่ดีก็คือไม่ควรเหลือพื้นที่ว่างน้อยกว่า 10% ของที่มีอยู่
ทีนี้พอเข้าใจแล้วว่าแต่ละค่าใช้บ่งบอกถึงอะไร ก็จะช่วยให้ผู้ใช้งานสามารถประเมินปริมาณแรมที่ต้องใช้จริง ๆ ของตนเองได้แล้ว โดยสิ่งที่ควรหยิบมาพิจารณาเป็นหลักคือ
- สีกราฟ Memory Pressure เพื่อดูว่าแรม Mac ที่มีอยู่นั้นพอใช้งานหรือไม่ ต้อง swap เอาออกไปบ่อยขนาดไหน ถ้าส่วนใหญ่เป็นสีเขียวตลอด เท่ากับปกติ ใช้งานได้สบาย
- ปริมาณแรมในหัวข้อ App Memory เพื่อดูว่าแอปที่เราใช้จริงอยู่ทั้งหมด ต้องการพื้นที่แรมเท่าไหร่
- ปริมาณในหัวข้อ Swap Used เพื่อดูว่าระบบต้องเอาข้อมูลไปเก็บใน SSD เยอะขนาดไหน ถ้าเยอะมากระดับหลาย GB จะเป็นการบ่งบอกว่าแรมเครื่องเริ่มไม่ค่อยพอแล้วนะ
แต่ถ้าลองตรวจสอบเครื่องที่ใช้อยู่แล้วพบว่ากราฟมีช่วงสีแดงบ่อย ๆ เส้นกราฟค่อนข้างสูงตลอดเวลา และก็มี Swap เยอะ ซึ่งหมายถึงอาการแรมไม่พอ หากต้องการซื้อแมคเครื่องใหม่เพื่อแทนเครื่องปัจจุบัน และรูปแบบการทำงานก็คล้าย ๆ เดิม ก็ควรจะเลือกซื้อให้มีปริมาณแรมเพิ่มขึ้นไปอีกอย่างน้อยก็อีกเท่าตัว หรือยิ่งมากเท่าไหร่ก็ยิ่งดี ตามงบประมาณที่มีอยู่ เพราะแรมคือส่วนที่ยังอัปเกรดภายหลังไม่ได้ในขณะนี้สำหรับแมครุ่นใหม่ โดยเฉพาะตระกูล MacBook, iMac และ Mac mini รุ่นใหม่ ๆ ที่ใช้ชิป M1 ขึ้นมา เนื่องจากแรมจะถูกติดตั้งมาไว้ข้างชิปประมวลผลเลย ทำให้ลูกค้าจำเป็นจะต้องซื้อให้จบไปตั้งแต่แรก ดังนั้นถ้าเป็นไปได้ ส่วนของสเปคควรโฟกัสที่แรมเป็นหลักไว้ก่อน และใส่มากสุดเท่าที่เป็นไปได้ ตามที่เหมาะสมกับการใช้งาน ถ้าแนะนำสำหรับเครื่องที่อยากใช้ไปอีกหลายปี ก็ควรเริ่มที่ 16GB เถอะ แม้ว่า 8GB จะพอ แต่บอกเลยว่ามันคงตึงมากในอีก 1-2 ปีข้างหน้า
แถมอีกนิด ส่วน SSD ก็ตามที่เหมาะสมและงบประมาณ ในยุคนี้อย่างต่ำสุดก็ 256GB ยังพอไหว แต่ถ้าใช้ทำงานเป็นเครื่องหลักก็ควรจะ 512GB ขึ้นไปถึงจะพอใช้ได้แบบยืดหยุ่นหน่อย แต่เรื่องพื้นที่เก็บข้อมูลนี้มันยังพอใช้ External SSD ช่วยถ่ายโอนข้อมูลบางอย่างออกมาได้ หรือในบางรุ่นก็มีร้านที่รับเพิ่ม SSD ภายหลังได้ด้วย โดยใช้การบัดกรีชิปติดกับบอร์ดไปเลย แต่ค่าใช้จ่ายก็จะสูงหน่อย และอาจจะยังทำไม่ได้ทุกรุ่น
ซึ่งนอกจากการใส่แรมเยอะ ๆ จะยังช่วยให้เครื่องทำงานได้ราบรื่น มีพื้นที่ให้แคชข้อมูลได้เยอะ ไม่ต้อง swap บ่อยแล้ว มันยังส่งผลถึงอายุการใช้งาน SSD ในระยะยาวด้วย เพราะแทบไม่ต้องนำพื้นที่ว่างบน SSD มาใช้เก็บข้อมูลชั่วคราวที่ถูกส่งมาจากแรมเลย
ส่วนใครที่ใช้แมคอยู่ แล้วเจอปัญหาแรมเต็ม มีการ swap บ่อย เครื่องกระตุกขณะทำงานหนัก ๆ แน่นอนว่าการแก้และป้องกันปัญหาที่ดีสุดคือการเพิ่มแรมใส่เข้าไป แต่จากข้อจำกัดของแมคเกือบทุกรุ่นในช่วงหลายปีที่ผ่านมาที่ไม่สามารถเพิ่มแรมเองได้ จึงตัดวิธีนี้ออกไปได้เลย
สิ่งเดียวที่ทำได้คือ พยายามปิดแอปที่ไม่ได้ใช้งานในขณะนั้นลงไป โดยเป็นการปิดแบบ quit (Command+Q) ไปเลย เพื่อให้ระบบดึงแรมกลับมา แล้วจัดสรรไปให้งานที่จำเป็นแทน อย่างเช่นถ้ากำลังเรนเดอร์คลิปอยู่ ก็อาจจะปิดเว็บเบราเซอร์ แอปแชท หรือแอปอื่นที่ไม่จำเป็นในตอนนั้นลงไป วิธีนี้น่าจะช่วยแก้ปัญหาได้ในระดับหนึ่ง ประกอบกับควรเหลือพื้นที่ว่างใน SSD ไว้เผื่อการ swap ด้วย แม้จะไม่ค่อยดีกับอายุการใช้งานของ SSD แต่ก็เป็นสิ่งจำเป็น มิฉะนั้นงานอาจจะไม่เสร็จเอา
สรุปเรื่องการใช้แรมของ macOS
ถ้าแบบสั้น ๆ ก็คือ ระบบจะพยายามจัดสรรแรมที่มีทั้งหมดให้เป็นประโยชน์แบบเต็มที่ที่สุด แบบมีเท่าไหร่ก็ใช้เท่านั้น ส่วนไหนที่แอปต้องใช้งานก็ให้ไป ถ้ามีแรมว่างเหลืออยู่ ก็พยายามจัดสรรให้ระบบและแอปก่อน เพื่อให้ทำงานได้ลื่ไหล ส่วนที่เหลือว่างจริง ๆ ก็จะใช้เก็บแคชรอไว้ เผื่อเรียกข้อมูลซ้ำในภายหลัง แต่ถ้ามีการใช้แรมที่มากจริง ๆ ก็จะใช้การ swap เพื่อโยกข้อมูลบางส่วนไปเก็บใน SSD ด้วย เพื่อให้ยังสามารถทำงานได้ตามปกติที่สุดเท่าที่จะเป็นไปได้
ดังนั้น ถ้าหากเห็นว่าแมคเครื่องไหนแทบไม่เหลือแรมว่างเลย หรือใช้แรมแบบแทบจะเต็มจำนวน อันนี้คือเรื่องปกติครับ ถ้าแรมน้อยหน่อย ก็จะกระเบียดกระเสียรนิดนึง ซึ่งอาจส่งผลถึงประสิทธิภาพโดยรวมได้ หากมีการเปิดแอปเยอะ ๆ หรือมีแอปที่ใช้การประมวลผล ใช้พื้นที่แรมทำงานหนัก
ส่วนในการดูว่าเครื่องมีการใช้แรมหนักขนาดไหน ก็สามารถดูได้จากโปรแกรม Activity Monitor ได้เลย ซึ่งจะช่วยบอกว่าแรมมีพอมั้ย จำเป็นต้องใช้ SSD ทำ swap ขนาดไหน แต่ละ process ใช้แรมอย่างไรบ้าง