อีกวิธีหนึึ่งที่คุณสามารถทำการติดตามการทำงานของซอฟต์แวร์ต่างๆ บน Windows 11 กับโปรแกรมที่มีชื่อว่า Resource Monitor มาดูกันว่าจะทำได้อย่างไร
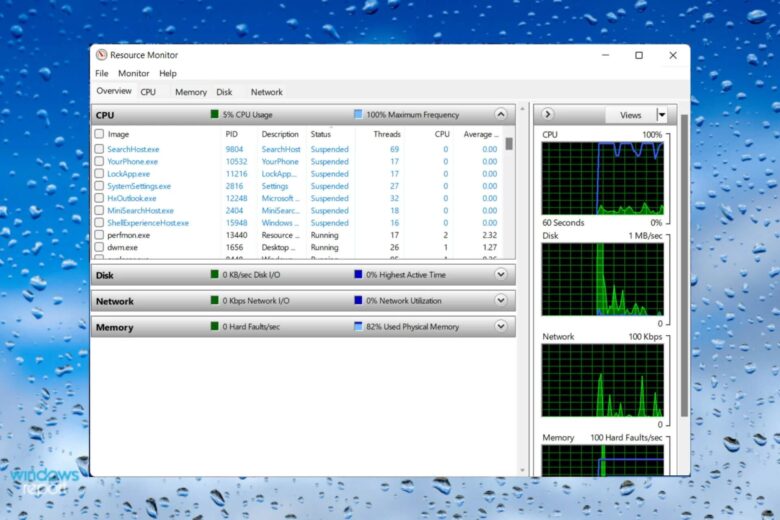
จากบทความ วิธีลดการใช้งาน CPU บน Windows 11 ที่คุณสามารถทำได้ด้วยตัวเอง จริงๆ แล้ว Windows 11/10 ยังมีแอปพลิเคชันการตรวจสอบทรัพยากร(Resource Monitor) ที่นำเสนออินเทอร์เฟซผู้ใช้แบบกราฟิกโดยละเอียดเพื่อช่วยคุณตรวจสอบพฤติกรรมของทรัพยากรระบบของคุณได้ด้วยเช่นเดียวกันกับการดูผ่าน Task Manager
อินเทอร์เฟซของแอปอาจดูสับสนในตอนแรกที่คุณเริ่มใช้งาน แต่เมื่อคุณรู้จักมันมากขึ้นแล้วแอปพลิเคชันนี้จะกลายเป็นเครื่องมือที่ขาดไม่ได้เมื่อแก้ไขปัญหาการใช้งาน CPU สูงบน Windows ดังนั้นในบทความนี้เราจะของแนะนำการใช้งานบางส่วนของแอปพลิเคชัน Resource Monitor บน Windows กันให้ทุกท่านได้รู้จักกัน จะมีอะไรบ้างนั้นไปติดตามกันได้เลย
- Resource Monitor Utility บน Windows ทำอะไร
- คุณสามารถตรวจสอบอะไรได้บ้างโดยใช้ Resource Monitor
- วิธีแก้ไขปัญหาการใช้งาน CPU สูงด้วย Resource Monitor
- วิธีการวินิจฉัยการเชื่อมต่ออินเทอร์เน็ตที่ช้าด้วย Resource Monitor
- วิธีตรวจสอบกิจกรรมแหล่งเก็บข้อมูลด้วย Resource Monitor
- วิธีค้นหากระบวนการที่ใช้หน่วยความจำด้วย Resource Monitor
Resource Monitor Utility บน Windows ทำอะไร
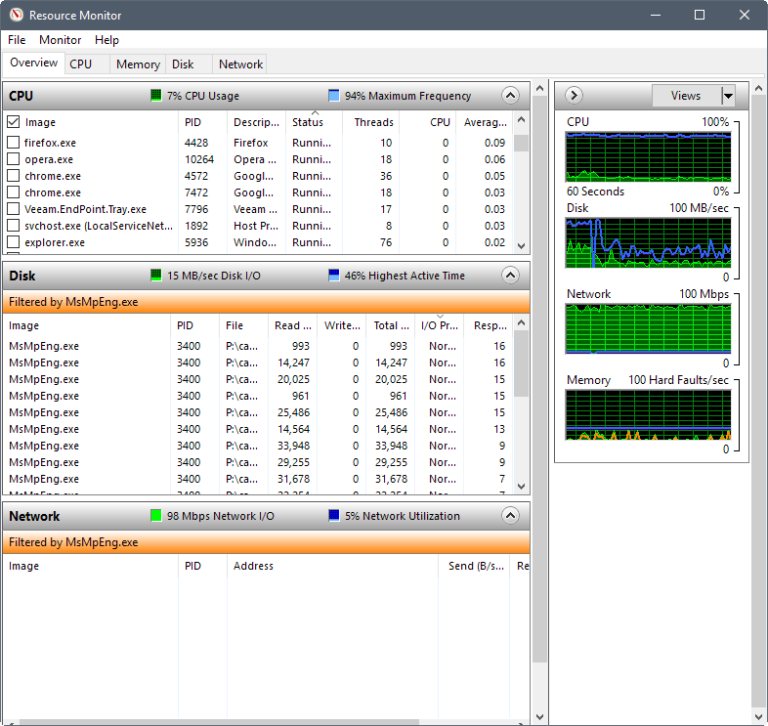
คุณอาจเคยประสบกับอาการปวดหัวจากการที่พีซี Windows ทำการรวบรวมข้อมูลช้าลงเนื่องจากการใช้งาน CPU สูงอยู่ตลอดเวลา โดยทั่วไปการใช้งาน CPU จะเพิ่มขึ้นเนื่องจากกระบวนการเบื้องหลังหรือแอปพลิเคชันจำนวนมากที่ทำงานอยู่บนระบบของคุณ ข่าวดีก็คือคุณสามารถระบุได้อย่างง่ายดายว่าแอปหรือบริการใดใช้พลังจาก CPU ของคุณและใช้อยู่ที่เท่าไรซึ่งถือว่านี่คือจุดที่ Resource Monitor ในตัวของ Windows มีประโยชน์เป็นอย่างมาก
Resource Monitor จะให้ข้อมูลแบบเรียลไทม์เกี่ยวกับการใช้งานฮาร์ดแวร์ของกระบวนการและบริการทั้งหมด ด้วยแผนภูมิกราฟิกและข้อมูลตัวเลข คุณสามารถวินิจฉัยปัญหา CPU ที่สูงได้อย่างรวดเร็วและดำเนินการแก้ไข
คุณสามารถตรวจสอบอะไรได้บ้างโดยใช้ Resource Monitor
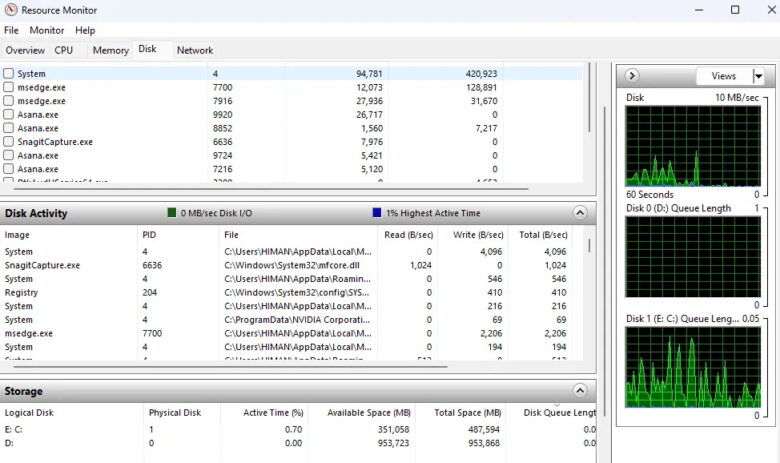
แดชบอร์ด Resource Monitor ให้ภาพรวมของการใช้ทรัพยากรทั้งระบบในปัจจุบันในสี่ประเด็นสำคัญอันได้แก่
- การใช้งาน CPU: ส่วนนี้แสดงกราฟการใช้งาน CPU โดยรวมในช่วงเวลาหนึ่งและแสดงรายการกระบวนการที่มีผลกระทบต่อ CPU โดยให้รายละเอียด เช่น PID, สถานะ, จำนวนเธรดและรอบ CPU ที่ใช้
- การใช้หน่วยความจำ: คุณสามารถดูรายละเอียดเกี่ยวกับหน่วยความจำของระบบเช่น หน่วยความจำกายภาพทั้งหมดและกระบวนการที่ใช้หน่วยความจำได้จากที่นี่
- กิจกรรมดิสก์: แท็บนี้ใช้สำหรับตรวจสอบการทำงานของดิสก์(แหล่งเก็บข้อมูล) ปัจจุบันโดยแบ่งตามการอ่าน/เขียน และยังประกอบด้วยฮิสโตแกรมที่สร้างแผนภูมิการกระจายเวลาตอบสนอง
- กิจกรรมเครือข่าย: ที่นี่คุณสามารถติดตามข้อมูลจำนวนไบต์ที่ส่ง/รับตามกระบวนการพร้อมกับกราฟการใช้งานเครือข่ายแบบเรียลไทม์
เมื่อรวมกันแล้ว หมวดหมู่เหล่านี้จะช่วยให้คุณมองเห็นการใช้ทรัพยากรฮาร์ดแวร์ทั้งหมดในทุกกระบวนการและบริการได้อย่างครบถ้วน หากคุณไม่ใช่ผู้เชี่ยวชาญด้านเทคนิคคุณยังคงสามารถรับข้อมูลที่เป็นประโยชน์เพื่อการแก้ไขปัญหาได้
วิธีแก้ไขปัญหาการใช้งาน CPU สูงด้วย Resource Monitor
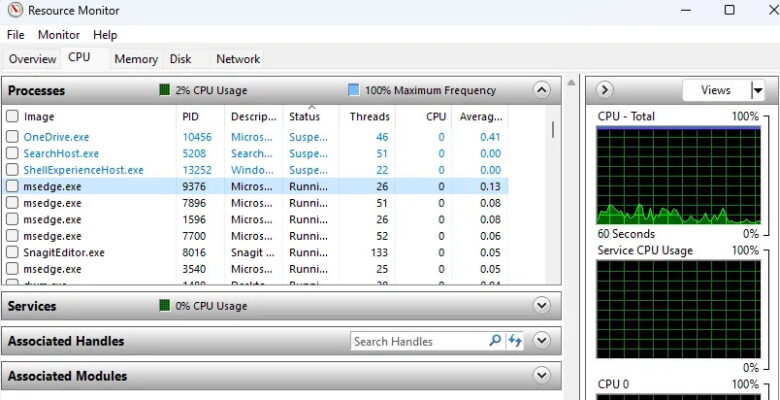
ในกรณีที่คอมพิวเตอร์ไม่ตอบสนองและทำงานช้า ขั้นตอนแรกคือการเปิด Resource Monitor และตรวจสอบแท็บ CPU คุณจะพบส่วนสองประเภท ได้แก่ กราฟการใช้งาน CPU โดยรวม และรายการการใช้งาน CPU ต่อกระบวนการ กราฟการใช้งานค่อนข้างเข้าใจง่าย แต่การใช้งานหลักคือรายการกระบวนการที่มีรายละเอียดทั้งหมด
กราฟประวัติ CPU ที่ด้านบนแสดงการใช้งาน CPU โดยรวมในช่วงเวลาต่างๆ โดยแยกตามหมวดหมู่ หากคุณเห็นขีดสีน้ำเงิน แสดงว่ามีการใช้ CPU เพิ่มขึ้นอย่างกะทันหัน อาจเนื่องมาจากกระบวนการหรือแอปพลิเคชันเฉพาะที่ใช้ทรัพยากร CPU โดยรวมของคุณเป็นจำนวนมาก
ทางด้านซ้าย ให้คลิกส่วนหัวคอลัมน์ CPU เพื่อจัดเรียงกระบวนการตามการใช้งาน CPU ปัจจุบันจากมากไปน้อย โปรดทราบว่าตัวเลขเป็นเพียงเปอร์เซ็นต์ของกระบวนการที่ใช้ CPU ดังนั้นตัวเลขที่สูงกว่าหมายความว่าใช้พลังงาน CPU มากกว่าตัวอื่นๆ
วิธีการวินิจฉัยการเชื่อมต่ออินเทอร์เน็ตที่ช้าด้วย Resource Monitor
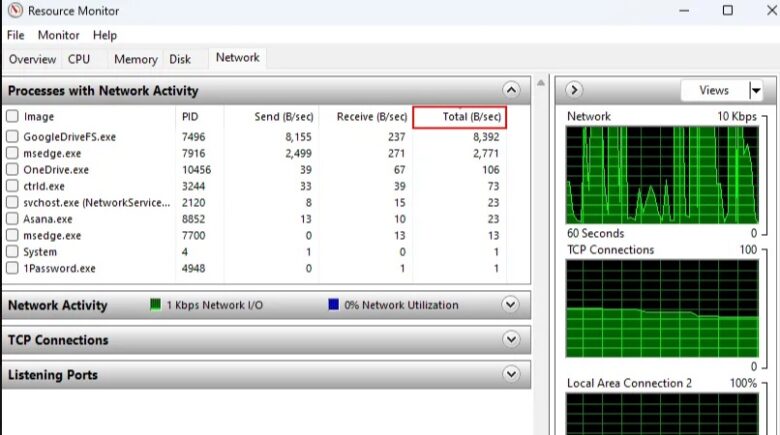
Resource Monitor ยังช่วยให้ระบุได้ง่ายว่าคอมพิวเตอร์ของคุณมีปัญหาการเชื่อมต่อเครือข่าย เช่น อินเทอร์เน็ตช้าหรือเวลาแฝงสูงนั้นมีสาเหตุมาจากแอปพลิเคชันที่ใช้แบนด์วิธมากเกินไปหรือไม่
เพียงคลิกส่วนหัวคอลัมน์ Total (B/sec) เพื่อจัดเรียงกระบวนการตามอัตราการใช้งานเครือข่ายและระบุผู้ใช้ที่มีแบนด์วิธจำนวนมาก โปรแกรมเช่นเว็บเบราว์เซอร์ที่ใช้งานอยู่หรือเกมใดๆ ที่คุณกำลังใช้งานอยู่จะต้องใช้ข้อมูลมากขึ้นอย่างแน่นอน แต่นอกเหนือจากโปรแกรมดังกล่าว หากกระบวนการใดๆ แสดงตัวเลขสูง นั่นเป็นสัญญาณเตือนสำหรับคุณว่าต้องระวังแล้วว่ามันใช้ข้อมูลจากเน็ตเวิร์คอะไรมากขนาดนั้น
ด้วยตัววัดที่เกี่ยวข้องกับเครือข่ายที่แยกได้ในแต่ละกระบวนการ Resource Monitor ช่วยลดความซับซ้อนในการวินิจฉัยการชะลอตัวของการเชื่อมต่อให้กับคุณได้และจะได้สามารถแก้ไขปัญหาได้ตรงจุด
วิธีตรวจสอบกิจกรรมแหล่งเก็บข้อมูลด้วย Resource Monitor
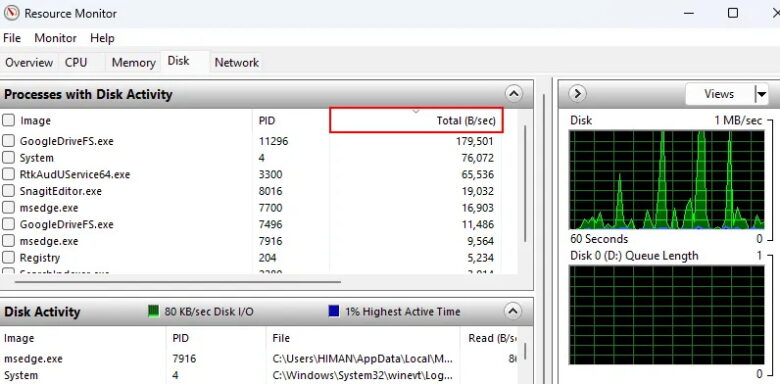
ประสิทธิภาพของระบบที่ช้าจนแย่ลงเป็นอย่างมากนั้นอาจจะไม่ใช่ความผิดของ CPU เสมอไป บางครั้ง กิจกรรมดิสก์ที่ไม่ดีอาจเป็นอุปสรรคสำคัญหากกระบวนการเข้าคิวการดำเนินการอ่าน/เขียนมากเกินไป นี่คือจุดที่แท็บดิสก์(แหล่งเก็บข้อมูล) ของ Resource Monitor ให้ข้อมูลเชิงลึกอันมีค่า กราฟการใช้งานดิสก์ทางด้านขวาจะแสดงการอ่านและเขียนแบบเรียลไทม์
แต่ที่สำคัญที่สุดคือรายการกิจกรรมของดิสก์กระบวนการจะเผยให้เห็นว่าแอพหรือบริการใดที่กำลังเขียนและอ่านทั้งหมด คลิกคอลัมน์ผลรวม (B/วินาที) เพื่อจัดเรียงตามอัตราการใช้งานดิสก์และดูกระบวนการที่เป็นปัญหาอันดับต้นๆ คอลัมน์ที่เหลือแสดงการดำเนินการอ่านและเขียนแยกกันสำหรับแต่ละกระบวนการ
วิธีค้นหากระบวนการที่ใช้หน่วยความจำด้วย Resource Monitor
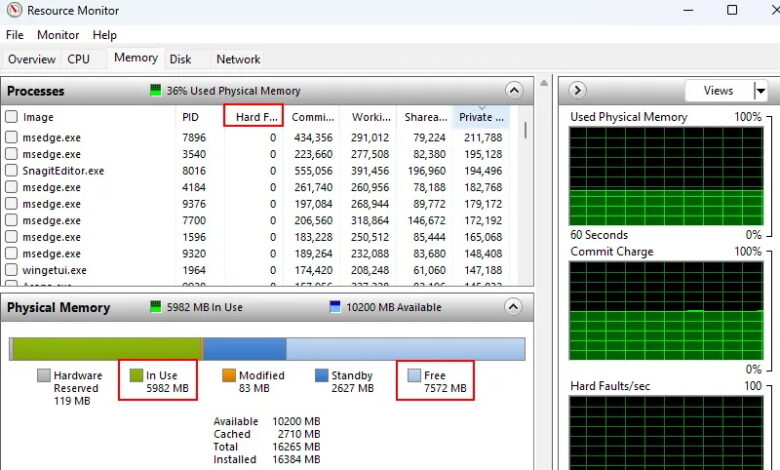
หน่วยความจำที่มีอยู่มีความสำคัญต่อประสิทธิภาพพอๆ กับทรัพยากร CPU และดิสก์ หน่วยความจำรั่วอาจทำให้ระบบที่หนักที่สุดต้องคุกเข่าลง ส่วนที่ดีที่สุดคือ Resource Monitor จะให้รายละเอียดที่เพียงพอแก่คุณในการแก้ไขปัญหาหน่วยความจำของระบบของคุณ
ในแท็บหน่วยความจำของ Resource Monitor มีหลายตัววัดที่ต้องตรวจสอบ หลักๆ ได้แก่ หน่วยความจำว่าง, หน่วยความจำในการใช้งานและข้อผิดพลาดถาวร/วินาที
จำนวนหน่วยความจำที่ว่างและใช้งานอยู่จะแสดงจำนวนหน่วยความจำที่ไม่ได้ใช้ในปัจจุบันและจำนวนที่ระบบใช้ตามลำดับ หากคุณเห็นว่าจำนวนหน่วยความจำในการใช้งานเพิ่มขึ้นสูงเกินไป ตรวจสอบให้แน่ใจว่าได้ปิดโปรแกรมที่ทำงานอยู่โดยไม่จำเป็นบางโปรแกรมแล้ว
ในอีกด้านหนึ่ง หากค่าของ Hard Faults/วินาที สูงกว่า(คลิกที่ชื่อเพื่อจัดเรียง) แสดงว่าระบบของคุณกำลังประสบกับความกดดันด้านหน่วยความจำ กล่าวง่ายๆ ก็คือ ค่าที่สูงกว่าแสดงว่าระบบของคุณต้องใช้หน่วยความจำเสมือนเพื่อชดเชยการขาด RAM จริง ซึ่งนั่นหมายความว่าอาจจะถึงเวลาที่คุณต้องพิจารณาเพิ่ม RAM แบบจริงๆ จังๆ สักที
ที่มา : thewindowsclub, makeuseof


















