ปัญหาหนึ่งที่ผู้ใช้ Windows 11 น่าจะเคยเจอกันก็คือปัญหาแอปพลิเคชันหรือซอฟต์แวร์ใช้งาน CPU มาก ในวันนี้เราจึงขอมาเสนอวิธีแก้ไขเบื้องต้นที่ทำได้เองกัน

แม้แต่ CPU ที่ดีที่สุดในปี 2023 ก็ยังสามารถยอมแพ้ได้เมื่อต้องเผชิญกับงานที่ต้องใช้ทรัพยากรมากหรือแม้กระทั่งตัวระบบปฏิบัติการเอง โดยทั่วไปคุณจะเห็นการเพิ่มขึ้นอย่างรวดเร็วของการใช้งาน CPU เมื่อเกิดเหตุการณ์เช่นนี้ ซึ่งบ่งชี้ว่าคุณกำลังมีงานที่ผลักดัน CPU ของคอมพิวเตอร์พีซีของคุณเกินขีดจำกัด มันไม่เพียงแต่จะส่งผลให้ประสิทธิภาพของระบบลดลงโดยไม่จำเป็นเท่านั้น แต่คุณยังอาจประสบปัญหาแอปและเกมขัดข้องบ่อยครั้งได้อีกด้วย
โดยปกติหากคุณเผชิญกับข้อขัดข้องกะทันหัน แอปจะใช้เวลานานในการเปิด, ไม่ตอบสนองและมีปัญหาเรื่องความร้อน ซึ่งนั่นทำให้การใช้งาน CPU ของคุณจึงสูง การใช้งาน CPU สูงส่งผลต่อประสิทธิภาพและทำให้ระบบร้อนขึ้น ในบทความนี้เราจะพูดถึงวิธีแก้ไขการใช้งาน CPU สูงใน Windows 11 กัน จะมีิธีอะไรบ้างนั้นไปติดตามกันได้เลย
- อะไรทำให้เกิดการใช้งาน CPU สูง
- วิธีตรวจสอบการใช้งาน CPU ใน Windows 11
- วิธีแก้ไขการใช้งาน CPU สูงใน Windows 11
อะไรทำให้เกิดการใช้งาน CPU สูง
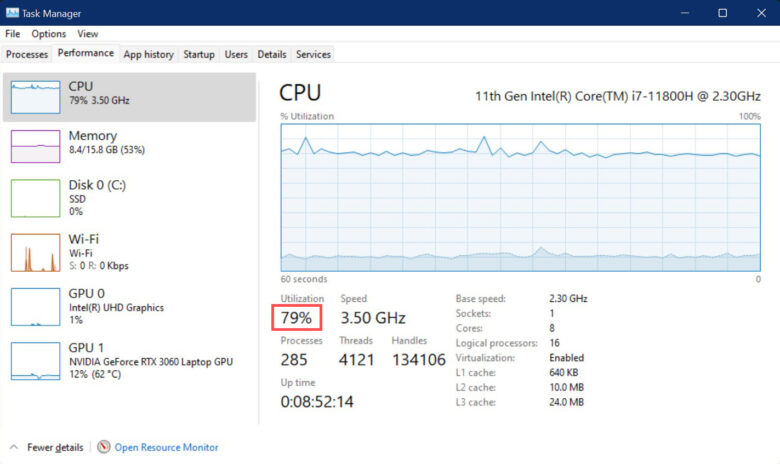
ประการแรก เราจะบอกถึงเรื่องที่เกี่ยวกับสาเหตุที่ทำให้การใช้งาน CPU สูงในระบบปฏิบัติการ Windows 11 ซึ่งมีสาเหตุหลายประการอาจทำให้มีการใช้งาน CPU สูงมากกว่าเดิม สำหรับสาเหตุที่พบได้บ่อยครั้งที่จะทำให้การใช้งาน CPU ช้าลงนั้นจะมีดังรายการต่อไปนี้
- ใช้งานแอปที่ต้องใช้ประสิทธิภาพของเครื่องระดับสูงในคอมพิวเตอร์พีซีที่สเป็คต่ำ
- ระบบปฏิบัติการเกิดการติดมัลแวร์หรือแอดแวร์
- มีแอปที่ทำงานอยู่เบื้องหลังมากเกินไปโดยที่ไม่ได้ใช้งานจรืงๆ
- โปรแกรมป้องกันไวรัสเกิดอาการโอเวอร์โหลด CPU
- อัพเดต Windows ที่มีข้อผิดพลาดซ่อนอยู่
เมื่อคุณได้รู้แล้วว่าหลักๆ ของสาเหตุที่การใช้ CPU สูงมากจนเกินไปต่อไปเราจะอธิบายถึงวิธีการที่จะเอาไว้ใช้สำหรับการตรวจสอบดูว่า CPU ของเรากำลังมีแอปไหนที่ใช้งาน CPU หนักๆ อยู่บ้าง
วิธีตรวจสอบการใช้งาน CPU ใน Windows 11
ก่อนที่เราจะพูดถึงวิธีแก้ไขการใช้งาน CPU สูง คุณต้องรู้วิธีตรวจสอบการใช้งาน CPU ก่อน หากต้องการตรวจสอบว่ามีการใช้งาน CPU สูงที่ทำให้ระบบช้าลงหรือมีปัญหาอื่นหรือไม่ คุณสามารถตรวจสอบการใช้งาน CPU ได้
อย่างไรก็ตามอาจมีสาเหตุอื่นอีกมากมายที่ทำให้ระบบช้าลงเช่นกัน เพื่อการแก้ไขปัญหาที่มีประสิทธิภาพ อันดับแรกเราต้องระบุข้อผิดพลาดแล้วจึงดำเนินการแก้ไขที่เกี่ยวข้องกับสาเหตุนั้นๆ หากต้องการตรวจสอบการใช้งาน CPU ใน Windows 11 ให้ทำตามขั้นตอนต่อไปนี้
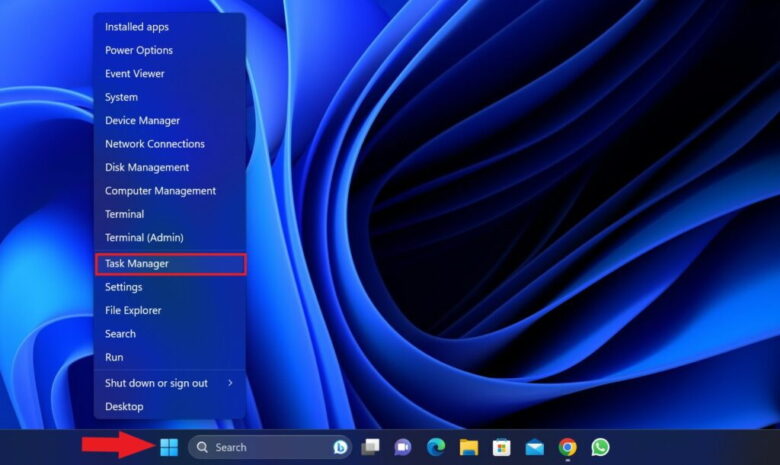
- ค้นหา Task Manager บนตัวเลือกแถบค้นหาของ Windows แล้วเปิดขึ้นมา หรือคลิกขวาที่ปุ่ม Start แล้วคลิกที่ Task Manager คุณยังสามารถใช้แป้นพิมพ์ลัด Ctrl + Shift + Esc เพื่อเปิด Task Manager ได้
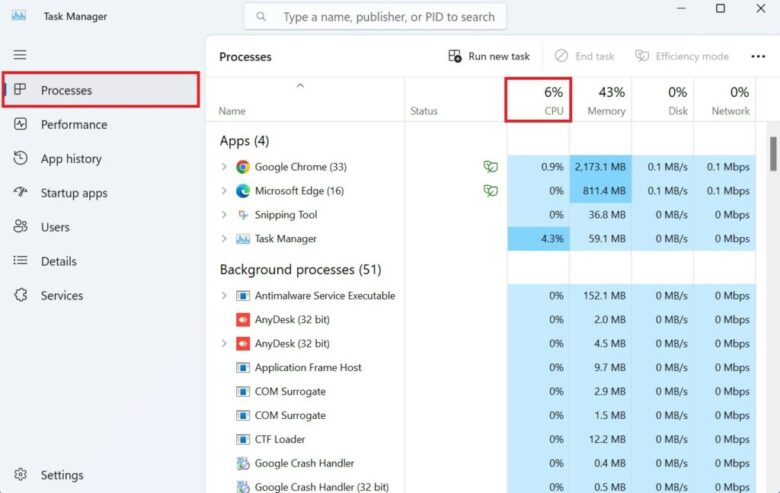
- จากนั้นคุณจะได้เห็นหน้าจอของ Task Manager เปิดขึ้นมา ในหน้าจอของ Task Manager นี้ให้คุณคลิกแท็บกระบวนการเพื่อดูเปอร์เซ็นต์การใช้งาน CPU
การใช้งาน CPU จะแสดงในรูปแบบของเปอร์เซ็นต์ความจุ CPU ทั้งหมดที่ใช้บนคอมพิวเตอร์ของคุณโดยจะขึ้นอยู่กับงานที่กำลังทำงานอยู่บนระบบของคุณ ในการใช้งาน CPU ปกติ ช่วงคือ 1% – 30% หากคุณมีมากกว่า 80% แสดงว่าคุณมีการใช้งาน CPU สูงเกินไป
วิธีแก้ไขการใช้งาน CPU สูงใน Windows 11
Restart คอมพิวเตอร์ของคุณ
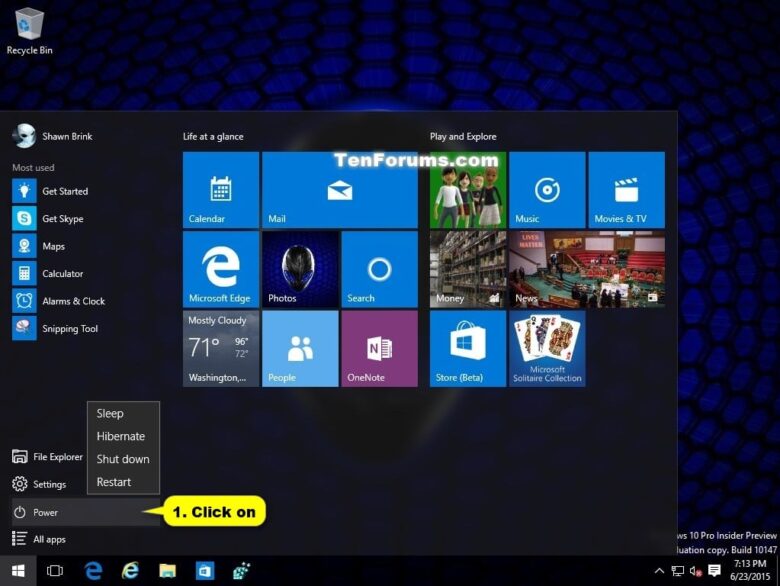
การรีสตาร์ทเป็นวิธีที่ง่ายที่สุดเพื่อให้พีซีของคุณมีระเบียบเรียบร้อยหรือจัดระเบียบแอปและตัวปฏิบัติการใหม่เองอีกครั้ง ในบางครั้งเพื่อลดการใช้งาน CPU การแก้ไขแบบคลาสสิกอย่างรีสตาร์ทนี้คือสิ่งที่คุณควรจะทดลองทำเป็นอย่างแรก วิธีการนี้ทำงานได้ดีอย่างน่าประหลาดใจในการลดการใช้งาน CPU เนื่องจากจะล้างไฟล์ชั่วคราวและงานหนักๆ ที่ทำงานอยู่เบื้องหลัง(สาเหตุที่ทำให้ CPU ใช้งานหนักจนทำให้สิ่งต่างๆ ช้าลง)
ค้นหาแอปที่ทำงานผิดปกติและปิดแอปที่ไม่จำเป็น
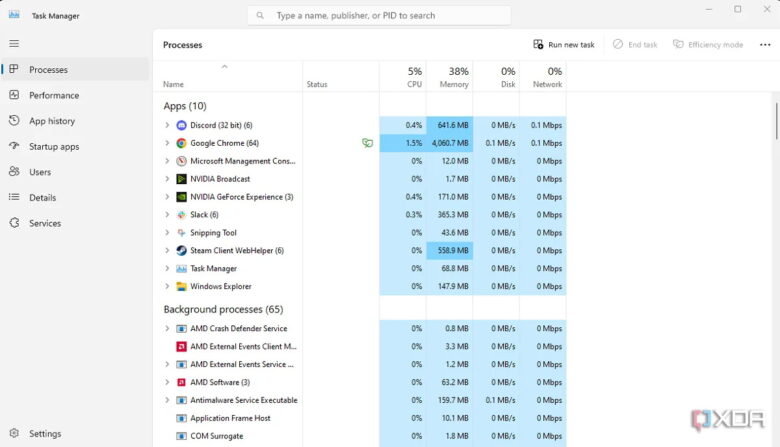
ลักษณะการทำงานของ CPU ที่ผิดปกติเหล่านี้มักจะเชื่อมโยงกับกระบวนการหนึ่งหรือสองกระบวนการ ดังนั้นการค้นหาสิ่งเหล่านี้จึงเป็นแนวทางปฏิบัติที่ดีที่สุดของคุณ เราขอแนะนำให้คุณดูจาก Windows Task Manager เพื่อตรวจสอบรายการกระบวนการที่ทำงานบนพีซีของคุณในปัจจุบันซึ่งมันจะมีลักษณะดังต่อไปนี้
- เปิด Task Manager และคลิกที่แท็บ CPU เพื่อจัดเรียงโปรแกรมตามลำดับการใช้งาน CPU (สูงไปต่ำ)
- เลือกอันที่ใช้ทรัพยากร CPU มากที่สุดแล้วกด End job โดยการคลิ๊กขวาแล้วเลือก End Job
อย่าปิดสิ่งใดที่นี่ก่อนที่จะบันทึกงานทั้งหมดของคุณหรือออกจากงานที่สำคัญที่กำลังดำเนินอยู่ทั้งหมด
คุณสามารถปิดโปรแกรมที่ไม่ได้ใช้ทั้งหมดในส่วนแอปและดูว่าจะช่วยลดการใช้งาน CPU ได้หรือไม่ หากคุณพบโปรแกรมที่ไม่รู้จักซึ่งกินทรัพยากร CPU ส่วนใหญ่ของคุณ ให้ค้นหาข้อมูลเพิ่มเติมเกี่ยวกับโปรแกรมดังกล่าวทางออนไลน์หรือดำเนินการตรวจสอบมัลแวร์อย่างรวดเร็ว
เรียกใช้การตรวจสอบมัลแวร์
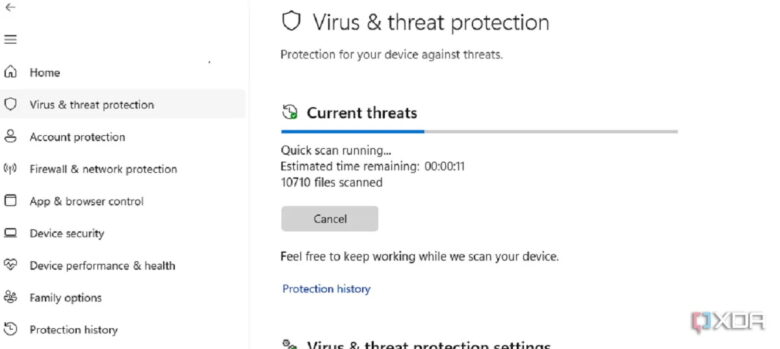
มีโอกาสที่แล้วร้ายเป็นอย่างมากที่คอมพิวเตอร์พีซีของคุณอาจติดไวรัสหรือมัลแวร์ที่ทำให้เกิดการใช้งาน CPU เพิ่มขึ้นอย่างมาก สาเหตุนี้นี้มีแนวโน้มที่จะซ่อนตัวอยู่ในการทำงานของระบบคอมพิวเตอร์ของคุณ เนื่องจากพวกมันมักจะซ่อนตัวและทำงานเป็นแอปและบริการพื้นหลัง บางแอปอาจปลอมตัวเป็นกระบวนการของ Windows ซึ่งหมายความว่าคุณจะไม่สามารถแยกพวกมันออกจากแอปอื่นๆ ได้ ในขณะที่ดูที่ Task Manager ไม่มีทางบอกได้ว่ามีอะไรเกิดขึ้นตั้งแต่แรก แต่คุณสามารถกำจัดมันได้ด้วยการสแกนไวรัสอย่างรวดเร็ว เราขอแนะนำให้คุณซื้อซอฟต์แวร์แอนตี้ไวรัสสำหรับการแก้ไขดังกล่าวนี้ เนื่องจากสแกนเนอร์พื้นฐานที่นำเสนอโดย Windows Security อาจไม่สามารถค้นหาและต่อสู้กับมัลแวร์ตัวล่าสุดได้
หากคุณสงสัยว่ามีการโจมตีของมัลแวร์แต่ไม่เห็นสิ่งใดในตัวจัดการงาน ให้ลองใช้เครื่องมือตรวจสอบกระบวนการเพื่อสร้างบันทึกไม่เพียงแค่การใช้งาน CPU แต่ยังรวมถึงรีจิสทรี, กิจกรรมเครือข่ายและอื่นๆ อีกมากมาย การตรวจสอบรายการที่ผิดปกติในกิจกรรมเครือข่ายมักจะช่วยให้คุณทราบถึงการโจมตีของมัลแวร์หรือคุณสามารถใช้เครื่องมือตรวจสอบประสิทธิภาพในตัวของ Windows เพื่อดูมุมมองโดยละเอียดเกี่ยวกับการใช้งาน CPU ของกระบวนการใดกระบวนการหนึ่งเมื่อเวลาผ่านไป
ปิดใช้งานแอปพื้นหลัง
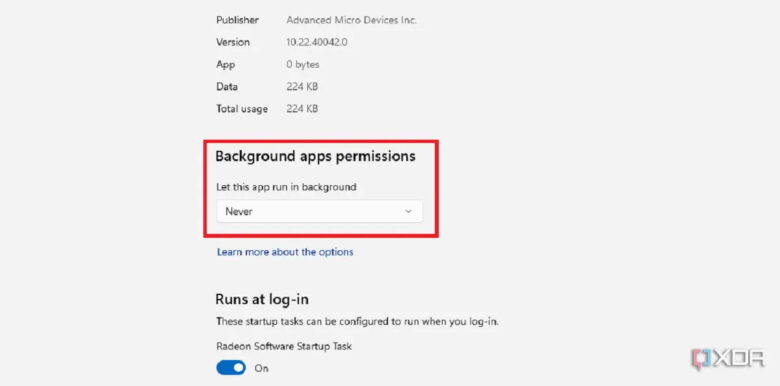
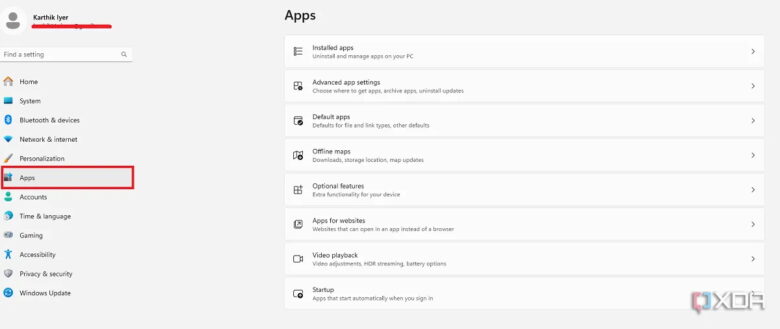
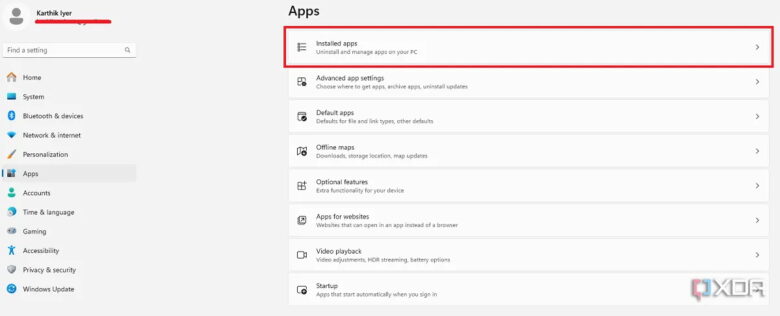
แม้ว่าคุณจะไม่สามารถป้องกันไม่ให้แอปทำงานในพื้นหลังโดยสิ้นเชิงใน Windows 11 ได้ แต่ก็มีวิธีป้องกันไม่ให้แอปที่ไม่ต้องการบางแอปทำเช่นนั้น หากคุณคิดว่าแอปเหล่านั้นกำลังดึงประสิทธิภาพระบบของคุณ ต่อไปนี้คือวิธีที่คุณสามารถทำการปิดมันได้
- เปิดการตั้งค่า(Settings)และเลือกแอป(Apps) จากเมนูแถบด้านข้างซ้าย
- เลือกตัวเลือกแอปที่ติดตั้ง
- กดไอคอนสามจุดถัดจากแอพที่คุณเลือกแล้วเลือกตัวเลือกขั้นสูง(Advanced options)
- เลือกไม่เคย(Never) จากดรอปดาวน์การอนุญาตแอปพื้นหลัง(Background app permission)
คืนค่าระบบของคุณให้อยู่ในสถานะเสถียร
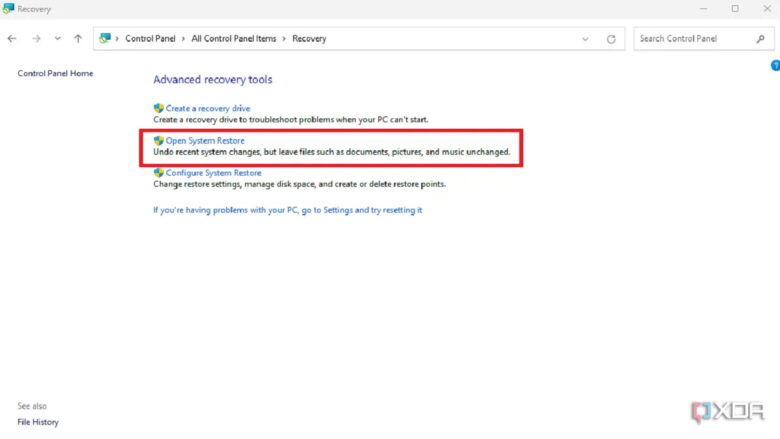

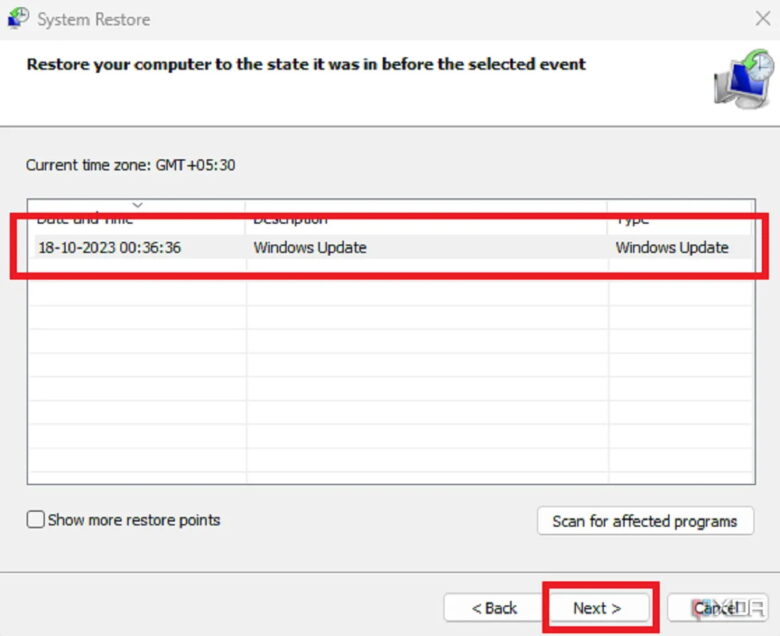
หาก CPU ของคุณเริ่มทำงานเมื่อเร็วๆ นี้ และคุณไม่รู้ว่าอะไรเป็นสาเหตุของปัญหาดังกล่าว หรือไม่ต้องการยุ่งยากกับการดำเนินการหลายขั้นตอน คุณก็สามารถคืนค่าให้กลับสู่สถานะเมื่อมันทำงานได้อย่างราบรื่นวันหรือเดือนก่อน คุณสามารถใช้เครื่องมือ System Restore บน Windows เพื่อดำเนินการนี้ โดยเริ่มต้นต้องสร้างจุดคืนค่าไว้ก่อนหน้านี้ตามวิธีดังต่อไปนี้
- เปิดแผงควบคุม(Control Panel) แล้วพิมพ์การกู้คืน(recovery)
- เลือกการกู้คืน(Recovery)และเปิดการคืนค่าระบบ(System Restore)
- กดถัดไปในส่วนการกู้คืนไฟล์ระบบและการตั้งค่า(Recover System Files and Settings) และเลือกจุดคืนค่าเพื่อย้อนกลับ
- ปฏิบัติตามคำแนะนำบนหน้าจอหลังจากนั้นเพื่อกู้คืนระบบของคุณ
นี่น่าจะแก้ไขปัญหาของคุณได้ แต่คุณอาจไม่สามารถกู้คืนได้หากคุณไม่ได้สร้างจุดคืนค่าไว้ก่อนหน้านี้ ดังนั้นให้พิจารณาว่านี่เป็นเครื่องเตือนใจให้สร้างจุดคืนค่าทันทีหรือเมื่อปัญหาการใช้งาน CPU ของคุณได้รับการจัดการแล้ว เพื่อให้แน่ใจว่าคุณจะมีจุดคืนค่าที่ปลอดภัยเพื่อกลับไปใช้เสมอ
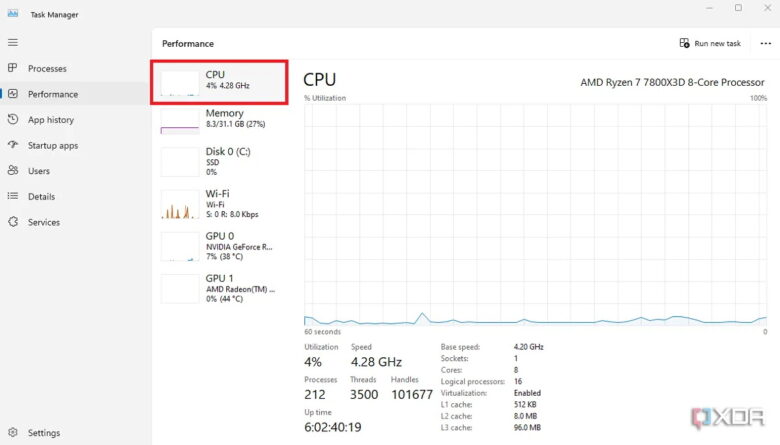
แม้แต่ CPU ที่ดีที่สุดอย่างที่เราได้กล่าวไว้ก่อนหน้านี้ ก็มีทรัพยากรที่จำกัดดังนั้นจึงเป็นเรื่องสำคัญที่จะต้องจัดการกับโปรแกรมที่ใช้ CPU ของคุณโดยไม่จำเป็น อย่าลืมจับตาดูการใช้งาน CPU ของพีซีของคุณโดยเปิด Task Manager และเลือกประสิทธิภาพจากตัวเลือกด้านซ้าย
โปรดทราบว่าการใช้งาน CPU ที่เพิ่มขึ้นเป็นครั้งคราวไม่ได้เป็นสิ่งที่ไม่ดีเสมอไป มันจะน่าตกใจก็ต่อเมื่อมีการใช้งานสูงอย่างต่อเนื่องและเริ่มที่จะเค้นประสิทธิภาพโดยรวมของระบบไปมากจากเดิม เราหวังว่าเคล็ดลับที่กล่าวมาข้างต้นจะช่วยแก้ไขปัญหาได้ และคุณไม่จำเป็นต้องใช้มาตรการที่รุนแรงเช่นการติดตั้ง Windows ใหม่
ที่มา : thecoderworld, xda

















