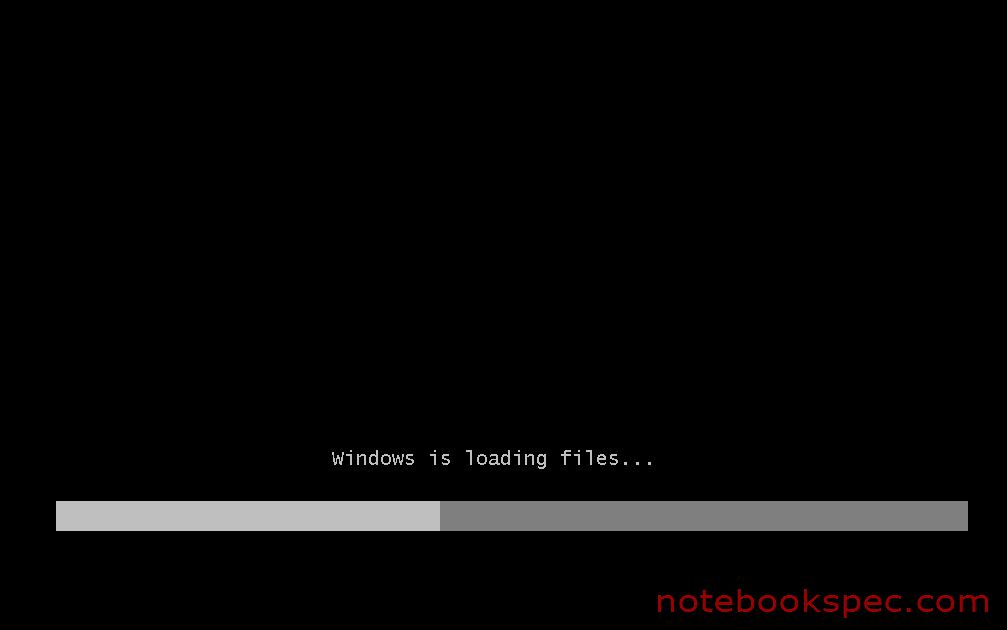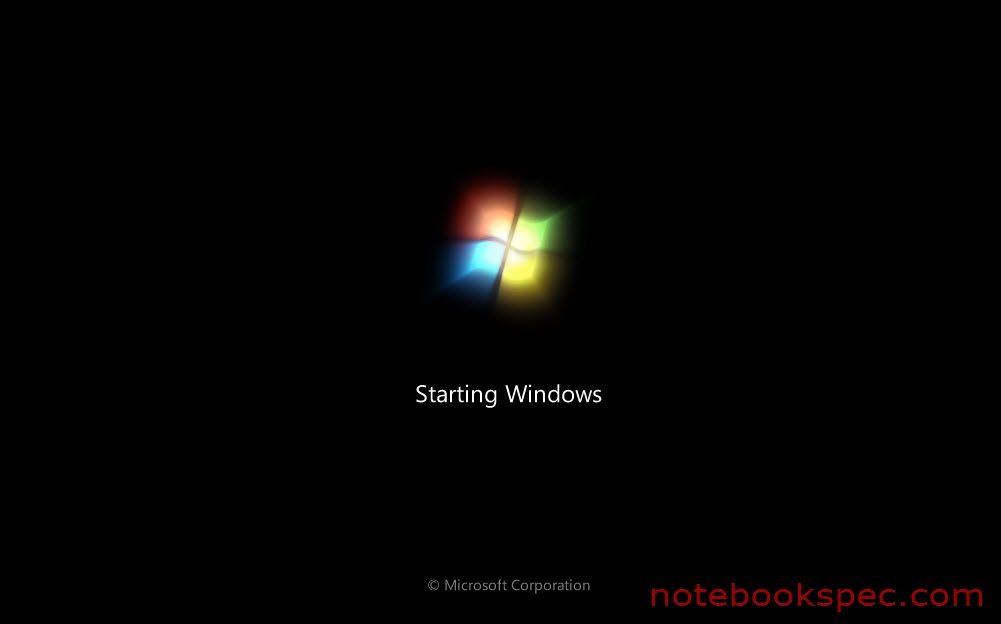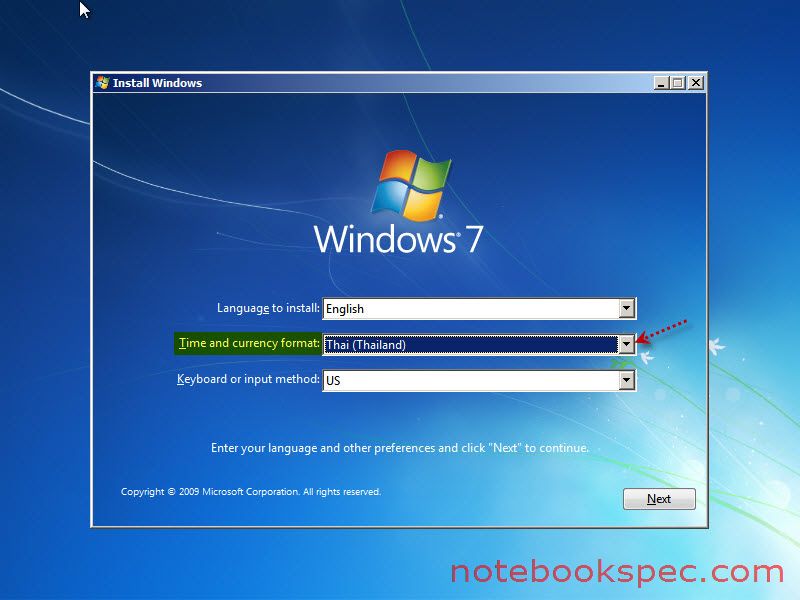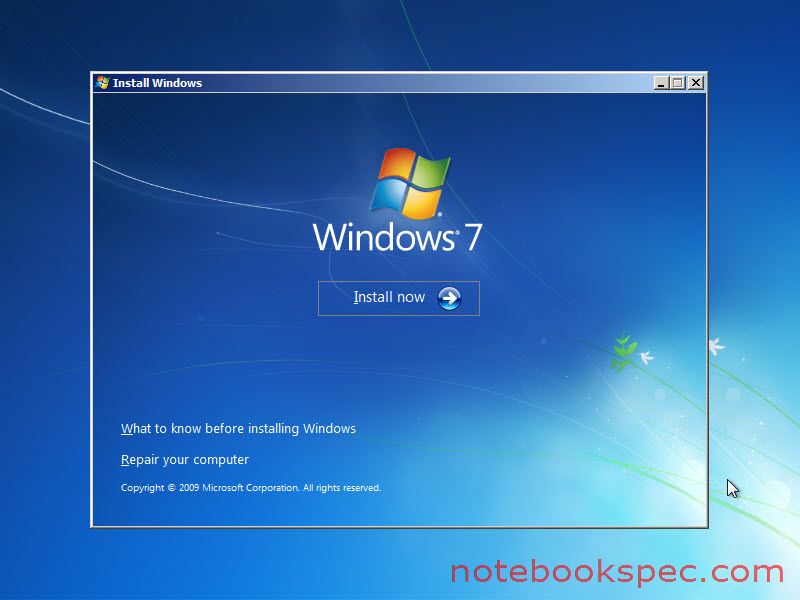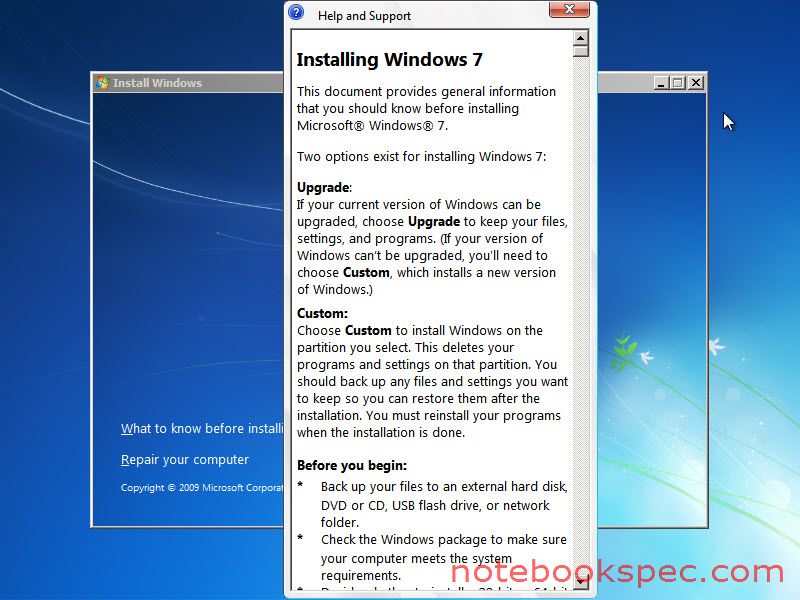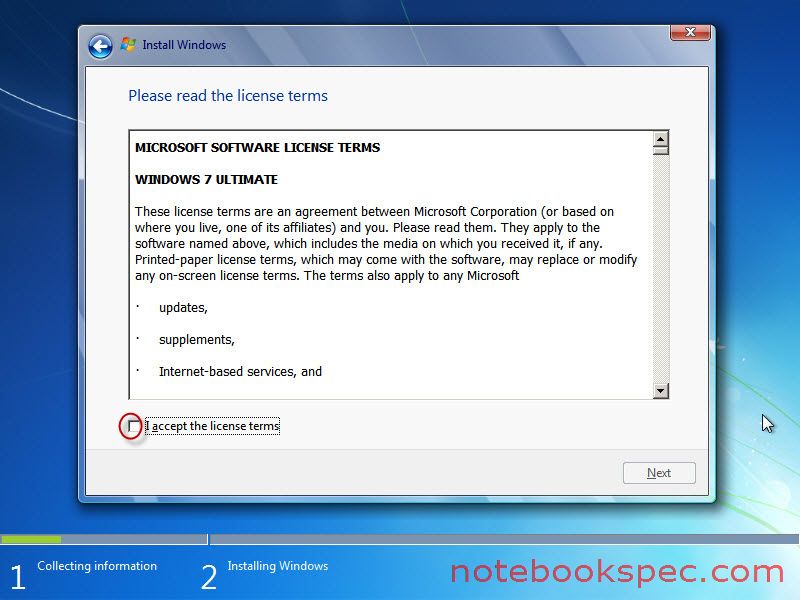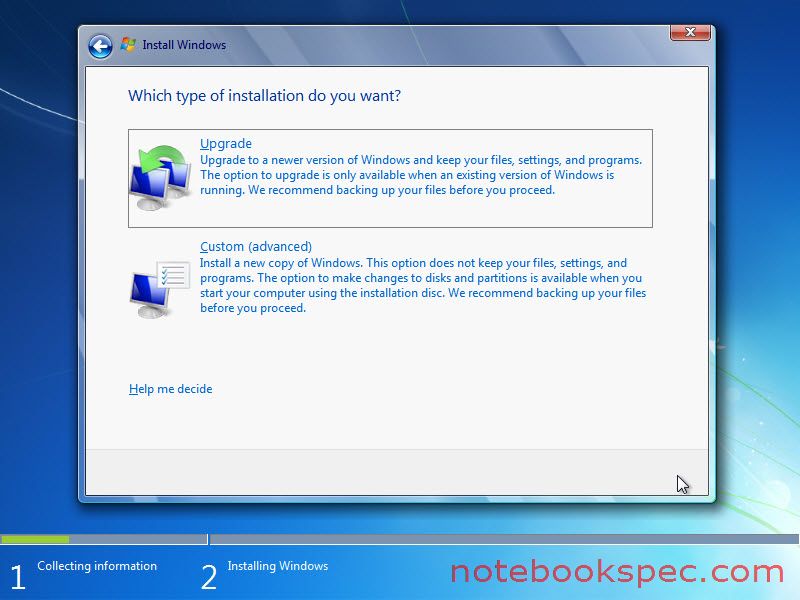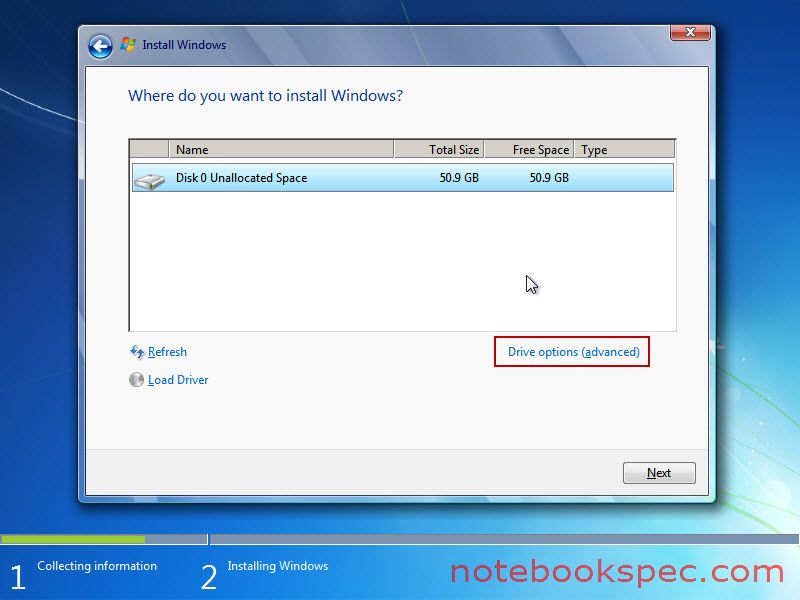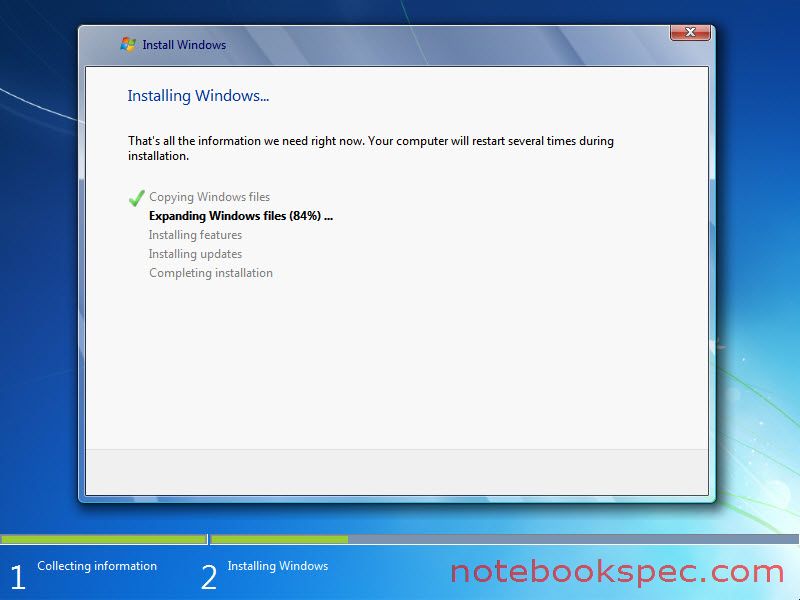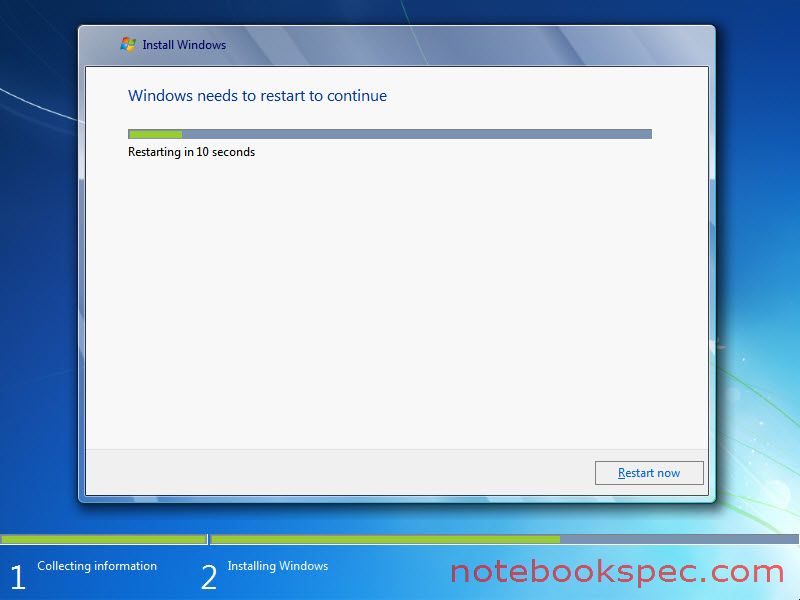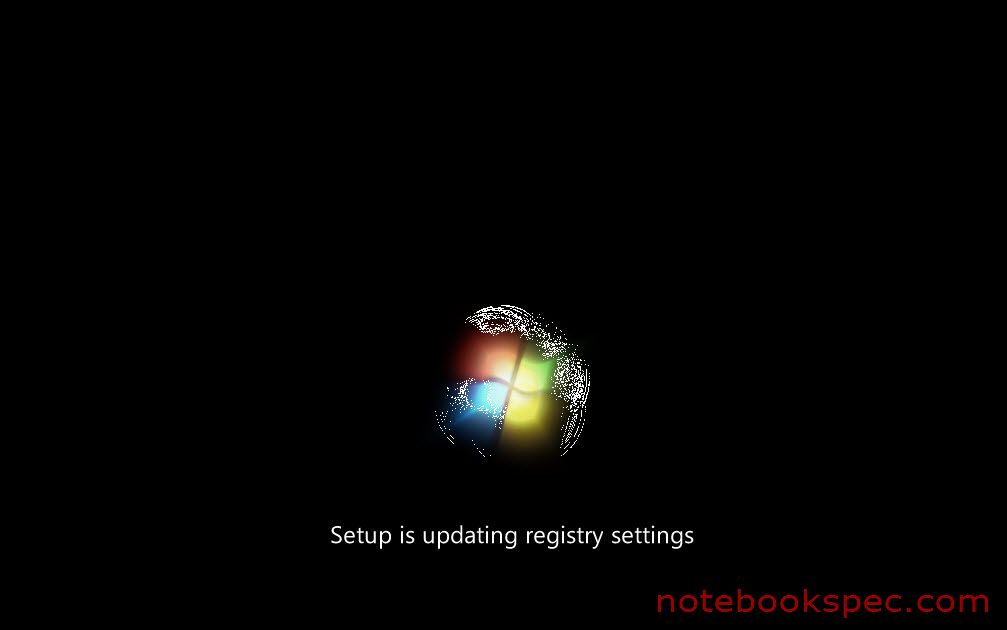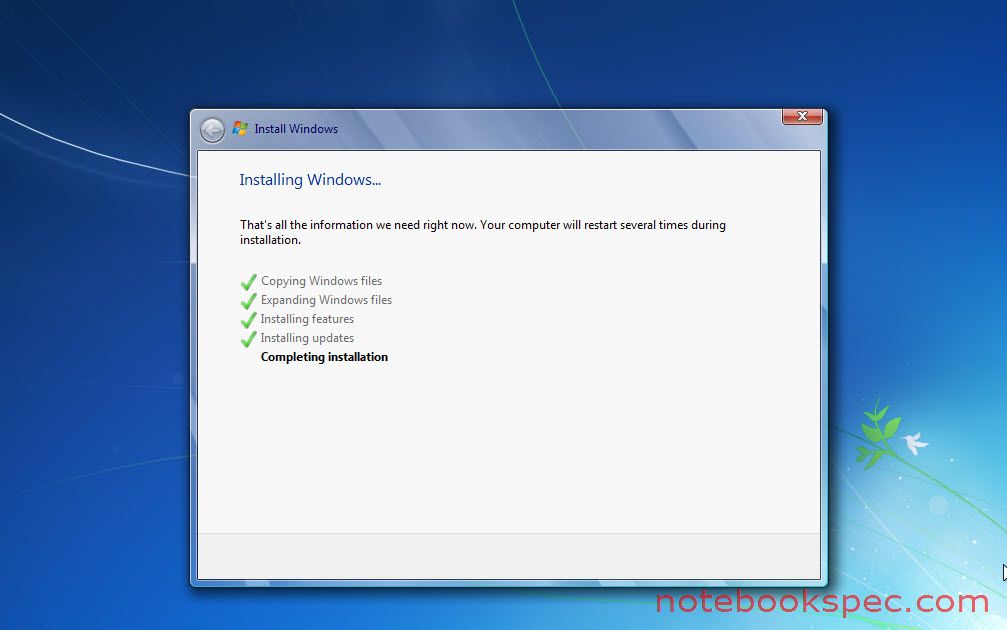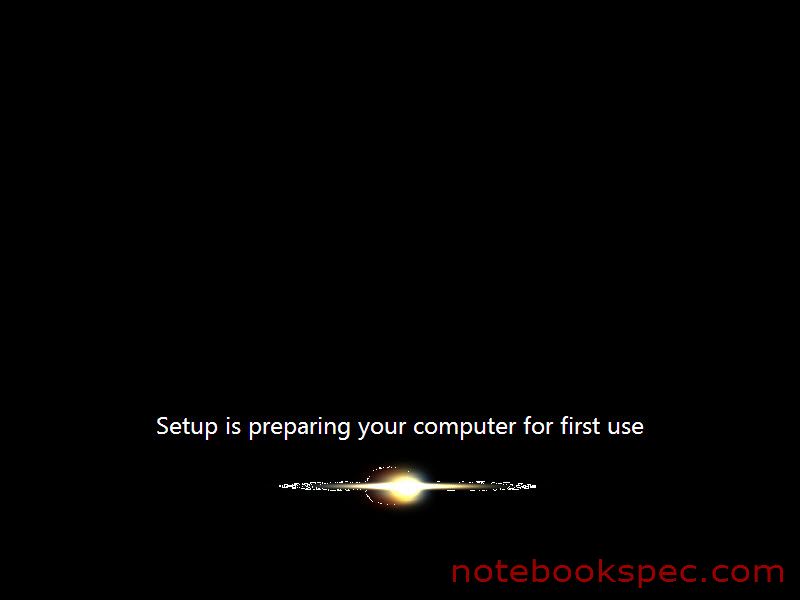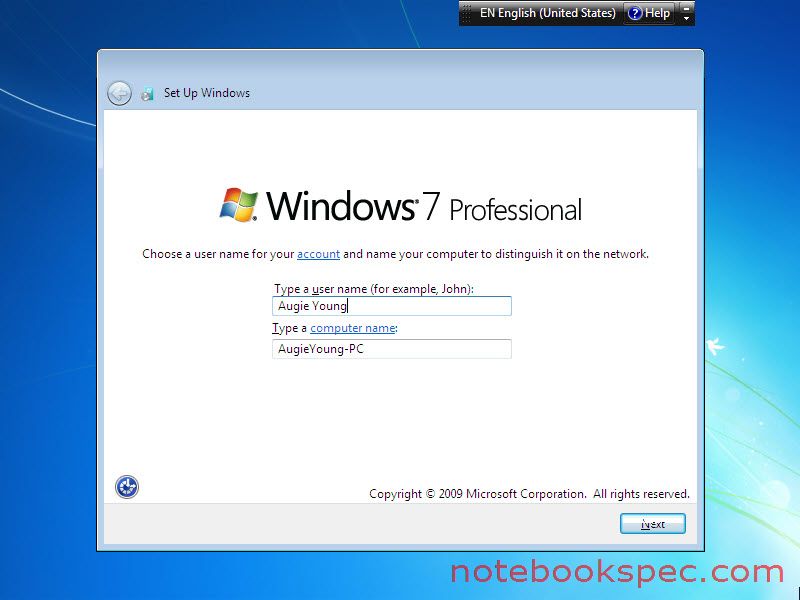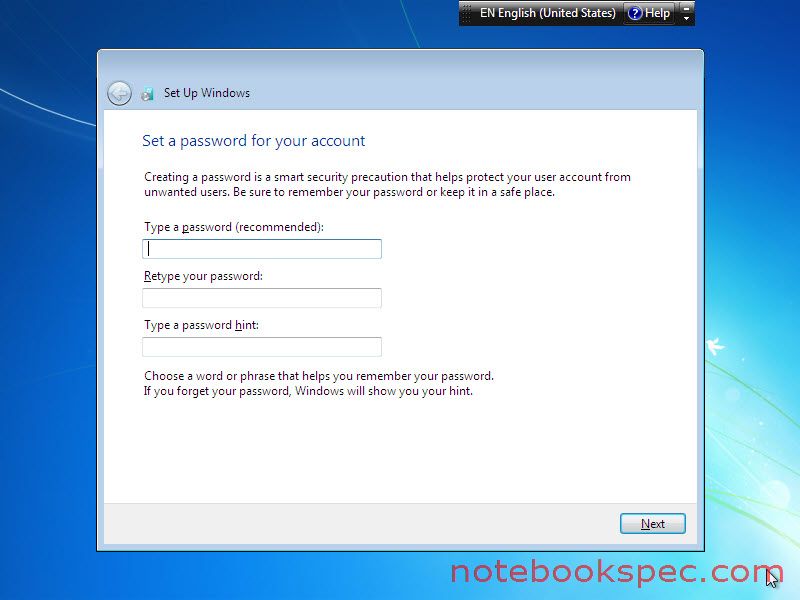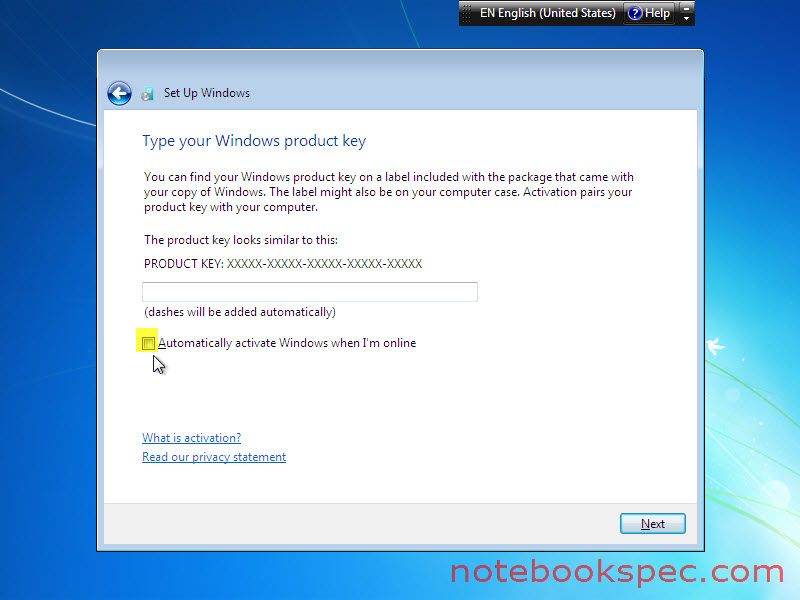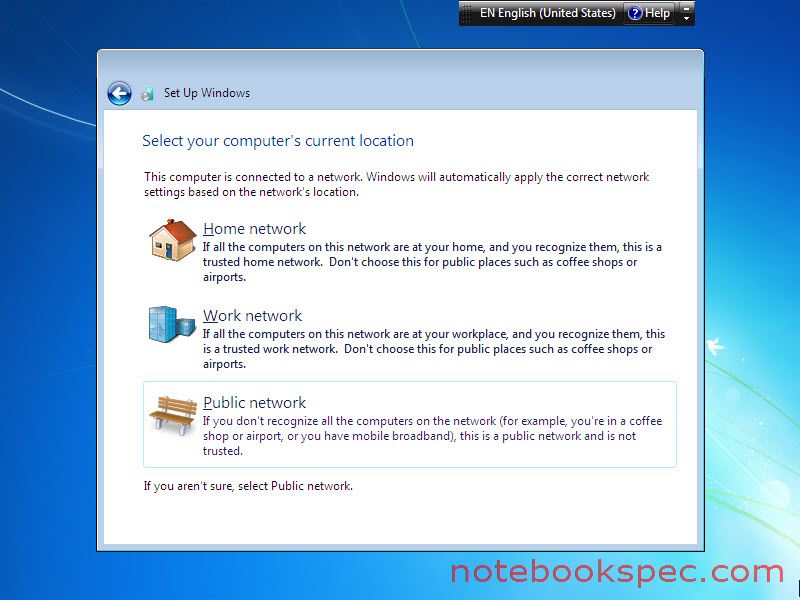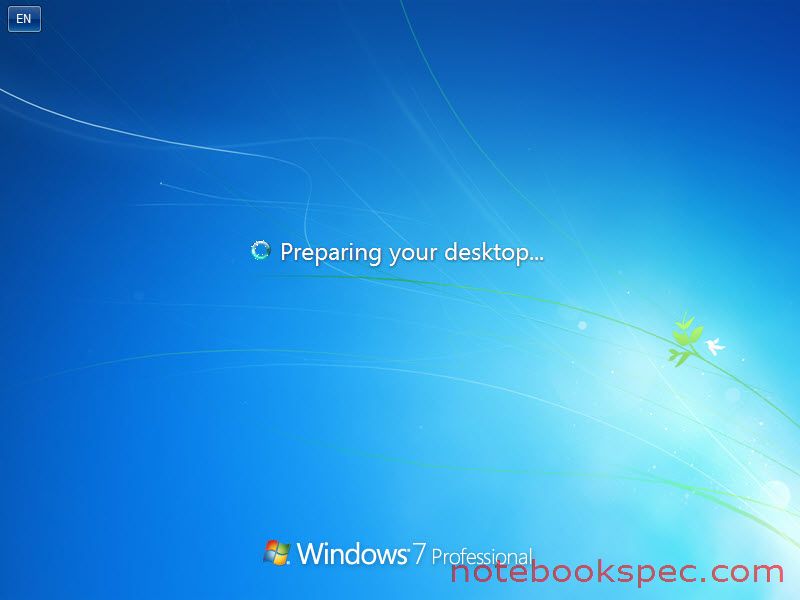สืบเนื่องจากมีสมาชิกของ NBS ได้บอกกล่าวมาหลายรายว่า ในช่วงนี้ได้ประสบปัญหา ในการที่ซื้อ Notebook ที่ไม่มีระบบปฏิบัติการที่เป็น Windows 7 ติดเครื่องมา ทางร้านส่วนใหญ่จะไม่บริการในการลง วินโดวส์ ให้ (เข้าใจว่าติดปัญหาเรื่องลิขสิทธิ) ผู้ซื้อจำเป็นต้องมาทำเอง
ซึ่งบางท่านก็ลง วินโดวส์ไม่เป็น ??เพราะเป็นมือใหม่แบบหัดขับจริง ๆ ไม่รู้จักต้องทำอย่างไรบ้าง ก็เลยต้องจ้างทางร้านคอมพิวเตอร์ต่างๆ ลง วินโดวส์?7 ให้ ซึ่งในการติดตั้งก็มีค่าใช้จ่ายครั้งละตั้งแต่ 300 – 500 บาท ซึ่งมาคิดดูมันก็เป็นเงินไม่น้อยในเศรษกิจยุคนี้นะครับ ?และการ ลง วินโดวส์ ตามร้านคอม ทั่วไปก็ไม่ได้ติดตั้งแบบถูกต้องนัก เพราะ ร้อยทั้งร้อยจะใช้วิธีทำ Ghost Image เป็นต้นแบบเพื่อความรวดเร็ว? ถ้าคุณใช้วิธีนี้ทางร้านจะบอกให้คุณไปเดินเล่นสัก 40 นาที เรียกว่าไม่เกินชั่วโมงมารับเครื่องได้ ?เวลาลงก็ Ghost ลงเครื่อง แบบเครื่อง 10 เครื่อง 100 เครื่อง ใช้ต้นแบบอันเดียวกัน ซึ่งในความเป็นจริงมันไม่ถูกต้อง เพราะ Notebook แต่ละเครื่องสเปคจะไม่เหมือนกันทุกอย่างอยู่แล้ว การติดตั้งแบบนี้มักจะมีปัญหาในการใช้งานตามมาในภายหลัง ดังนั้นผมจึงอยากเสนอให้คุณๆ ทั้งหลาย ทดลอง ลง Windows 7 ด้วยตนเอง ซึ่งมันเป็นสิ่งที่ไม่ยากอะไรเลย เมื่อลองทำสักครั้งแล้ว คุณๆ จะบอกว่าชิลชิล..มากสำหรับการลง Windows 7

สำหรับการลง วินโดวส์ 7 ในบทความนี้จะลำดับขั้นตอนอย่างละเอียด? ขอบอกเลยว่า ถ้าทำตามขั้นตอนดังที่จะกล่าวต่อไปนี้ รับรองได้ว่า เมื่อลง วินโดวส์ เสร็จตามนี้แล้ว คุณจะได้ Windows 7 สมบูรณ์แบบเพราะเป็นการติดตั้งแบบ Clean คือเอาแบบฮาร์ดดิสก์ใหม่ๆ ที่เปิด Notebook แบบเปิดซิงเครื่องกันเลย และเป็นสิ่งที่น่าภูมิใจที่คุณทำได้ตัวเองไม่ต้องไปจ้างวานใครให้เสียเงินเปล่า
ขั้นตอนเตรียมการ?ลง วินโดวส์
1.แน่นอนสิ่งที่ขาดไม่ได้ คุณจะต้องมีแผ่นสำหรับลง Windows 7 ส่วนจะใช้แบบแผ่นรวมเวอร์ชันหรือจะแท้ไม่แท้ ก็สุดแต่คุณจะหามา ผมไม่ขอกล่าวในที่นี่ แต่จะบอกว่าการเลีอก ?Windows 7 เวอร์ชันที่เหมาะสมกลับ Notebook ของคุณ ก็สามารถอ่านบทความนี้ได้ ? Windows 7 รุ่นไหนเหมาะกับการใช้งานของคุณ
2.ไปตั้งค่าที่ BIOS ให้บูตจาก DVD เป็นอันดับแรก และควรตรวจใน BIOS ด้วยว่าในส่วนของฮาร์ดดิสก์ของ Notebook ที่เป็นมาตรฐาน Serial ATA หรือ SATA?(สมัยนี้ Notebook จะใช้ฮาร์ดดิสก์ที่เป็น Serial ATA ทั้งหมดแล้ว) นั้นตั้งค่าไว้ที่ ACHI Mode หรือไม่ ถ้าไม่ก็ตั้งให้เป็น ?ACHI Mode ซึ่งเป็นโหมดที่ Windows 7 ทำงานกับ ฮาร์ดดิสก์ได้เต็มประสิทธิภาพ (AHCI (Advanced Host Controller Interface) ก็คือ เป็นวงจรควบคุม Serial ATA ทางฮาร์ดแวร์ เพื่อให้ทำงานได้ตามมาตรฐาน SATA)
หมายเหตุ : ?????? การจะเข้าไปใน BIOS คุณต้องดูในคู่มือว่า Notebook ของคุณ ตอนบูตเครื่องจะต้องกดปุ่มใดถึงจะเข้าหน้า BIOS ได้ ปกติก็จะมี 2-3 ปุ่ม แล้วแต่ยี่ห้อ Notebook ?เช่น ปุ่ม ESC , F2 หรือ F10 ก่อนที่จะเข้าสู่การ?ลง วินโดวส์
ในกรณีที่ไม่อยากไปยุ่งกับ BIOS คุณก็สามารถกดปุ่มในคีย์บอร์ดให้เลือกที่จะบูตจากฮาร์ดดิสก์หรือ DVD ได้ก็ดูที่คู่มือนะครับ (แต่ส่วนตัวผมว่าไปตั้งที่ BIOS จะชัวส์กว่า เพราะส่วนใหญ่จะกดคีย์เลือกไม่ทัน)
ขั้นตอนลง?Windows 7
1.นำแผ่นติดตั้ง Windows 7 ใส่ DVD บูตเครื่องระบบจะแสดงข้อความ Press any key to boot from cd/dvd ให้กดคีย์ใดๆ บนคีย์บอร์ดก็ได้ เพื่อบูตจากแผ่น DVD ระบบจะอ่านที่แผ่นติดตั้งและทำการโหลดไฟล์ที่จำเป็นในการลง วินโดวส์
2.ปล่อยให้ระบบโหลดไฟล์ไปจนเข้าหน้าที่จะเริ่มต้นลง วินโดวส์
3.เมื่อถึงหน้าแรกของการลง Windows ให้ไปที่ Time and currency format ให้คลิกเลือก Thai(Thailand) แล้วคลิก Next
4.หน้าต่อมาให้คลิก Install now
5.ในกรณีที่คุณอยากทำความเข้าใจกับการลง Windows 7 สักเล็กน้อยก็สามารถอ่านข้อมูลได้ก่อนคลิก Install now โดยให้คลิกที่ What to know before installing Windows จะมีรายละเอียดออกมาให้อ่าน
6.เมื่อคลิก Install now ก็ปล่อยให้การติดตั้งดำเนินต่อไปสักครู่ จะปรากฎหน้าที่ ให้เลือกว่าจะลง Windows Edition หรือคลิกเวอร์ชันใด ก็คลิกเลือกตามที่คุณคิดว่าเหมาะสมกับคุณ แล้วคลิก Next
7.มาถึงหน้านี้ ให้คลิกยอมรับข้อตกลงในการใช้ผลิตภัณฑ์ โดยคลิกเครื่องหมายถูกที่หน้าข้อความ I accept the license terms แล้วคลิก Next
8.เมื่อถึงหน้านี้ จะมีให้เลือกแบบอัพเกรดในกรณีที่คุณมี Windows เวอร์ชันก่อนหน้า อยู่ในเครื่อง แต่ในที่นี่เป็นการลง วินโดวส์ใหม่ ให้คลิก Custom (advanced)
9.ในบทความนี้ กล่าวถึงฮาร์ดดิสก์ใหม่ที่อยู่ใน Notebook คุณจะเห็นฮาร์ดดิสก์ที่ยังไม่ได้แบ่งพาร์ติชัน ให้คลิกที่ Drive options (advanced) เพื่อทำการแบ่งพาร์ติชัน ในคราวเดียวกันในการลง วินโดวส์เลย แล้วคลิก Next
10.ต่อมาให้คลิกที่ New เพื่อสร้างพาร์ติชั่นสำหรับลง วินโดวส์แล้วคลิก Next
11.หน้าต่อมาที่คำว่า Size คุณจะเห็นขนาดพื้นที่ของฮาร์ดดิสก์ที่อยู่ใน Notebook ให้คุณใส่ขนาดพื้นที่จะทำเป็นไดรฟ์ที่ลง Windows 7 (ไดรฟ์ C) แนะนำตั้งขนาด 80 GB ก็เหมาะสมกับ Windows 7 แล้ว (1024 MB = 1 GB) (Windows 7 จะไม่ติดตั้งในฮาร์ดดิสก์ที่มีพื้นที่น้อยกว่า 20 GB) เมื่อใส่ค่าแล้วก็คลิก ?Apply
12.ระบบจะทำการแบ่งพาร์ติชันที่คุณตั้งค่า และจะมีการแจ้งว่า Windows จะสร้างพาร์ติชันพิเศษขนาด 100 MB เพื่อเป็นการเก็บไฟล์ระบบ (System files) คลิก OK
?
13.รอสักครู่เมื่อแบ่งพาร์ติชันเสร็จแล้ว จะเห็นว่าฮาร์ดดิสก์ของคุณจะมี 3 พาร์ติชัน
- พาร์ติชันที่ 1 เป็นที่เก็บไฟล์ระบบของ Windows 7 (สำคัญมากไม่จำเป็นอย่าไปยุ่งกับพาร์ติชันนี้) ชื่อว่า System Reserved มีขนาด 100 MB พาร์ติชันนี้จะซ่อนตัวอยู่ไม่สามารถมองเห็นไฟล์ในพาร์ติชันนี้ได้ใน Windows 7 ด้วยโปรแกรมทั่วไป ถ้าอยากดูว่าภายในพาร์ติชันนี้มีอะไรอยู่บ้าง ก็ไปอ่านบทความ เราจะดูพาร์ติชันที่ซ่อนอยู่ของ Windows 7 ได้อย่างไร
- พาร์ติชันที่ 2 เป็นพาร์ติชันที่คุณแบ่งไว้ที่จะลง Windows 7
- พาร์ติชันที่ 3 เป็นพาร์ติชันที่เหลือจะมีพื้นที่มากที่สุด เอาไว้เก็บข้อมูลของคุณ ในขั้นตอนนี้ยังไม่ยังไม่ได้ Format ให้ปล่อยไปก่อน จะไปจัดการ เมื่อลง Windows 7 เสร็จแล้ว
ก่อนที่จะคลิก Next ต่อไป ให้แน่ใจว่าพาร์ติชันที่ 2 มีการ ไฮไลต์?ตามรูป (ป้องกันการติดตั้งผิดไดรฟ์) เมื่อแน่ใจแล้วก็คลิก Next
14.มาหน้านี้ถึงขั้นตอนนี้จะเป็นการก็อปปี้ไฟล์ต่างๆ ลงฮาร์ดดิสก์ ปล่อยให้ระบบทำงานเพื่อลง วินโดวส์ ต่อไป
15.เมื่อก็อปปี้ไฟล์เสร็จเครื่องจะรีสตาร์ทก็ปล่อยไปตามขั้นตอน ไม่ต้องไปยุ่งกับคีย์ใดๆ ในคีย์บอร์ด
16.ในหน้านี้ แสดงถึงการลง Windows ที่กำลังตั้งค่าระบบ
17.เมื่อมาถึงหน้านี้ก็หมายถึงว่า ระบบใกล้จะลง วินโดวส์เรียบร้อยแล้วครับ
18.เครื่องจะรีสตาร์ทมาที่หน้านี้ก็เป็นอันว่าการลง วินโดวส์ เรียบร้อย เหลือการตั้งค่าเกี่ยวกับผู้ใช้อีกเล็กน้อย
19.เมื่อเครื่องเข้ามาหน้านี้ให้คุณพิมพ์ชื่อ User Name ที่จะใช้ และชื่อเครื่อง แล้วคลิก Next
20.หน้าต่อมาให้ใส่ Password ของคุณในการ Log on เข้า Windows 7 ไม่ใส่ก็ได้ครับ แล้วคลิก Next
21.เมื่อปรากฎหน้านี้ระบบจะให้คุณใส่ Product Key ให้เว้นว่างไว้ไม่ต้องใส่อะไรทั้งสิ้น ถึงคุณจะใช้ Windows 7 ของแท้ เพราะคุณสามารถใส่เมื่อทำการ? Activate Online ได้ และให้คลิกเอาเครื่องหมายถูกออกจาก Automatically activate Windows when I?m online แล้วคลิก Next
22.ต่อมาจะหน้าที่ให้คุณเลือกการปรับแต่ง Windows แนะนำให้คลิกเลือก Use recommended settings จะได้ผลที่ดีกว่าในการตั้งค่าต่างๆ
23.ต่อมาเป็นการตั้งค่าเวลาหลังจากที่ ลง วินโดวส์ แล้วให้เลือก?Time zone ให้ตั้งค่าเป็นประเทศไทย โดยเลือก? Time zone เป็น (UTC-07:00) Bangkok, Hanoi, Jakarta แล้วคลิก Next
24.ต่อมาเป็นการตั้งค่าระบบเครือข่าย สำหรับ Notebook ซึ่งเป็นอะไรที่คุณต้องหอบหิ้วไปที่ต่างๆ ควรตั้งค่าเป็น Public network
25.ระบบจะทำการติดตั้งตามที่คุณตั้งค่าที่ผ่านมา ปล่อยให้เครื่องทำงานไป จนเครื่องรีสตาร์ทก็จะเข้าหน้า Log on
26.ถ้าตอนติดตั้งคุณใส่ Password ก็จะมีหน้า Log on ให้คุณใส่ ถ้าไม่ได้ใส่ก็ผ่านเข้า Desktop ของ Windows 7 เลย ตามรูป
เมื่อถึงหน้า Desktop นี้ก็แสดงว่าขั้นตอนการติดตั้งเสร็จเรียบร้อย ต่อไป ก็เป็นขั้นตอนการตั้งค่าอื่นๆ ที่จำเป็นรวมถึงไดร์เวอร์และอัปเดทต่างๆ ด้วย สำหรับการลง วินโดวส์ วันนี้เอาแค่นี้พอก่อนนะครับ… พบกันตอนที่ 2 การตั้งค่าอื่นๆ ที่จำเป็นหลังติดตั้ง