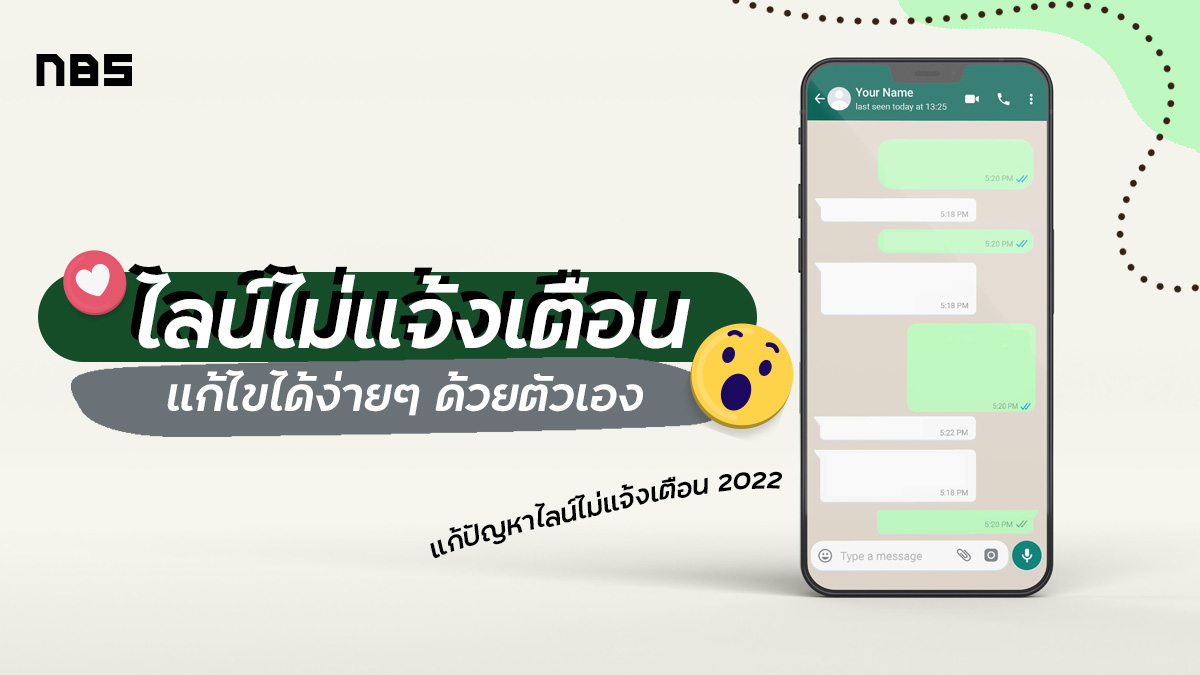แนะนำวิธีเพิ่มความเร็วมือถือ iOS เพิ่มความเร็ว iPhone ให้กลับมาเร็ว ลื่น อัปเดต 2022

สมาร์ทโฟนหรือมือถือ เมื่อใช้งานไปสักระยะเวลาหนึ่ง ก็อาจเกิดอาการเครื่องช้า เครื่องหน่วงได้ ส่งผลให้การทำงานนั้นไม่เต็มประสิทธิภาพเท่าที่ควร หลายๆ คน ที่ต้องการความสะดวก รวดเร็ว พอเกิดปัญหาก็ทำให้พลาดสิ่งต่างๆ ไปได้ ทีมงาน NotebookSPEC มีวิธีดีๆ ที่จะช่วยเพิ่มความเร็วมือถือ สำหรับผู้ใช้งานสมาร์ทโฟน iOS อย่าง iPhone โดยเฉพาะใน iPhone รุ่นเก่าๆ ที่เริ่มมีอาการหน่วงบ้างแล้ว
วิธีเพิ่มความเร็วมือถือใน iOS
ไม่ว่าจะเป็น iPhone รุ่นใหม่ หรือ รุ่นเก่า เมื่อใช้งานไประยะเวลาหนึ่งก็อาจะเกิดอาการหน่วง เครื่องอืด เครื่องช้าได้บ้างเหมือนกัน ทีมงานจึงอยากแนะนำวิธีที่จะช่วยเพิ่มความเร็วให้ iPhone กลับมาลื่นไหล ไม่หน่วง
วิธีเพิ่มความเร็วมือถือ ด้วยการเคลียร์ RAM ใน iPhone
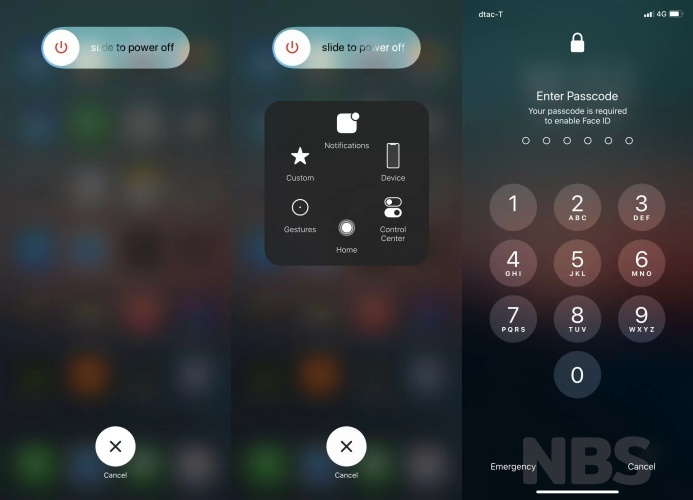
สำหรับ iPhone/iPad รุ่นที่มีปุ่ม Home
มาเริ่มต้นกันด้วยวิธีการเคลียร์แรมสำหรับ iPhone ของใครที่ยังใช้รุ่นที่มีปุ่ม Home อยู่ ได้แก่ iPhone 8/8+, 7/7+ ฯลฯ สามารถเคลียร์แรมได้ด้วยวิธีง่ายมากๆ โดยทำตามดังนี้
- กดปุ่ม Power ค้างไว้จนขึ้นหน้าจอสำหรับปิดเครื่อง
- กดปุ่ม Home ค้างไว้ จนหน้าจอดับและขึ้นมาใหม่
- ใส่รหัสผ่านเข้าเครื่อง
iPhone/iPad รุ่นใหม่ที่ไม่มีปุ่ม Home
สำหรับในรุ่นที่ไร้ปุ่ม Home แล้ว ใน iPhone รุ่นใหม่ ๆ ตั้งแต่ iPhone X ขึ้นมานั้น สามารถทำการเคลียร์แรมได้ง่าย ๆ แต่ก่อนจะเคลียร์แรมนั้น เราต้องทำการเปิดฟีเจอร์ AssistiveTouch เสียก่อน โดยใน iOS 15 [iOS ปัจจุบัน (สิงหาคม 2022) ] สามารถเข้าไปเปิดได้โดยไปที่ Settings >> Accessibility >> Touch >> AssistiveTouch >> On
- ทำการกดปุ่ม เพิ่มเสียง 1 ครั้ง, ลดเสียง 1 ครั้ง และกดปุ่ม Power ค้างไว้ ก็จะปรากฏหน้าจอสำหรับกดปิดเครื่องขึ้นมา (หน้าจอนี้จะแตกต่างไปจากการกดปิดเครื่องปกติ)
- กดที่ AssistiveTouch >> แล้วเลือกปุ่ม Home แล้วกดค้างไว้ จนหน้าจอดับและขึ้นมาใหม่
- ใส่รหัสผ่านเข้าเครื่อง
เพียงแค่ 3 ขั้นตอนง่ายๆ iPhone/iPad ของเราจากที่ใช้งานแล้วอืด ๆ ก็จะกลับมาไหลลื่นดังเดิมเรียบร้อยแล้ว และเราสามารถทำได้บ่อยตามที่ต้องการเพื่อไปการเคลียร์แรมในเครื่อง
เปิดการทำงาน Reduce Transparency
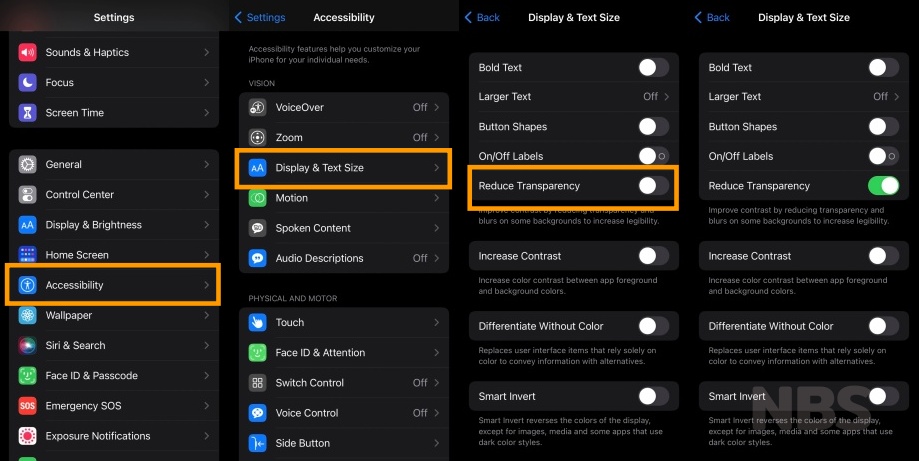
สำหรับใน iPhone รุ่นเก่าๆ ที่ใช้งานนานๆ แล้วเริ่มค้าง หรือหน่วงๆ การเปิดการทำงาน Reduce Transparency หรือ การลดค่าความโปร่งใส โดยการเปิดการทำงานของฟีเจอร์นี้ จะทำให้การแสดงผลมีความทึบมากยิ่งขึ้น ช่วยประหยัดแบต และการทำงานของตัวเครื่อง อีกทั้งยังทำให้การมองตัวอักษรต่างๆ คมชัดยิ่งขึ้นด้วย วิธีการเปิด Reduce Transparency สามารถทำได้ดังนี้เลย
- เริ่มต้นให้ไปที่ Settings หรือการตั้งค่า >> จากนั้น ให้ไปที่ Accessibility
- ในหน้า Accessibility ให้เลือก >> Display & Text Size >> ดูตรง Reduce Transparency ให้เลือกเปิดการทำงานของ Reduce Transparency ได้เลย
ปิด Background App Refresh
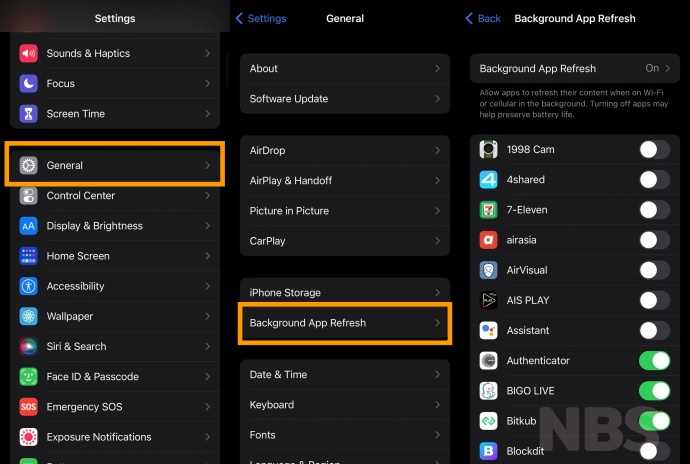
สำหรับ Background App Refresh ก็คือการทำงานเบื้องหลังของแอพพลิเคชันแต่ละแอพ ที่เราได้ติดตั้งในเครื่อง โดยจะเป็นอัปเดตข้อมูลต่างๆ ภายในแอพ แม้เราไม่ได้เปิดใช้งานแอพนั้นๆ อยู่ก็ตาม เช่น Facebook, IG ฯลฯ ที่จะมีการอัปเดตหน้า Feed หรือข่าวสารต่างๆ อยู่เสมอ เพื่อที่เวลาเราเปิดใช้งานตัวแอพนั้นๆ จะไม่ต้องดาวน์โหลดข้อมูลใหม่นานนั่นเอง ซึ่ง
การทำงานแอพเบื้องหลังนี้ ถึงแม้ว่าจะมีข้อดีแต่ Background App Refresh ก็ส่งผลให้ตัวเครื่องมีการประมวลผล หรือทำงานอย่างต่อเนื่อง ยิ่งการเปิดใช้งาน Background App Refresh เยอะเท่าการ ตัวแอพก็ต้องใช้พลังงานในการประมวลผลเบื้องหลังมากขึ้นเท่านั้น จึงส่งผลกับทั้งแบตเตอรี่และประสิทธิภาพการทำงาน โดยเฉพาะในเครื่องรุ่นเก่า
การเปิดการทำงานของ Background App Refresh หรือเปิดใช้งานเฉพาะแอพที่จำเป็น เช่น LINE, Messenger หรือแอพที่เราต้องการอัปเดตข้อมูลใหม่ๆ อย่างสม่ำเสมอ ก็จะช่วยให้ประสิทธิภาพในการทำงานของตัวเครื่องดีขึ้น ไม่หน่วง อีกทั้งยังช่วยประหยัดแบตเตอรี่ได้อีกด้วย
- วิธีการปิด Background App Refresh ให้ไปที่ Settings >> จากนั้น เลือกที่ General
- ในหน้า General >> เลือกที่ Background App Refresh
- ในหน้า Background App Refresh เราสามารถเลือก เปิด-ปิด การทำงานเบื้องหลัง ของแอพตามที่เราต้องการได้เลย
การเคลียร์พื้นที่ภายในเครื่อง
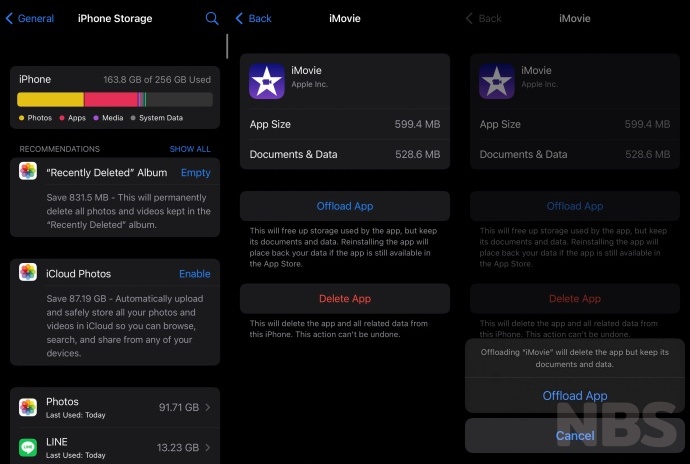
สำหรับ iPhone พื้นที่จัดเก็บภายในตัวเครื่องถือเป็นเรื่องสำคัญเป็นอย่างมาก เพราะ iPhone นั้น ไม่มีหน่วยความจำจาก SD Card จึงอาศัยหน่วยความจำจากตัวเครื่องเป็นหลัก การที่เราปล่อยให้ความจำของตัวเครื่องใกล้เต็มนั้น ส่งผลกับประสิทธิภาพการทำงานของ iPhone เป็นอย่างมาก เพราะหากความจำเต็มอาจทำให้เครื่องเกิดอาการค้าง ไปจนถึงดับเลยก็ได้
นอกจากนี้ ในปัจจุบัน iOS ยังมีฟีเจอร์ Offload App ซึ่งจะช่วยคืนพื้นที่จัดเก็บให้กับเรา โดยจะเป็นฟีเจอร์ที่เสมือนลบแอพออกจากตัวเครื่อง แต่ยังคงจัดเก็บข้อมูลการใช้งานต่างๆ ที่เราเคยใช้งานแอพไว้ โดยเมื่อเรากดดาวน์โหลดกลับมาใหม่อีกครั้ง ระบบก็จะดึงข้อมูลที่เราเคยใช้งานต่างๆ กลับมาดังเดิม
- ไปที่ Settings >> จากนั้น เลือกที่ General >> เลือกที่ iPhone Storage
- ในหน้า iPhone Storage เราจะเห็นข้อมูลว่าความจำของเครื่องถูกใช้ไปกับอะไรบ้าง ซึ่งระบบก็จะมีตัวช่วยเสนอทางเลือกต่างๆ ไม่ว่าจะเป็นการเคลียร์พื้นที่ของ “Recently Deleted” หรือก็คือในส่วนของโฟลเดอร์รูปภาพหรือวิดีโอที่เพิ่งถูกลบไป (โดยปกติไฟล์ภาพหรือวิดีโอที่เราลบนั้นจะไม่ถูกลบออกจากตัวเครื่องถาวร สามารถเรียกคืนกลับมาได้ภายใน 30 วัน แต่หากเราลบ Recently Deleted ก็จะทำให้รูปหรือวิดีโอเหล่านั้นหายไปถาวร) หรือการ Upload รูปภาพ/วิดีโอ ไปยัง iCloud
- ในส่วนของการ Offload App แอพนั้น ให้เราเลื่อนลงมาด้านล่าง เลือกแอพที่เราต้องการ Offload
- จากนั้น ให้กดเลือกที่แอพนั้นๆ >> เลือก Offload App >> ระบบจะปรากฏข้อความมาให้เรายืนยันการ Offload >> เลือก Offload App
เคลียร์ข้อมูลการเข้า Safari
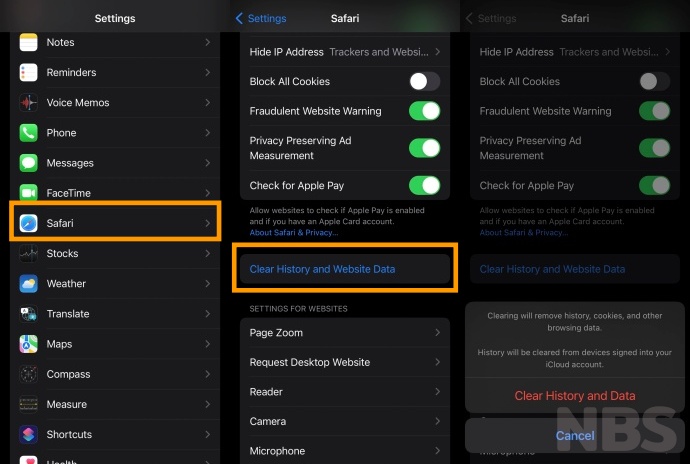
ถ้าหากบนคอมพิวเตอร์ การใช้งานเว็บไซต์ต่างๆ มีการเก็บข้อมูลการเข้าใช้ ประวัติ คุกกี้ และแคชต่างๆ สำหรับเบราว์เซอร์บนสมาร์ทโฟนเองก็เช่นกัน โดยเฉพาะ iPhone ที่คนส่วนใหญ่ก็เลือกใช้งาน Safari เป็นเบราว์เซอร์หลักในการท่องเว็บ การเคลียร์ข้อมูลการใช้งาน รวมถึงประวัติการท่องเว็บไซต์ ก็จะช่วยเพิ่มประสิทธิภาพในการทำงานของตัวเครื่อง รวมไปถึงความเร็วด้วย โดยเฉพาะใน iPhone ที่ใช้งานมาเป็นเวลานานๆ ก็ย่อมต้องมีข้อมูลการใช้งานที่เยอะขึ้นตามไปด้วย วิธีการเคลียร์ข้อมูล หรือประวัติการท่องเว็บบน Safari สามารถทำได้ดังนี้
- ไปที่ Settings >> จากนั้นเลื่อนลงมา เลือกที่ Safari
- ในหน้า Safari เราจะเจอกับการตั้งค่าต่างๆ มากมาย ให้เลื่อนลงมากดเลือกที่ Clear History and Data แล้วจากนั้นกดเลือก Clear History and Data อีกครั้ง
Reset เครื่อง
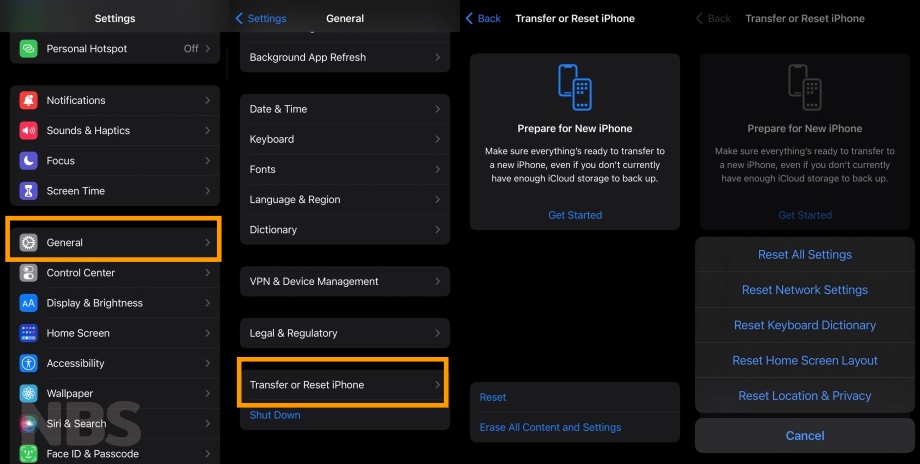
การรีเซ็ตเครื่องนั้น ในปัจจุบันไม่ได้จำกัดอยู่ที่ การตั้งค่าโรงงาน หรือการคืนค่าเริ่มต้นเพียงอย่างเดียว ใน iPhone สามารถเลือกที่จะ Reset การตั้งค่าต่างๆ ที่จะช่วยเคลียร์ข้อมูลต่างๆ เพื่อให้ iPhone สามารถกลับมาทำงานได้ดียิ่งขึ้นได้ หรือบางครั้งเกิด Bug ขึ้นจากการตั้งค่า การ Reset การตั้งค่านี้ก็จะช่วยให้สามารถคืนค่าเดิมได้ด้วย
- ไปที่ Settings >> จากนั้น เลือก General >> เลื่อนลงมา เลือก Transfer or Reset iPhone
- ในหน้า Transfer or Reset iPhone ให้เราสังเกตด้านล่าง จะมีอยู่ 2 ตัวเลือกหลักๆ คือ
- Reset ซึ่งจะเป็นการรีเซ็ตการตั้งค่าต่างๆ เมื่อเรากดเข้าไป สามารถเลือกได้ว่าจะรีเซ็ตการตั้งค่าอะไรบ้าง
- Reset All Settings: เป็นการรีเซ็ตการตั้งค่าที่เราเคยตั้งค่าไว้ทั้งหมด ยกเว้นการเชื่อมต่อ Wi-Fi
- Reset Network Settings: เป็นการรีเซ็ตการตั้งค่าเครือข่าย ไม่ว่าจะเป็นข้อมูล Wi-Fi, Bluetooth, VPN, APN รวมถึงข้อมูลเครือข่ายจากผู้ให้บริการมือถือด้วย
- Reset Keyboard Dictionary: เป็นการรีเซ็ตข้อมูลเกี่ยวกับ คำหรืออิโมจิที่เรามักจะใช้งานเป็นประจำ ถ้าใครเปิดใช้ฟีเจอร์แป้นพิมพ์ก็มักจะมีคำที่ใช้บ่อยๆ ปรากฏขึ้นมา โดยที่เราไม่ต้องพิมพ์คำนั้นทั้งคำ การรีเซ็ตในส่วนนี้ก็จะเป็นการรีเซ็ตพจนานุกรมแป้นพิมพ์, อิโมจิ รวมถึงการนำเสนอคำที่เราใช้บ่อยๆ ด้วย
- Reset Home Screen Layout: ในส่วนนี้จะเป็นการรีเซ็ตหน้าจอ Home โดยจะเป็นการจัดระเบียบแอพที่อยู่บนหน้าจอหลักใหม่ โดยรีเซ็ตแล้ว ไอคอนของแอพก็จะเรียงกันมาเหมือนตอนที่เราซื้อเครื่องใหม่
- Reset Location & Privacy: เป็นการรีเซ็ตตำแหน่งที่ตั้งและความเป็นส่วนตัว ซึ่งจะถือเป็นการเคลียร์การเข้าถึงข้อมูลตำแหน่งที่ตั้งของเราจากแอพหรือเว็บไซต์ต่างๆ ที่เราเคยเข้าใช้งานด้วย ส่งผลให้เมื่อรีเซ็ตการตั้งค่านี้แล้ว แอพต่างๆ ที่เคยเข้าถึงข้อมูลและตำแหน่งที่ตั้งของเรา จะต้องส่งคำขออนุญาตมาใหม่
- Erase All Content and Settings: คือการรีเซ็ตทั้งหมด หรือ คืนค่าโรงงานนั่นเอง เมื่อใช้ฟีเจอร์นี้ ก็เสมือนเราได้ iPhone เครื่องใหม่ ซึ่งข้อมูลต่างๆ จะถูกลบออกไป ถ้าใครจะใช้งานฟีเจอร์นี้ แนะนำว่าให้สำรองข้อมูลต่างๆ ไว้ก่อน ไม่ว่าจะเป็น แอพ, รูปภาพ, วิดีโอ, ไฟล์ ฯลฯ
- Reset ซึ่งจะเป็นการรีเซ็ตการตั้งค่าต่างๆ เมื่อเรากดเข้าไป สามารถเลือกได้ว่าจะรีเซ็ตการตั้งค่าอะไรบ้าง
และทั้งหมดนี้ก็คือวิธีการเพิ่มความเร็วมือถือ iOS สำหรับผู้ที่ใช้งาน iPhone โดยเฉพาะใน iPhone เครื่องเก่า หรือเครื่องที่ใช้งานมาเป็นเวลานาน ซึ่งอาจทำให้เกิดอาการหน่วง ค้าง หรือเกิด Bug ต่างๆ ขึ้นได้ สำหรับใครที่ยังไม่อยากซื้อเครื่องใหม่ แต่อยากให้เครื่องทำงานได้ดียิ่งขึ้น ประหยัดแบตเตอรี่ยิ่งขึ้น รวมไปถึงเร็วขึ้น ก็สามารถนำวิธีที่ทีมงานได้นำมาแนะนำไปลองใช้กันดูได้เลย
อ่านบทความเพิ่มเติม / เนื้อหาที่เกี่ยวข้อง