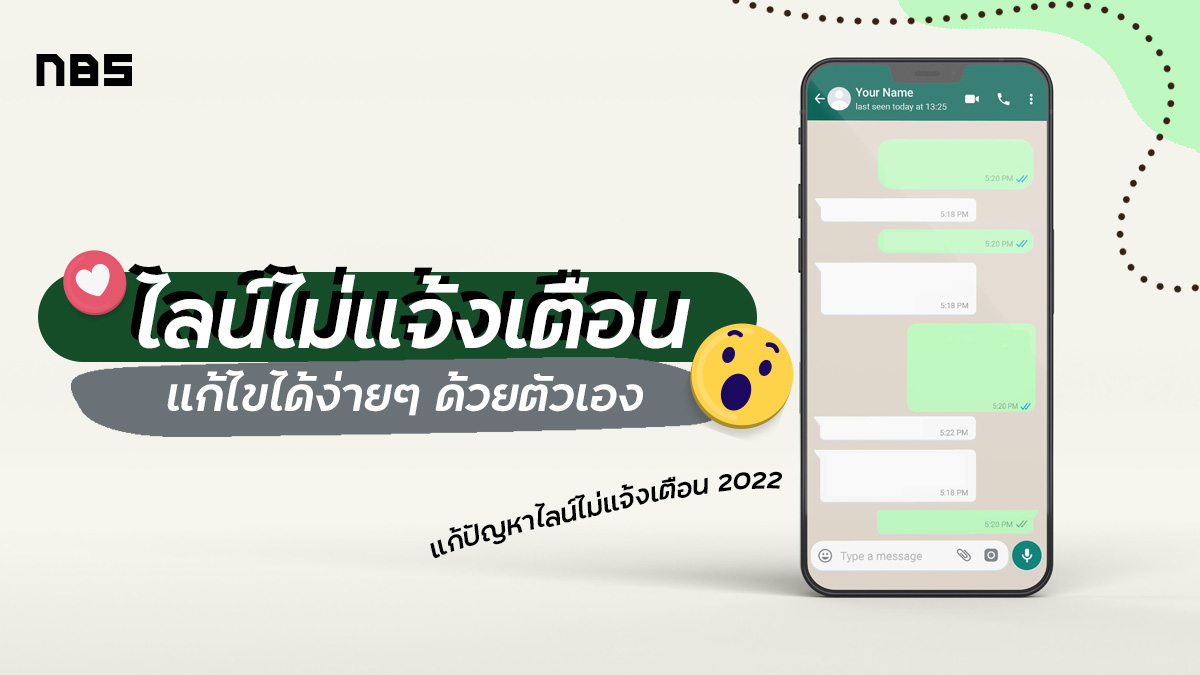สอนใช้ LINE 2 เครื่อง Android, iOS ทำได้ง่ายๆ ด้วยวิธีการไม่กี่ขั้นตอน อัปเดต 2022

เดี๋ยวนี้เวลาจะติดต่อใครก็ต้องติดต่อผ่าน LINE ไม่เว้นแม้กระทั่งการทำงาน ปฏิเสธไม่ได้เลยว่าหลายๆ บริษัทนั้นยังคงใช้แอพพลิเคชัน LINE ในการติดต่องานระหว่างกัน ซึ่งเวลาที่เราทำงาน หรือใช้งานอุปกรณ์อื่นๆ อยู่ ไม่ว่าจะเป็น คอมพิวเตอร์ หรือแท็บเล็ต จะให้หยิบโทรศัพท์ขึ้นมาตอบไลน์ตลอดก็คงไม่สะดวกนัก วันนี้ทีมงาน NotebookSPEC จึงอยากมาแนะนำวิธีการใช้ LINE 2 เครื่อง ที่สามารถลงชื่อเข้าใช้งาน LINE ในบัญชีเดียว พร้อมกันได้หลายอุปกรณ์
- วิธีการใช้ LINE 2 เครื่อง บน Tablet และ คอมพิวเตอร์
- วิธีการเชื่อมต่อบัญชี LINE ด้วย Facebook, Apple ID และ Email
- วิธีการใช้ LINE 2 เครื่อง ด้วย Kiwi Browser
วิธีการใช้ LINE 2 เครื่อง บน Tablet และ คอมพิวเตอร์
ใน LINE เวอร์ชั่นใหม่ๆ เราจะเห็นได้ว่า จะมีการตั้งรหัสผ่านสำหรับเข้าการลงชื่อเข้าใช้งานผ่านเบอร์โทรศัพท์มือถือด้วยแล้ว แต่ถึงอย่างนั้น ในการใช้ LINE แบบ 2 เครื่อง บนอุปกรณ์อื่นๆ อย่าง Tablet และ คอมพิวเตอร์นั้น สามารถเข้าใช้งานได้ทั้ง QR Code และการ Log in ผ่าน Email Address ซึ่งเราจะพูดถึงกันต่อไป แต่ก่อนอื่น เรามาพูดถึงวิธีการใช้งานไลน์ 2 เครื่อง บน คอมพิวเตอร์และแท็บเล็ต ผ่านทาง QR Code กันก่อนเลย
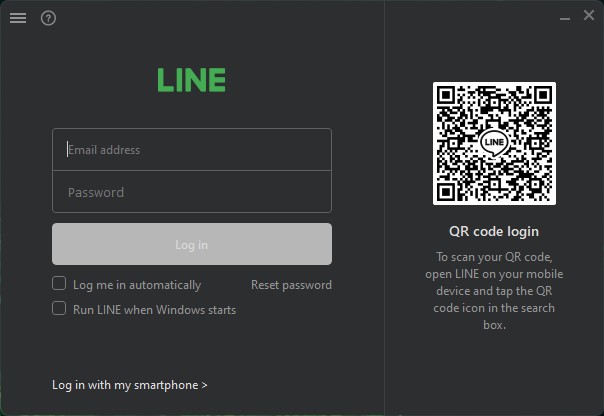
- วิธีการนี้สามารถทำได้อย่างง่ายดายมากๆ เริ่มต้นนั้น
- บนคอมพิวเตอร์ ให้เราดาวน์โหลดแอพพลิเคชัน หรือ โปรแกรม LINE จากทาง LINE กันก่อนเลย โดยรองรับทาง Windows และ macOS
- สำหรับแท็บเล็ต ไม่ว่าจะเป็น iPad หรือ แท็บเล็ต Android ก็สามารถดาวน์โหลดได้จากทั้งทาง Play Store และ App Store เลย
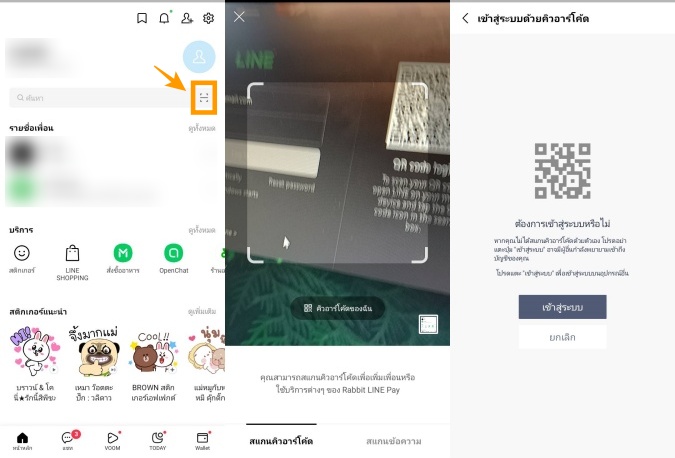
- ให้เราเปิดโปรแกรมขึ้นมา ถ้าในบนคอมพิวเตอร์ เราจะเจอเข้ากับ QR Code เลยทันที แต่ส่วนของแท็บเล็ตนั้น ให้เราเลือกไปที่ลงชื่อเข้าใช้ระบบ แล้วเลือกที่ ลงชื่อเข้าใช้งานผ่าน QR Code
- บนสมาร์ทโฟนของเรา ให้ไปที่ Home หรือ หน้าหลัก >> จากนั้นดูในส่วนของแถบค้นหา >> กดเลือกสัญลักษณ์ QR Code ก็จะปรากฏเครื่องมือเป็นกล้องสำหรับสแกน QR Code ก็ให้เรานำไปส่องที่ QR Code บนคอมพิวเตอร์ หรือแท็บเล็ตได้เลย
- จากนั้นบนสมาร์ทโฟนของเรา ก็ให้กดเรา ‘เข้าสู่ระบบ’ >> แล้วทำการใส่รหัสยืนยันที่จะปรากฏอยู่บนแท็บเล็ตหรือคอมพิวเตอร์ ลงในสมาร์ทโฟน เพียงเท่านี้ก็สามารถ Log in เข้าใช้งาน LINE ได้ 2 เครื่อง ทั้งบนสมาร์ทโฟนและแท็บเล็ต หรือ คอมพิวเตอร์ได้แล้ว
- นอกจากนี้ เรายังสามารถลงชื่อเข้าใช้ได้พร้อมๆ กัน ทั้งสมาร์โฟน, iPad/Tablet และคอมพิวเตอร์ เลยด้วย
วิธีการเชื่อมต่อบัญชี LINE ด้วย Facebook, Apple ID และ Email
วิธีการเชื่อมต่อบัญชี LINE ด้วย Email
นอกจาก QR Code ที่ได้กล่าวไปแล้ว การลงชื่อเข้าใช้งาน LINE บนคอมพิวเตอร์ ยังสามารถลงชื่อเข้าใช้ผ่าน Email Address ได้ด้วย แต่ก่อนที่เราจะไปดูการใช้งาน LINE 2 เครื่อง เราต้องทำการเชื่อมต่อบัญชี LINE เข้ากับ Email เสียก่อน
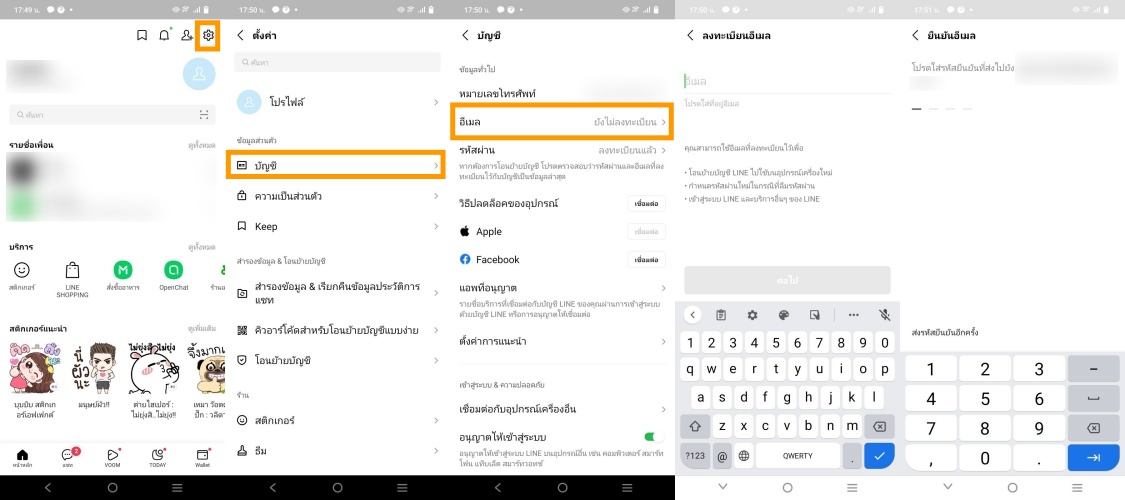
- เริ่มต้นให้ไปที่หน้า Home หรือหน้าหลัก >> จากนั้นเลือกไปที่ Settings >> เลือกที่ Account หรือ บัญชี >> ดูในส่วน Email ให้กดเลือกเข้าไป >> เราจะพบกับหน้าลงทะเบียนอีกเมล
- สำหรับการลงทะเบียนอีเมลนี้ เมื่อเรากรอก Email ที่เราใช้งานและต้องการให้เชื่อมต่อกับ LINE ลงไปแล้ว เราจะได้รับอีเมลที่มี Code หรือรหัส สำหรับการยืนยันตัวตน >> ให้เราทำรหัสที่ได้รับในอีเมลมากรอกเพื่อทำการยืนยันและลงทะเบียน
- และหากยังไม่ลงทะเบียนรหัสผ่าน ก็สามารถเข้าไปตั้งรหัสผ่านได้ ในหน้าการตั้งค่าบัญชี ให้เลือกที่ ‘รหัสผ่าน’ >> แล้วทำการตั้งรหัสผ่าน ซึ่งรหัสผ่านนี้จะเป็นรหัสที่จะใช้เข้าระบบในเครื่องใหม่ รวมไปถึงการ Log in บนคอมพิวเตอร์ด้วย Email ได้นั่นเอง
วิธีการเชื่อมต่อบัญชี LINE ด้วย Facebook, Apple ID
โดยปกติการสมัคร LINE จะผูกบัญชีกับเบอร์ของเราอัตโนมัติ แต่ถ้าหากเราต้องการเอาเบอร์โทรศัพท์ออก หรืออยากผูกกับเบอร์ใหม่ เราสามารถทำได้ด้วยการใช้ Facebook Account หรือ Apple ID ได้ด้วย และที่สำคัญคือต้องทำการสำรองข้อมูลแชทของเราไว้ก่อนเพื่อป้องกันไม่ให้แชทของเราสูญหาย ซึ่งวิธีการก็สามารถทำได้ง่าย ๆ ดังนี้
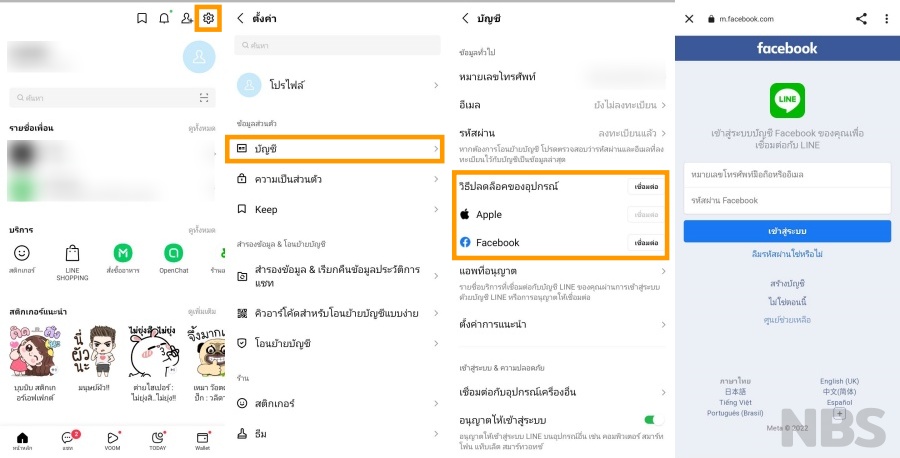
- เข้าไปที่แอพพลิเคชัน LINE >> ไปที่หน้า Home จากนั้นเลือก Setting >> เลือกที่ บัญชี หรือ Accounts
- กดที่ไอค่อน Facebook >> ทำการ Log in >> Accept all permissions
- ตัวเลือก Link ซึ่งตอนนี้เปลี่ยนเป็น Unlink เรียบร้อยแล้ว จากนั้นทำการลบแอปพลิเคชั่น LINE
- ติดตั้งแอปพลิเคชั่นใหม่อีกครั้ง
- เลือก LINE User Login >> Facebook
- หากต้องทำการใส่ PIN แล้วเราไม่มี ให้กดตัวเลข 4 ตัวท้ายของเบอร์โทรศัพท์ก่อนหน้าที่เชื่อมกับ LINE ของเราแทน แล้วจากนั้นก็สามารถเข้าใช้ LINE ได้ตามปกติ
- เพียงเท่านี้เราก็ผูกบัญชี LINE กับ Facebook หรือ Apple ID ได้แล้ว
วิธีการใช้ LINE 2 เครื่อง ด้วย Kiwi Browser
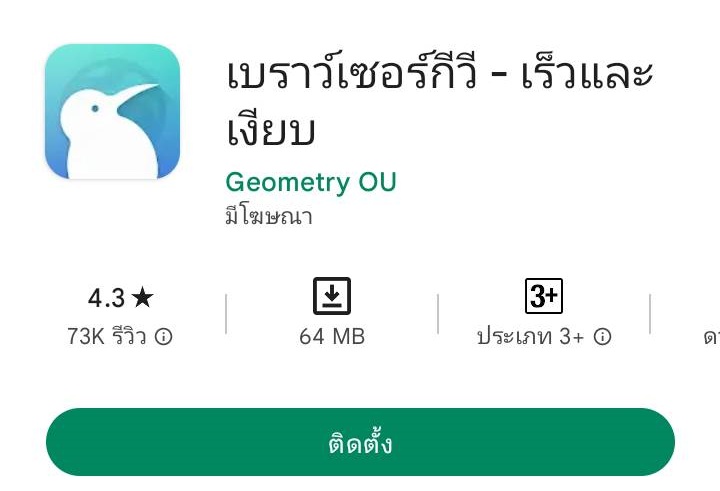
ในส่วนของการใช้ LINE 2 เครื่อง วิธีนี้ จะเป็นการใช้งานไลน์ได้พร้อมกัน 2 เครื่อง ผ่าน สมาร์ทโฟน โดยจะลงชื่อเข้าใช้งานผ่าน แอพพลิเคชันที่ชื่อว่า Kiwi Browser นั่นเอง ซึ่งตัวแอพจะไม่รองรับสำหรับผู้ใช้งานสมาร์ทโฟน iOS รองรับเฉพาะ Android เท่านั้น
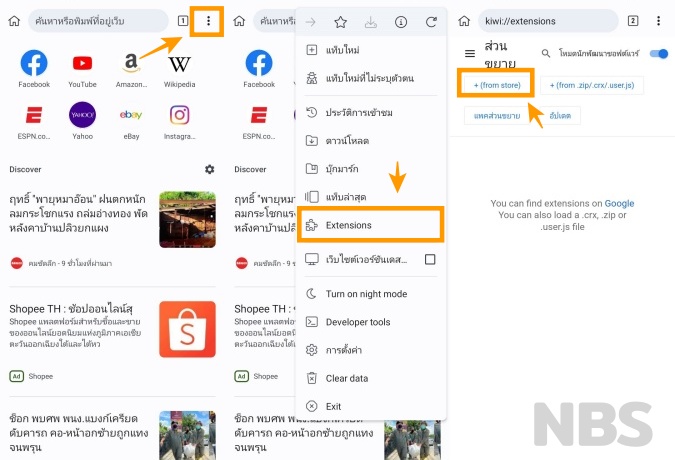
วิธีการลงชื่อเข้าใช้งาน LINE แบบ 2 เครื่องผ่าน Kiwi Browser นั้นก็สามารถทำได้ง่ายๆ ดังนี้
- เมื่อเราดาวน์โหลดแอพพลิเคชัน Kiwi Browser มาเรียบร้อยแล้ว >> ให้เราเปิด แอพ Kiwi Browser ขึ้นมา
- ดูที่ มุมขวาด้านบน กดเลือกที่ตัวเลือก เพิ่มเติม หรือสัญลักษณ์ จุดสามจุดเรียงกัน >> จากนั้นเลือก Extensions
- เราจะพบกับหน้าส่วนขยาย หรือ Extensions ของตัวแอพ ให้เราเลือกที่ ‘ + (from store) ‘ >> ระบบของตัวแอพจะพาเราไปยังหน้า Chrome web store
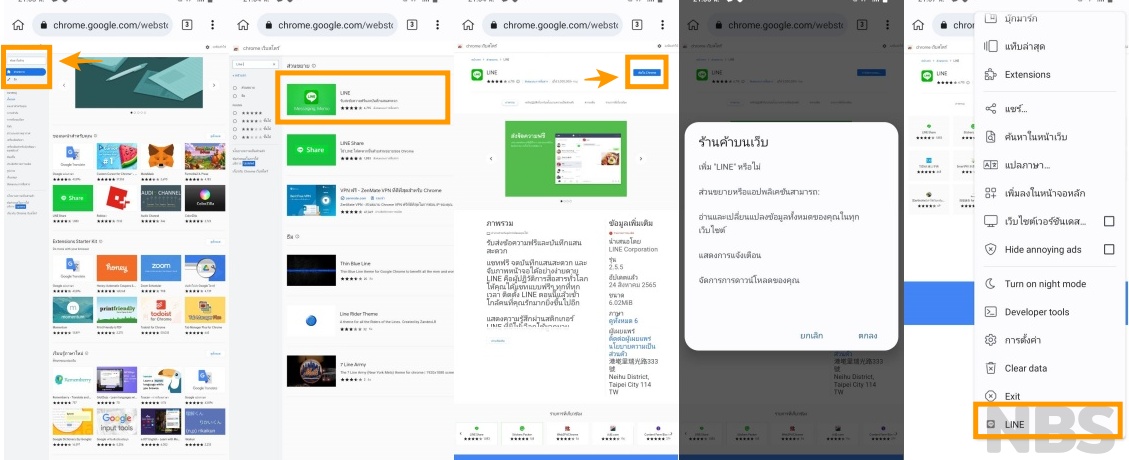
- ในหน้า Chrome web store นี้เอง ให้เราเข้าไปกดค้นหา ‘LINE’ ซึ่งจะเป็นส่วนขยายที่เราจะใช้นั่นเอง
- จากนั้นทำการติดตั้งส่วนขยาย
- รอระบบตรวจสอบ ประมวลผล และทำการติดตั้ง >> เมื่อเสร็จเรียบร้อยแล้ว ให้เรากลับมากดเลือกตรงเมนู เพิ่มเติม หรือสัญลักษณ์จุดสามจุดเรียงกันอีกครั้ง
- ให้เลื่อนลงมาด้านล่างสุด จะเห็น Extension ชื่อ LINE >> ให้เรากดเลือกได้เลย
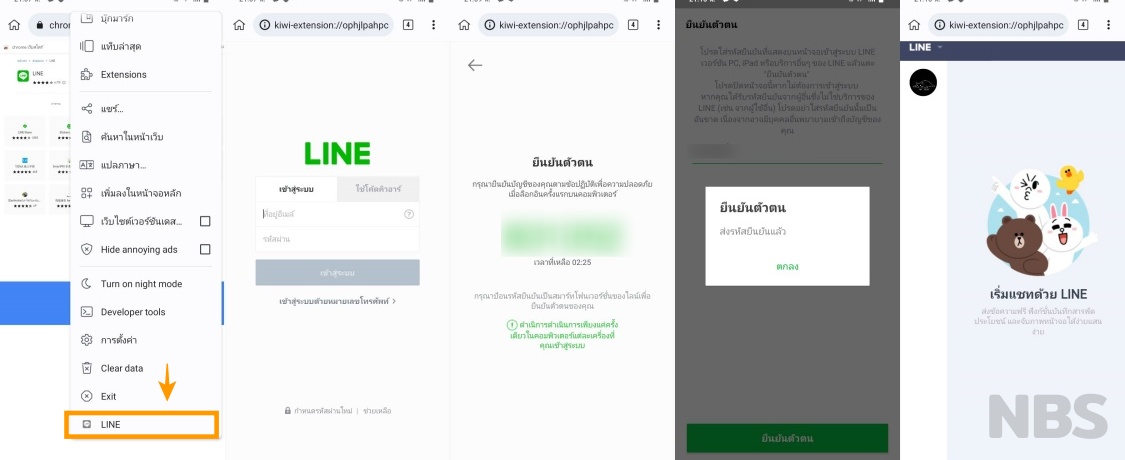
- จากนั้นเราจะเจอเข้ากับหน้าต่างการเข้าสู่ระบบ ซึ่งมีลักษณะคล้ายกันกับโปรแกรม LINE บนคอมพิวเตอร์เลย เราสามารถเลือกลงชื่อเข้าสู่ระบบได้ 2 วิธี คือ ผ่านการ Log in ด้วย Email และ การลงชื่อเข้าใช้งานผ่าน QR Code
- ให้เราเข้าสู่ระบบได้เลย >> จะมีการส่งรหัสยืนยันการ Log in ไปยังแอพ LINE บนสมาร์ทโฟนของเรา
- ทำการใส่รหัสยืนยันที่ได้ลงไป แล้วกด ตกลง เพียงเท่านี้เราก็สามารถเข้าสู่ระบบ และใช้งาน LINE ผ่าน Kiwi Browser ได้แล้ว
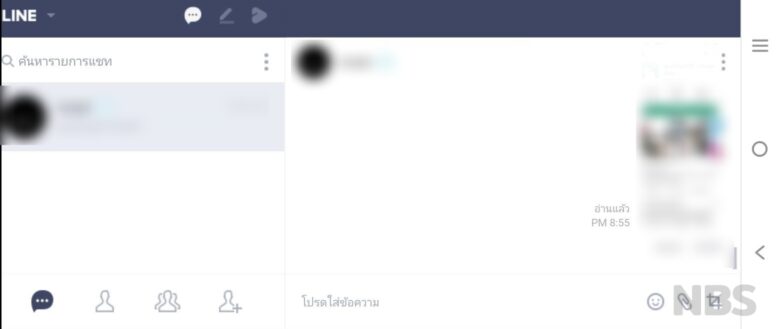
(สำหรับการใช้งานด้วยวิธีนี้ ก็ขึ้นอยู่กับอัตราส่วนของหน้าจอ รวมไปถึงการรองรับของตัวแอพด้วย โดยเฉพาะอย่างยิ่งหากใครที่มีข้อมูลการแชทค่อนข้างเยอะนั้น ก็อาจทำให้ใช้เวลาประมาณหนึ่งในการดาวน์โหลดข้อมูล แต่จากที่ได้ลองใช้งาน ถือว่าทำออกมาได้ค่อนข้างดีเลยทีเดียว)
และทั้งหมดนี้ก็เป็นวิธีการใช้งาน LINE แบบ 2 เครื่อง ที่สามารถทำได้ทั้งบนสมาร์ทโฟน Android ด้วยกัน รวมไปถึงการเชื่อมต่อบัญชี LINE กับแพลตฟอร์มอื่นๆ เพื่อใช้สำหรับลงชื่อเข้าใช้งานบนอุปกรณ์อื่น ไม่ว่าจะเป็น iPad, Tablet และคอมพิวเตอร์ ซึ่งสามารถทำได้ง่ายๆ อีกทั้ง วิธีการเชื่อมบัญชีกับ Facebook หรือ Apple ID ยังช่วยให้เราสำรองข้อมูลได้อีกด้วย สำหรับใครที่สนใจ หรือมองหาวิธีเหล่านี้อยู่ ก็สามารถนำวิธีการที่ทีมงานนำเสนอ ไปลองใช้กันได้เลย
อ่านบทความเพิ่มเติม / เนื้อหาที่เกี่ยวข้อง