เพิ่ม ram notebook ปี 2022 ง่ายแค่ดีดนิ้ว เช็คสเปค ดูแรม สล็อตแรม พร้อมอัพเกรด

เพิ่ม ram notebook ปัจจุบันเป็นเรื่องง่าย เพราะพื้นฐานของแรม และชิปเซ็ต ออกแบบมาให้รองรับกับแรมรุ่นใหม่ๆ ได้ดี รวมถึงมีความเข้ากันได้มากขึ้น ที่เหลือก็ขึ้นอยู่กับการสังเกตว่าแรมที่ใช้เป็นแรมชนิดใด และรองรับได้จำนวน ความจุเท่าใด รวมไปถึงการตรวจเช็คความจุของแรม และสังเกตความผิดปกติ หลังจากการอัพเกรด โดยเป็นข้อมูลในปี 2022 และคำถามที่เป็น FAQ ที่เราได้รวบรวมมา เพื่อเป็นแนวทางให้กับหลายๆ คน ที่จะเริ่มทำการอัพเกรดแรมด้วยตัวเอง ถ้าพร้อมแล้ว เราไปดูรายละเอียดต่างๆ กันครับ
เพิ่ม ram notebook
- วิธีเช็คแรมอัพเกรดได้มั้ย?
- ดูข้อมูลจากเว็บไซต์ผู้ผลิต
- ดูจากเว็บไซต์และวีดีโอรีวิว
- ติดต่อร้านค้า
- แกะโน๊ตบุ๊คดู
- เช็คแรมได้อย่างไร?
- อาการผิดปกติหลังอัพเกรดแรม
- Conclusion
วิธีเช็คแรมอัพเกรดได้มั้ย?

เป็นสิ่งสำคัญอย่างแรกๆ เลยที่ผู้ใช้จะต้องให้ความสนใจ เพราะคุณจะไม่สามารถทราบได้เลยว่า โน๊ตบุ๊ครุ่นนั้นๆ จะอัพเกรดได้มั้ยหรือมีแรมมาให้จริงเท่าไร? และเป็นแรมแบบใดบ้าง เช่น DDR4, DDR5 ซึ่งมีหลายวิธีที่สามารถจัดการสิ่งเหล่านี้ได้ ไม่ว่าจะเป็น การใช้โปรแกรมตรวจเช็ค ดูข้อมูลจากเว็บไซต์ผู้ผลิต หรือจะเป็นการแกะออกมาดูด้วยตัวเอง รวมไปถึงการยกไปให้ที่ร้านทำให้ ซึ่งแต่ละวิธี ก็มีความยากง่ายที่แตกต่างกันออกไป มาดูกันทีละจุดดังนี้
ใช้โปรแกรมตรวจเช็ค: โดยปกติเราจะสามารถตรวจเช็คการอัพเกรด เพื่อการเพิ่ม ram notebook ได้ในบางโอกาส เพราะส่วนใหญ่แอพพลิเคชั่น จะไม่ได้ระบุไว้ชัดเจนว่า มีสล็อตเพิ่มมั้ย หรืออัพเกรดแรมแบบใดได้บ้าง มักจะแจ้งเป็นแรมที่ติดตั้งแต่ละสล็อตว่ามีความจุเท่าไร และเป็นแรมแบบใด ซึ่งจะไม่สามารถระบุไปได้ว่า โน๊ตบุ๊ค จะมีจำนวนสล็อตเท่าใด หรือมีทั้งแรมออนบอร์ด หรือเป็นแบบติดตั้งมาบนสล็อต ส่วนตัวอย่างของแอพพลิเคชั่น ก็มักจะเป็นแบบที่ใช้รายงานสถานะระบบหรือบอกรายละเอียดของฮาร์ดแวร์ อาทิเช่น
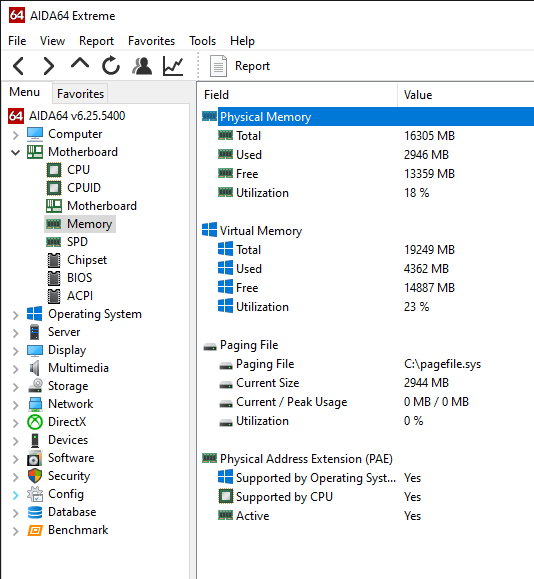
- CPUz: เมื่อเปิดโปรแกรมขึ้นมาในแท็ป SPD จะรายงานจำนวนสล็อตแรม และแรมที่ติดตั้งอยู่บนโน๊ตบุ๊ครุ่นนั้นๆ เพียงแต่ในหลายครั้งจะสังเกตว่า มีสล็อตแรมเยอะจนผิดปกติ และบางครั้งก็ไม่ระบุถึง
- AIDA64: ในหัวข้อของ Motherboard และไปที่แท็ป SPD ตรงนี้จะบอกข้อมูลของแรมในแต่ละโมดูลให้คุณได้ทราบ แต่ก็จะระบุข้อมูลเฉพาะที่มีติดตั้งไว้บนระบบแล้ว แต่จะมีสล็อตที่ว่างเอาหรือไม่ ก็อาจจะต้องเช็คตามเลข DIMM ที่ระบุเอาไว้ ยังพอคาดเดาได้
- HWinfo: สามารถเข้าไปดูในแท็ป Memory Module ได้ในนั้น จะระบุถึงความเร็ว ความจุ และจำนวนสล็อตได้ค่อนข้างครบถ้วนในระดับหนึ่ง แต่ก็อาจจะไม่ครบถ้วนว่าจะมีจำนวนสล็อตเท่าไร หรือจะเป็นแบบแรมออนบอร์ด แต่ก็พอช่วยให้ผู้ใช้ประมาณการได้ในเบื้องต้น
- OCCT: เป็นอีกโปรแกรมหนึ่งที่ใช้ในการตรวจเช็คแรม หรือฮาร์ดแวร์อย่าง ซีพียู และกราฟิกการ์ดได้อีกทาง โดยเมื่อเข้าไปใน Sysinfo จะระบุรายละเอียดได้ค่อนข้างชัดเจน ไม่ว่าจะเป็น โมดูล ความจุ สัญญาณนาฬิกา และบรรดาแรงดันไฟ หรือ Latency เป็นต้น เพียงแต่ว่าจะระบุให้กับโมดูลแรมที่ติดตั้งอยู่บนสล็อตแล้วเท่านั้น อาจจะไม่ได้ถึงขนาดที่บอกแรมออนบอร์ด หรือสล็อตที่ว่างได้ชัดเจน แต่ก็พอนำมาใช้ได้ และยังมีให้เราได้ทดสอบ ประสิทธิภาพ และอุณหภูมิของฮาร์ดแวร์ได้อีกด้วย
ดูข้อมูลจากเว็บไซต์ผู้ผลิต
แต่ถ้าในกรณีที่โน๊ตบุ๊ครุ่นนั้นๆ มีหลายโมเดล หลายซีรีส์ แบบนี้ก็อาจจะไม่ง่าย ที่จะตัดสินใจได้ว่า เราจะซื้อแรมมาเพิ่มได้มั้ย หรือจะติดตั้งเพิ่มได้เท่าไร ใส่ได้กี่สล็อต เพราะบางทีจะดูจากแอพพลิเคชั่นเพียงอย่างเดียว อีกทางเลือกหนึ่งที่น่าสนใจก็คือ การดูข้อมูลจากเว็บไซต์ผู้ผลิต ในส่วนของ Specification หรือ Technical spec ซึ่งแจงรายละเอียดอยู่บนหน้าเว็บไซต์อยู่แล้ว เพียงแต่จะต้องหาให้ใกล้เคียงกับซีรีส์โน๊ตบุ๊ค ที่คุณใช้อยู่ให้มากที่สุด เช่น
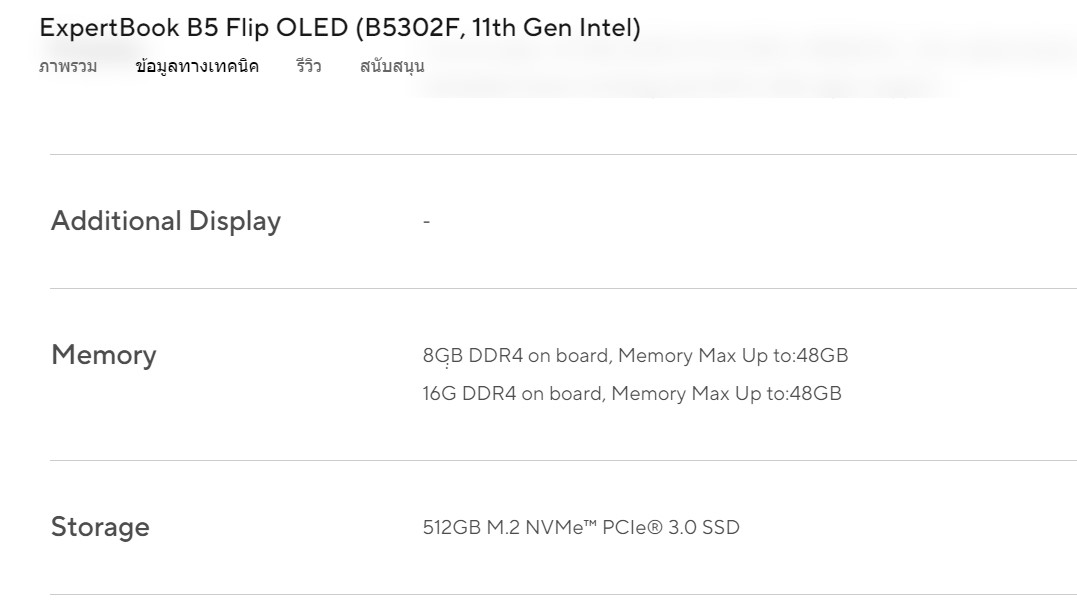
จากภาพด้านบนนี้ เป็นโน๊ตบุ๊คจาก ASUS ซึ่งจะบอกข้อมูลในเบื้องต้นว่า มีแรมให้กี่ GB และมี Max Memory ได้สูงสุดเท่าใด ก็ประเมินจากแรมพื้นฐานที่อยู่ในเครื่อง หากมี 8GB ก็สันนิษฐานว่า มีติดตั้งไว้บนสล็อต หรือออนบอร์ดมาให้ และเพิ่มได้สูงสุดที่ 48GB ซึ่งหมายถึง จะต้องมีมากกว่า 1 สล็อตหรือมีสล็อตเหลือ สามารถติดตั้งเพิ่มเติมได้นั่นเอง
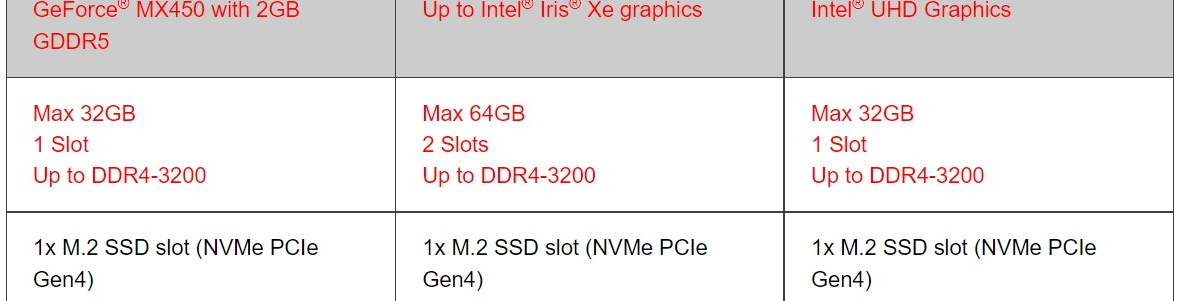
หรือในแบบที่ 2 เป็นโน๊ตบุ๊ค MSI ในรุ่น Modern 14 จะระบุเอาไว้ครับว่า Max. ได้สูงสุด 32GB ใน 1 สล็อต รองรับ DDR4 3200 ซึ่งก็เป็นได้ทั้ง มี 1 สล็อต สามารถอัพเกรดหรือเปลี่ยนได้ถึง 32GB แต่ก็ยังไม่ชัดเจนว่า มีแรมให้สล็อตหนึ่งแล้ว และอัพเกรดบนสล็อตที่เหลือได้หรือไม่ แต่ก็ถือว่าระบุข้อมูลมาได้พอสมควร
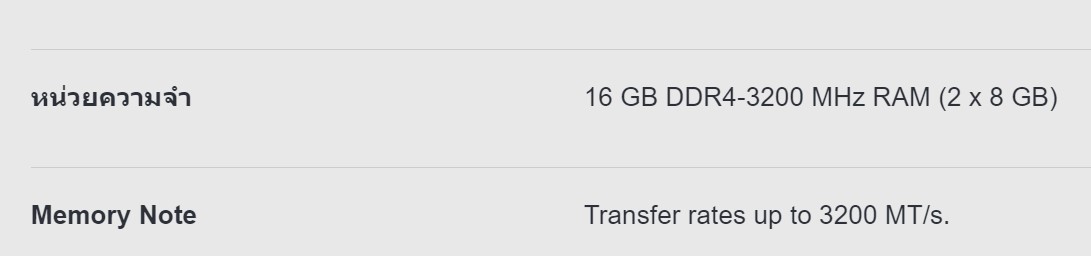
ส่วนอีกรุ่นหนึ่งจาก HP 15s ตรงนี้ค่อนข้างชัดเจนเลยทีเดียว โดยระบุมาว่าเป็นแรม 16GB DDR4 3200 โดยแบ่งเป็น 8GB x2 โมดูล ซึ่งอาจเป็นได้ว่า มีมาให้ 2 สล็อต ติดตั้งแบบ 8GB มาให้ 2 ตัว แต่ไม่ได้แจ้งว่าความจุสูงสุดกี่ GB ก็ยังถือว่าเป็นเรื่องที่เราจะต้องไปหาข้อมูลเพิ่มเติม
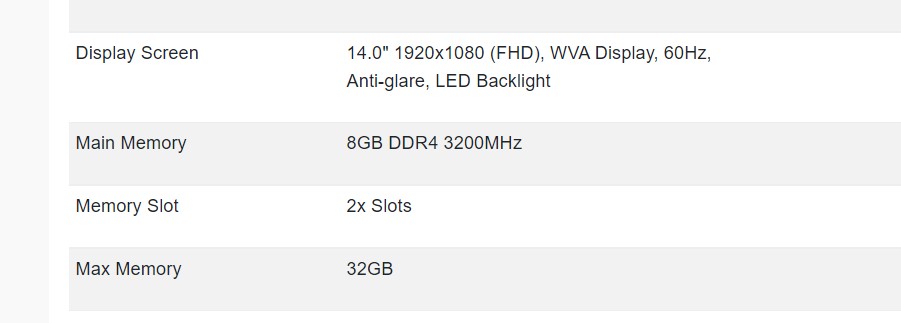
ดูข้อมูลจากผู้จำหน่าย หรือสอบถามจากหน้าร้าน ก็มีส่วนช่วยให้คุณได้ทราบข้อมูลการอัพเกรด เพื่อเพิ่ม ram notebook ได้อีกทางหนึ่ง อย่างเช่นตัวอย่างจากหน้าเว็บไซต์ด้านบนนี้ มีข้อมูลแจ้งให้ทราบว่า โน๊ตบุ๊คที่คุณหาข้อมูลอยู่ มีความจุแรมให้มาเท่าไร และมีแรมกี่สล็อต รวมถึงอัพเกรดได้สูงสุดกี่ GB ในส่วนนี้ก็พอให้คุณมั่นใจได้ เมื่อจะอัพเกรด อย่างไรก็ดี ข้อมูลนี้ คุณอาจจะโทรถามผู้จำหน่าย เพื่อยืนยันอีกครั้ง จะได้ไม่ต้องสั่งของหรือไปหน้าร้านมาเก้อนั่นเอง หรือจะติดต่อทางเบอร์โทรศัพท์เหล่านี
JIB
02-017-4444
@JIBONLINE
Advice
02-908-8888
Hotline 1602
ITcity
02-656-5030
Banana
ลูกค้าออนไลน์: 02-017-7788
ลูกค้าหน้าร้าน/สาขา: 02-017-7770
ดูจากเว็บไซต์และวีดีโอรีวิว
การดูข้อมูลจากฮาร์ดแวร์รีวิวโดยตรง ก็ช่วยให้คุณได้ทราบถึงวิธีการ เพิ่ม ram notebook ได้ง่ายขึ้น ในเบื้องต้นแนะนำว่าให้ดูจากเว็บไซต์ที่เป็นนักรีวิวในไทย จะง่ายที่สุด ที่เป็นเช่นนั้นไม่ได้หมายความว่าการรีวิวจากต่างประเทศจะไม่ครบถ้วน แต่หมายถึงเรื่องของความชัดเจนในโมเดลที่จำหน่าย เนื่องจากหลายครั้งรุ่นที่จำหน่ายในต่างประเทศ กับในไทยมีต่างกันอยู่บ้างในบางรายละเอียด และส่วนใหญ่ที่นักรีวิวได้รับมาทดสอบนั้น ก็จะเป็นรุ่นที่มีจำหน่ายในประเทศไทย และเว็บไซต์รีวิวก็มีอยู่มากมายเลยทีเดียว อย่างเช่น ทาง NotebookSPEC ก็เป็นอีกหนึ่งรายที่มักจะแกะโน๊ตบุ๊คออกมาให้ทางผู้ชมได้ทราบรายละเอียดว่า คุณจะสามารถอัพเกรดแรม SSD ได้อย่างไร และมีความจุเท่าใดบ้างเป็นต้น
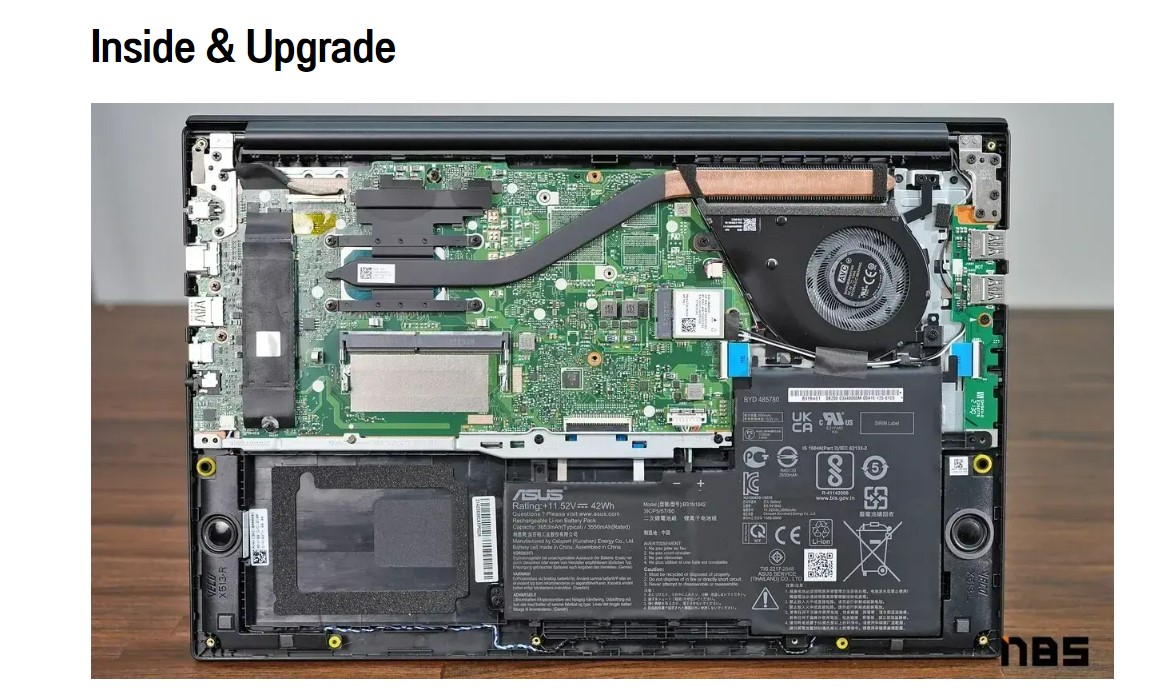
แต่ถ้าในกรณีที่ไม่มีรีวิวในไทย ซึ่งโน๊ตบุ๊คบางรุ่น อาจจะใหม่ หรือไม่ได้อยู่ในรายการของรีวิวที่ใดเลย การเลือกชมจากเว็บไซต์ต่างประเทศ ด้วยการใช้คำค้นจากโน๊ตบุ๊คของคุณ เพื่อหาโมเดลที่มีจำหน่าย ซึ่งเราก็จะได้เห็นกันบ่อยๆ ในการอัพเกรดของต่างประเทศ อาทิเช่น notebookcheck.net หรือ windowscentral.com หรือ pcmag.com เป็นต้น

และหากคุณมองว่า ในเว็บไซต์อาจเป็นภาพที่ยังไม่ชัดมากพอ ก็ยังมีทางเลือกของรีวิวโน๊ตบุ๊คบนวีดีโอยูทูปให้ได้ชมกันอีกมากมาย และหลายครั้งจะได้เห็นขั้นตอนในการถอด แกะโน๊ตบุ๊คหรือการเปลี่ยนอัพเกรดได้แบบครบถ้วนเลยทีเดียว ซึ่งคุณสามารถนำข้อมูลมาใช้ในการตัดสินใจ หรือสั่งซื้ออุปกรณ์ เช่น แรม SSD มาติดตั้งเองในภายหลัง หรือจะเอาไปแจ้งกับทางหน้าร้านในการอัพเกรดได้อีกด้วย ช่วยลดเวลาในการค้นหาข้อมูลไปได้ไม่น้อยเลย หรือจะเข้ามาดูในแชนแนลของทาง NotebookSPEC ที่มีโมเดลของโน๊ตบุ๊คมากมาย ทั้งเก่าและใหม่ ให้ได้ชมกันอีกด้วยครับ
ติดต่อร้านค้า

เป็นอีกหนึ่งวิธีที่ง่าย ที่ทำให้คุณเพิ่ม ram notebook ได้แบบไม่ต้องเหนื่อยและเสี่ยงมากเกินไป เพราะบรรดาร้านหรือห้างไอที ก็จะมีหน้าร้านไว้คอยบริการ ในการอัพเกรด ถอดเปลี่ยน ซ่อมหรือแก้ไขปัญหา ซึ่งการอัพเกรดถือว่าค่อนข้างง่ายทีเดียว เพียงแต่ว่าอาจจะเลือกร้านที่คุณคุ้นเคยหรือมีฮาร์ดแวร์ให้คุณได้เลือก โดยเฉพาะในการอัพเกรดแรม และ SSD ที่จะช่วยให้คุณได้สินค้าที่ถูกใจ และมั่นใจได้ในการอัพเกรด โดยอาจจะเลือกตามเงื่อนไขต่างๆ เหล่านี้
มีหน้าร้านใกล้ ให้คุณสะดวกในการติดต่อหรือใช้บริการ ซึ่งบางครั้งอัพเกรดแล้วติดขัด หรือจะสอบถามปัญหา ก็จะทำได้ง่ายกว่า บางครั้งการเดินทางไปไกลบ้าน ก็ไม่ใช่เรื่องง่าย
มีฮาร์ดแวร์ให้เลือกเยอะ การมีตัวเลือกเยอะ ก็ทำให้คุณตัดสินใจได้ง่ายกว่า ไม่ว่าจะเป็นเรื่องของยี่ห้อ ขนาด ความจุ รูปแบบหรือจะเป็นโปรโมชั่นก็ตาม

มีช่างผู้ชำนาญงาน เครื่องมือพร้อม เป็นสิ่งที่จำเป็น เพราะต้องยอมรับว่าโน๊ตบุ๊คหลายรุ่น ไม่ได้แกะออกง่ายๆ และมีความซับซ้อน หากทำด้วยความไม่ระวัง หรือช่างไม่เชี่ยวชาญมากพอ ก็อาจเกิดความเสียหายได้
ให้คำปรึกษาได้ดี ที่ถือว่าเป็นบริการชั้นเยี่ยม เพราะคงไม่ใช่แค่เพียงการอัพเกรดหรือเพิ่ม ram notebook ให้กับเราเท่านั้น ถ้าตอบคำถามหรือแนะนำการใช้งานให้กับคุณในเรื่องที่เกี่ยวข้องได้ด้วย ก็น่าจะเป็นเรื่องที่ดี
แกะโน๊ตบุ๊คดู

แต่ในบางกรณีที่คุณไม่แน่ใจจริงๆ และพยายามหาข้อมูลในหลายๆ ที่แล้ว แต่ว่าไม่มีระบุถึงโน๊ตบุ๊คที่ใช้อยู่ได้อย่างชัดเจน ว่าสามารถอัพเกรดได้หรือไม่ และบางครั้งก็อยู่ห่างไกลจากศูนย์ที่ให้บริการ และพอที่จะคุ้นเคยในการแกะประกอบคอมอยู่บ้าง ทางเลือกในการแกะโน๊ตบุ๊คดูการเพิ่ม ram notebook ด้วยตัวเอง ก็น่าสนใจไม่น้อย แต่ก็อย่าเพิ่งใจด่วน แกะรื้อกันครับ อยากให้ดูข้อมูลเหล่านี้กันดูก่อนว่า มีสิ่งใดจะต้องระวังกันบ้าง

- ดูประกันก่อน หากยังอยู่ในประกัน ไม่แนะนำให้แกะด้วยตัวเอง ให้ลองเช็คกับทางผู้จำหน่าย ว่าจะมีผลต่อประกันหรือไม่ บางรุ่นจะมีวอยด์ที่ติดอยู่บนหัวน็อต ขาดหรือหลุดก็มีผลได้
- เตรียมเครื่องมือในการแกะ บางครั้งไม่ใช่แค่ไขควงเพียงอย่างเดียว แต่อาจจะรวมถึงพลาสติกที่ใช้เซาะร่องตามขอบ หรืออุปกรณ์ที่ใช้ปลดตัวล็อคอันเล็กๆ
- ใช้ความระมัดระวัง ชิ้นใดไม่แน่ใจ โดยเฉพาะตรงขอบด้านข้าง ที่มีพอร์ตต่างๆ อยู่ ตรงนี้จะบอบบางมาก ดึงแรงๆ อาจหักได้
- อย่าลืมเรื่องไฟฟ้าสถิตย์ ที่อาจทำร้ายชิ้นส่วนอิเล็กทรอนิกส์ภายในได้ หากมีถุงมือก็จะดีมาก
- เมื่อแกะน็อตออกมาครบแล้ว ควรวางให้เป็นระเบียบ หากน็อตขนาดไม่เท่ากัน เพื่อที่จะได้ใส่กลับไปถูกต้องตามช่อง น็อตสั้น-ยาว จำให้แม่น
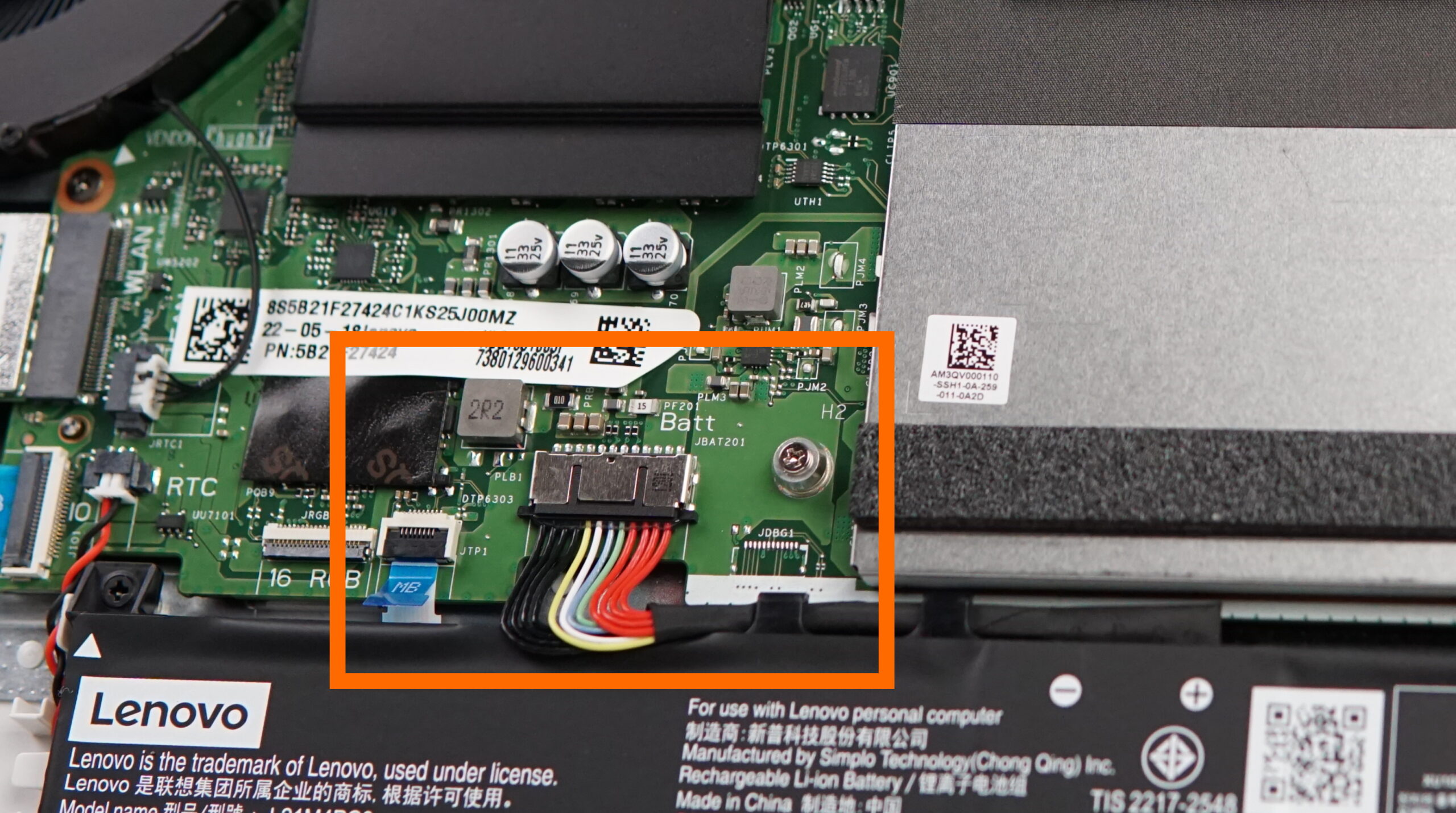
ในกรณีที่แกะฝาปิดด้านใต้ออกมาแล้ว เราจะเห็นเลย์เอาท์ของโน๊ตบุ๊คคล้ายๆ กันแบบนี้ บางรุ่นมี 1 พัดลม แต่บางรุ่นอาจมีถึง 2-3 พัดลม แต่ตรงนี้อย่าเพิ่งรีบหยิบหรือแกะ ติดตั้งแรม แต่ให้ถอดส่วนที่เป็นคอนเน็กเตอร์ที่ต่อจากแบตเตอรี่ก่อน เพื่อความปลอดภัย ป้องกันความเสียหายจากไฟฟ้าสถิตย์ อุปกรณ์โลหะหล่นใส่ การลัดวงจรเป็นต้น ในส่วนนี้จะมีทั้งแบบ แกะด้วยการดึงออกมาได้เลย หรือบางรุ่นจะเป็นตัวล็อค ให้ปลดออกเสียก่อน หรือบางรุ่นอาจจะแกะโดยตรงไม่ได้ ตรงนี้ให้สังเกตที่บริเวณหัวต่อเป็นหลัก

ต่อมาให้สังเกตที่สล็อตแรม ซึ่งจะมีหน้าตาแบบในรูป ซึ่งบนโน๊ตบุ๊คแต่ละรุ่นอาจมีไม่เหมือนกัน อย่างที่เราได้กล่าวไปในข้างต้น นั่นคือ บางรุ่นมีสล็อตเดียว หรือบางรุ่นอาจมี 2 สล็อต อย่างเช่นบนเกมมิ่งโน๊ตบุ๊คหรือโน๊ตบุ๊คทำงาน และที่มีขนาดใหญ่ ดังนั้นคุณจะสามารถประเมินได้ว่า จะอัพเกรดหรือ เพิ่ม ram notebook ได้กี่สล็อต สิ่งที่จะต้องเช็คต่อมาคือ จะอัพเกรดได้ความจุสูงสุดเท่าใด ตรงนี้ให้เช็คเว็บไซต์ผู้ผลิตเป็นหลัก

บางรุ่นนั้นอาจมาเป็นแบบสล็อตเดียวแบบนี้ แต่จะมี 2 ลักษณะคือ แบบที่มีแรมมาด้วยแล้ว คือมี SODIMM slot มาให้ ใส่แรมได้แถวเดียว ต้องถอดเปลี่ยนแรม เพื่ออัพเกรดความจุให้มากขึ้น แต่อีกแบบที่เราจะเห็นกันมากขึ้นก็คือ มีแรมออนบอร์ดมาให้ พร้อมสล็อตแรมอีก 1 ช่อง แบบนี้ค่อนข้างยืดหยุ่นดี ถ้าแรมเดิมมีแค่ 4GB-8GB อาจน้อยไป ก็สามารถซื้อมาเพิ่มเติมในสล็อตได้

สุดท้ายในการติดตั้ง ให้สังเกตบากหรือช่องสล็อตให้ตรง ก่อนที่จะใส่แรมลงไปในสล็อต ในแนวทะแยง จากนั้นกดให้ลงล็อคดังกริ๊ก เท่านี้ก็เป็นอันเสร็จสิ้น อย่างไรก็ดีการเพิ่ม ram notebook ยังไม่ได้หมดเพียงเท่านี้ เพราะสิ่งที่คุณจะต้องทำต่อไป ยังมีอยู่ก่อนที่จะเริ่มใช้งาน
เช็คแรมได้อย่างไร?
การเช็คหรือตรวจสอบแรมเป็นสิ่งสำคัญ เพราะถ้าคุณอัพเกรดไปแล้ว แต่ใช้งานไม่ได้ มองแรมใหม่ไม่เห็น ก็คือหมดประโยชน์ และต้องกลับมาแก้ไข ตรวจเช็คกันใหม่อีกครั้ง ด้วยวิธีการต่างๆ ดังนี้
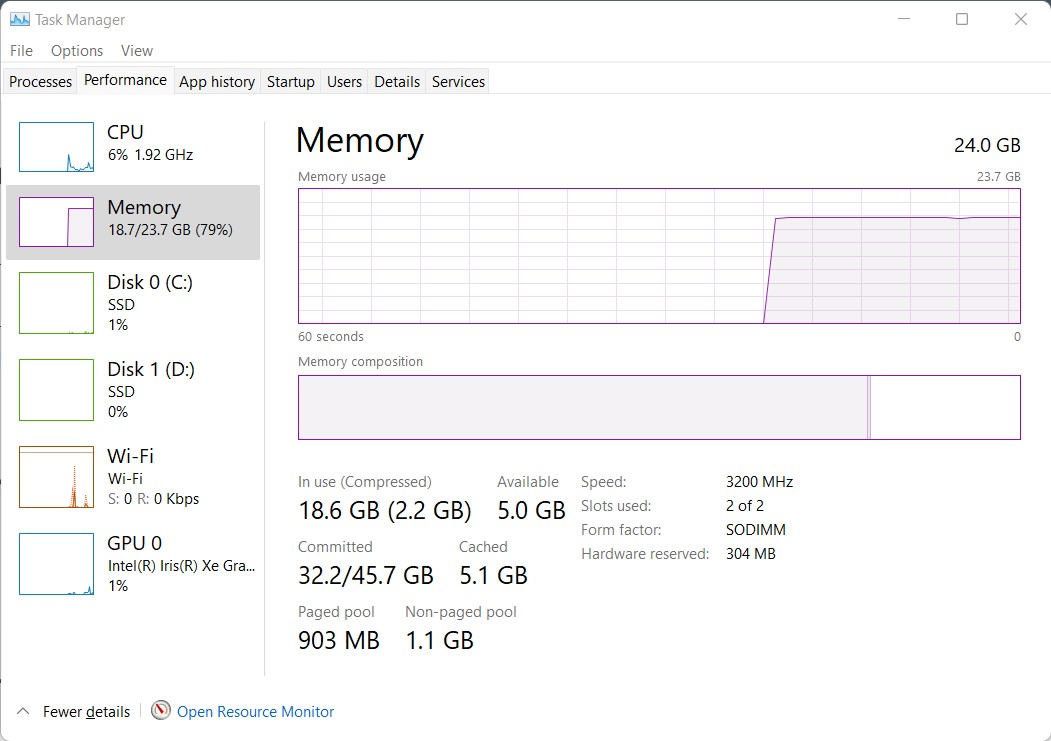
Task Manager: เป็นวิธีที่ง่ายที่สุดในการดูว่าแรมที่ใส่เพิ่มเข้าไปทำงานหรือไม่ ด้วยการกดปุ่ม Ctrl+Shift+Del พร้อมกัน จากนั้นไปที่แท็ป Memory โดยสังเกตที่มุมบนขวาของกราฟ จะรายงานว่ามีแรมความจุเท่าใดที่ทำงานอยู่ และระบบสามารถตรวจพบได้ จากตัวอย่างนี้ เราได้มีแรมเดิม 8GB และเพิ่มเข้าไปอีก 16GB กลายเป็น 24GB และระบบ สามารถตรวจเช็คได้ครบถ้วน แต่ถ้าหายไป หรือเจอไม่ครบ ให้ตรวจสอบใหม่อีกครั้ง
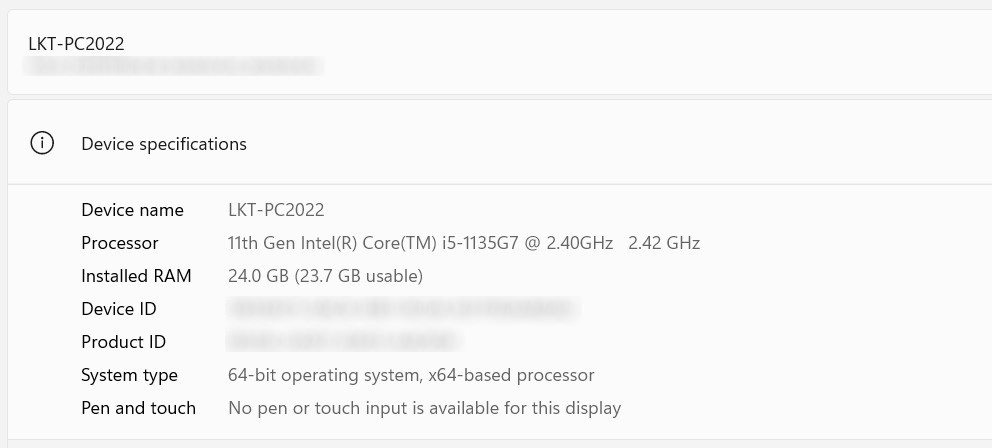
System: หากเป็น Windows 10 หรือ Windows 11 ให้คลิ๊กขวา ที่โลโก้ Windows ด้านล่างบริเวณ Task bar แล้วเลือก System ให้ดูตรง Installed RAM ว่ามีครบตามที่เราติดตั้งเอาไว้หรือไม่?
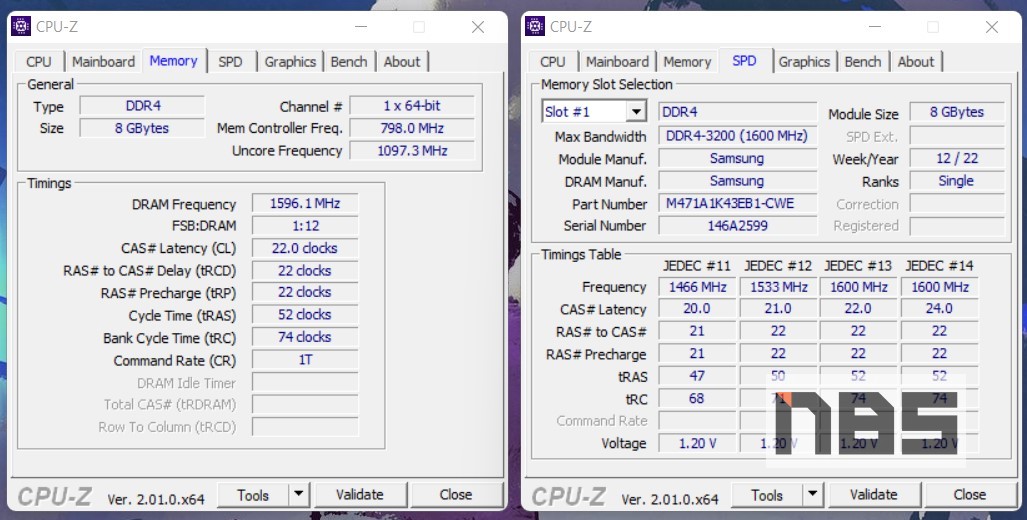
CPUz: สามารถดาวน์โหลดโปรแกรมนี้มาใช้ได้ ซึ่งจะบอกรายละเอียดได้มากกว่า 2 วิธีที่แนะนำก่อนหน้านี้ เพราะระบุได้ในระดับสล็อตเลยว่า มีแรมรุ่นใด ความเร็วใด ติดตั้งอยู่ในสล็อตใดบ้าง และเป็นการเช็คได้ว่า ความเร็วเป็นไปตามที่เราซื้อมาหรือไม่ และแรมสล็อตใดที่มีปัญหา
อาการผิดปกติหลังเพิ่มแรมโน๊ตบุ๊ค

แต่ในบางครั้งการเพิ่ม ram notebook ก็ไม่ใช่จะราบลื่นเสียทีเดียว เพราะมีโอกาสที่จะเกิดความผิดพลาดได้เช่นกัน ไม่ว่าจะเป็นเรื่องของแรม โน๊ตบุ๊ค หรือระบบปฏิบัติการ เมื่อเริ่มการใช้งาน มาลองดูกันว่า จะมีปัญหาแบบใดกันบ้าง และมีแนวทางแก้ไขเช่นไร
บูตไม่ติด: อาจเกิดขึ้นได้ ในกรณีที่ติดตั้งแรมไม่แนบสนิทหรือถอดเปลี่ยนแรมเดิม แล้วใส่สล็อตใหม่ แรมไม่เข้ากัน ให้ลองถอดออก แล้วใส่แรมเดิมเข้าไป บูตระบบอีกครั้ง
รีสตาร์ทเองบ่อย: อาจเกิดจากแรมใหม่ที่ใส่เข้าไปเกิดปัญหา เช่น มีความเสียหายที่ตัวแรม หรือตัวบอร์ดขณะที่ทำการเปลี่ยน

มองเห็นแรมไม่ครบ: แรมใช้ร่วมกันไม่ได้ หรือโน๊ตบุ๊ครองรับแรมได้ความจุที่จำกัด แรมบางโมดูล ไม่สามารถใช้ร่วมกันได้ อาจจะต้องเปลี่ยนแรมใหม่
เล่นเกมแล้วเด้งออก ค้าง: อาจเกิดจากความร้อน หรือแรมทำงานผิดปกติ ให้ลองใช้ฟีเจอร์ Error checking ของ Windows ทำการตรวจเช็คอีกครั้ง
และถ้าเจอกับปัญหาหนักๆ เช่น เปิดโน๊ตบุ๊คไม่ติด แรมเห็นไม่ครบ เปิดติดๆ ดับๆ แนะนำว่าอย่าฝืนแก้ไขด้วยตัวเอง เพราะอาจจะทำให้เกิดความเสียหายที่มากขึ้นได้ ให้ลองนำไปที่ร้าน หรือที่หน้าร้านที่คุณซื้อแรมมา หรือโทรปรึกษาผู้จำหน่ายโน๊ตบุ๊ค เพื่อสอบถามทางแก้ไขเบื้องต้น หรือถ้าสะดวกเดินทางไปที่ร้าน ก็ดูจะเหมาะสมที่สุด
Conclusion
สุดท้ายนี้การเพิ่ม ram notebook นั้นไม่ได้เป็นเรื่องยากหรือซับซ้อน กลไกเบื้องต้นที่สำคัญคือ คุณจะต้องทราบก่อนว่า โน๊ตบุ๊คที่คุณใช้อยู่นั้น สามารถอัพเกรดหรือเพิ่มแรมได้หรือไม่ รวมถึงเป็นแรมอะไร เพิ่มได้ความจุสูงสุดเท่าไร และมีสล็อตเหลืออยู่หรือเปล่า? เพราะถ้าคุณทราบทั้งหมดนี้ ก็ไม่มีอะไรจะยากแล้ว เนื่องจากทุกวันนี้สามารถหาซื้อแรมโน๊ตบุ๊คได้จากหลายแหล่ง ไม่ว่าจะเป็นการซื้อจากหน้าร้าน ร้านออนไลน์หรือจะสั่งผ่านช่องทางอื่น หรือถ้าสะดวกเดินทาง ก็จะง่ายขึ้น เพราะไปถึงหน้าร้าน ที่มีจำหน่ายแรม ก็จะตรวจเช็คให้คุณได้ทันที และสามารถรับกลับได้เลย ไม่ต้องรอ และถ้าให้ดี มีหลายรุ่นหลากราคาให้เลือก ก็ยิ่งน่าสนใจ อย่างไรก็ดีสิ่งสำคัญคือ เลือกผู้ให้บริการที่มีความชำนาญ และไม่ทำให้โน๊ตบุ๊คของคุณเสียหาย ค่าใช้จ่ายไม่สูงเกินไปนัก เพียงเท่านี้คุณก็จะได้ประสิทธิภาพในการทำงานจากโน๊ตบุ๊คเครื่องเก่าของคุณได้มากขึ้นแล้ว
























