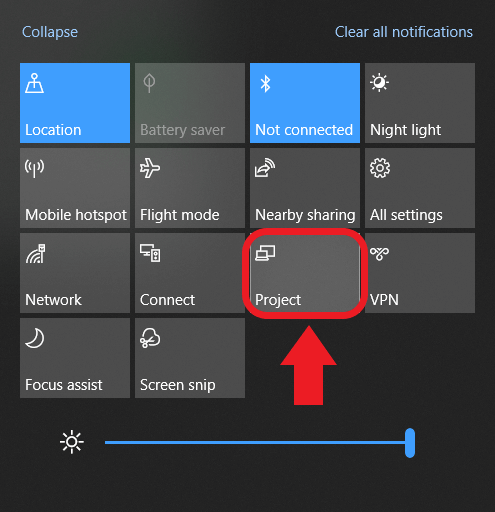วิธีตั้งค่าหน้าจอแยกทำได้ง่ายๆ เพิ่มพื้นที่ Desktop ได้ง่ายจริงจัง

วิธีตั้งค่าหน้าจอแยกในระบบปฏิบัติการ Windows 10 หรือ macOS เพื่อเพิ่มพื้นที่ Desktop ไว้เปิดโปรแกรมหรือเบราเซอร์ได้หลายๆ หน้าจอนั้น ปัจจุบันนี้เรียกว่าทำได้ง่ายและไม่ซับซ้อนเหมือนสมัยก่อนที่ต้องเสียเวลานั่งตั้งค่ากันให้วุ่นวายอีกแล้ว เพียงแค่ต่อหน้าจอแล้วปล่อยให้ระบบปฏิบัติการเช็คเรื่องการเชื่อมต่ออีกเล็กน้อยก็สามารถใช้งานได้เลย
แต่จุดสำคัญคือเมื่อต่อหน้าจอแยกแล้ว หลายๆ ครั้งความละเอียดหน้าจอโน๊ตบุ๊คกับหน้าจอแยกที่เอามาต่อกันอาจจะมีความละเอียดแตกต่างกันจนบางคนลากเมาส์ติดขอบหน้าจอ หรือต่อแล้วหน้าจอไม่ได้อยู่ฝั่งที่เราตั้งหน้าจอจริงๆ ที่เราใช้งานอยู่ก็มีเหมือนกัน ซึ่งวิธีการตั้งค่านั้นทำได้ง่ายๆ ไม่ต้องเสียเวลาจัดโต๊ะกันใหม่อย่างแน่นอน

รวมวิธีตั้งค่าหน้าจอแยกทั้ง Windows และ macOS ทำง่ายไม่กี่ขั้นตอนเท่านั้น!
สำหรับการต่อหน้าจอแยกและปรับแต่งความละเอียดของหน้าจอแยกทั้งฝั่ง Windows และ macOS นั้น จะมีวิธีการตั้งค่าไม่กี่ขั้นตอนรวมทั้งเคล็ดลับการปรับแต่งเก็บรายละเอียดการแสดงผลให้แสดงผลได้ดีที่สุดก็ทำได้ไม่ยากมาก ซึ่งใครที่จัดโต๊ะคอมทำงานแล้วต่อหน้าจอแยกสามารถทำตามได้ดังนี้เลย
สาย Windows 10 จะตั้งค่าหน้าจอให้ทำแบบนี้
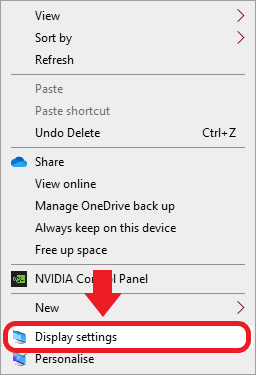
เริ่มต้นฝั่ง Windows 10 นั้นให้คลิกขวาที่ Desktop จากนั้นเข้า Display settings เพื่อเปิดการตั้งค่าหน้าจอขึ้นมา ซึ่งในส่วนนี้จะรวมทั้งหน้าจอหลักและหน้าจอเสริมเอาไว้ที่เดียวกันทั้งหมด
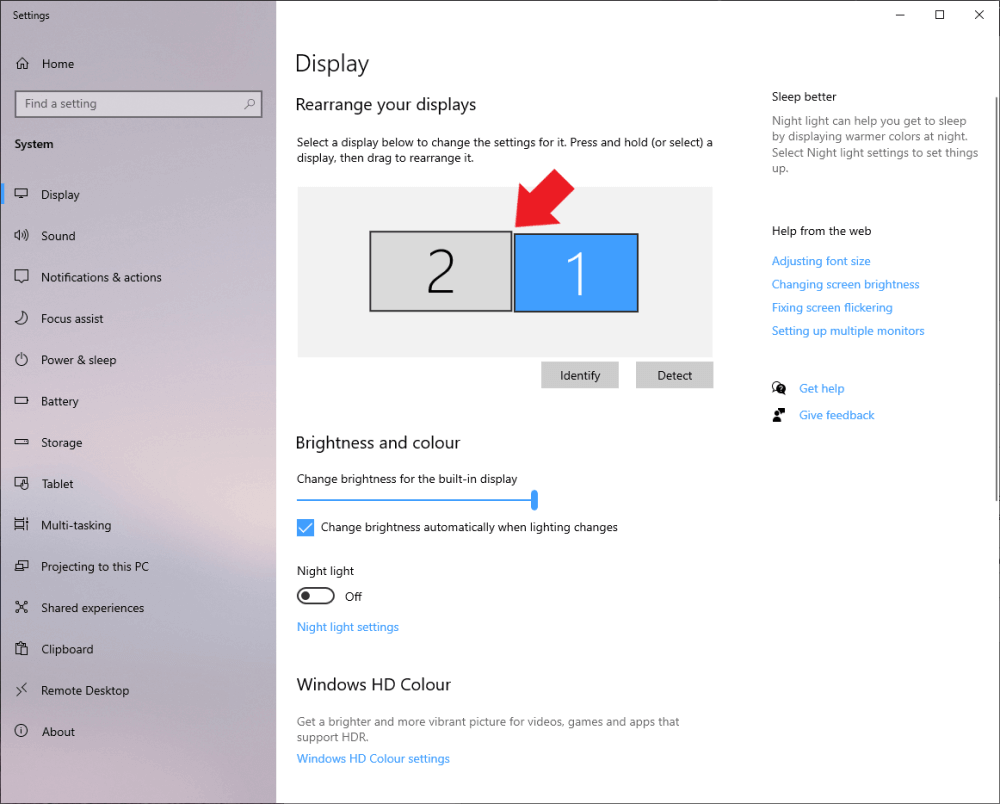
เมื่อเข้ามาหน้า Display แล้ว ระบบจะแสดงหน้าจอทั้งหมดที่ Windows หาเจอ โดยแสดงเป็นเลข 1, 2 ไล่ไปตามจำนวนหน้าจอที่ต่อเข้ากับคอม ซึ่งถ้าไม่แน่ใจว่าหน้าจอที่ 1, 2 นั้นเป็นหน้าจอไหนบ้างให้กดที่ Identify แล้วระบบจะแสดงเลขให้เราเห็นว่าหน้าจอนั้นๆ เป็นเลขอะไร แล้วถ้าต้องการสลับให้หน้าจอไหนอยู่ซ้ายหรือขวาก็คลิกแล้วลากหน้าจอสลับที่กันได้ตามต้องการ และยังตั้งหน้าจอเสริมเอาไว้ด้านบนหรือด้านล่างของกันและกันได้อีกด้วย
ส่วนจุดสังเกตคือ ถ้าต่อหน้าจอที่ความละเอียดแตกต่างกัน ในหน้าตั้งค่า Display จะเห็นว่าทั้งสองหน้าจอจะเหลื่อมกันอยู่เล็กน้อยตามที่ลูกศรสีแดงชี้อยู่ โดยในภาพเป็นหน้าจอแยกความละเอียด 2560×1440 พิกเซลเข้ากับโน๊ตบุ๊คที่ความละเอียดหน้าจอ 2240×1400 พิกเซล ก็จะเกิดสันเล็กๆ ที่เวลาลากเมาส์ไปตรงส่วนนั้นก็จะติดแล้วข้ามไปอีกหน้าจอไม่ได้ ดังนั้นตอนตั้งค่าแนะนำให้ส่วนขอบล่างของหน้าจอเสมอกันเอาไว้ก่อนจะช่วยลดปัญหาเรื่องการลากเมาส์ติดได้
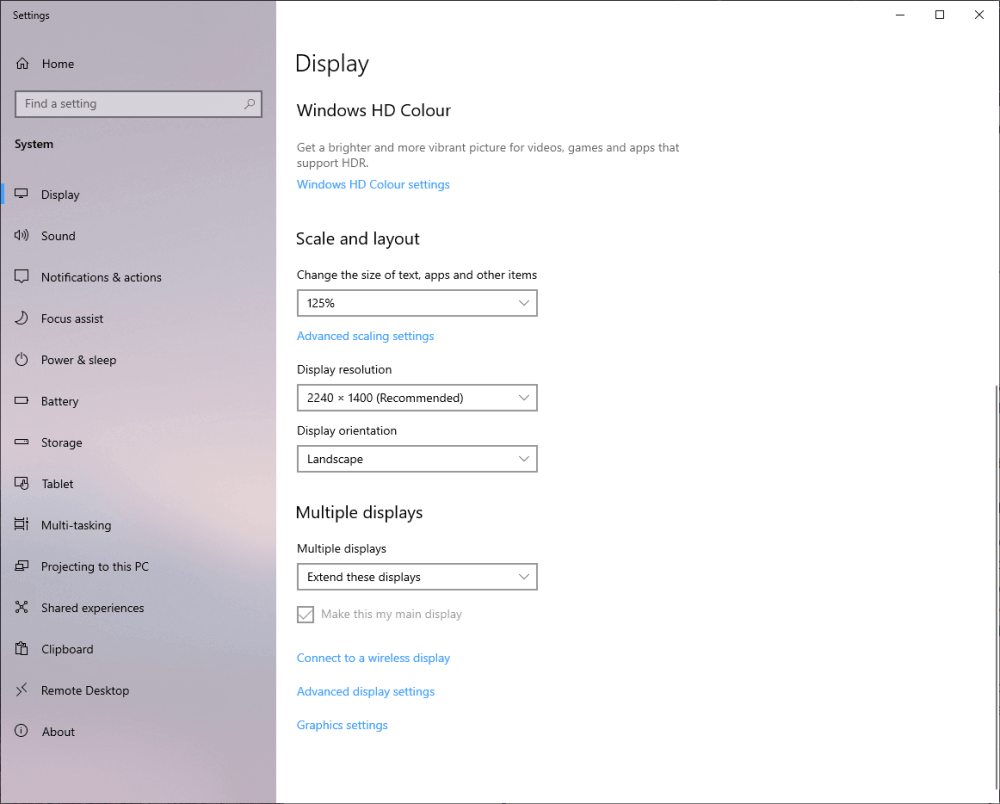
เมื่อเลื่อนลงมาด้านล่าง จะมีส่วนการตั้งค่าหน้าจออื่นๆ ให้ปรับแต่งความละเอียดบนหน้าจอให้เข้ากับการมองเห็นของแต่ละคนด้วย ถ้าอยากให้หน้าจอมีความละเอียดสูงคมชัดแต่ต้องการให้มองเห็นตัวอักษรไม่เล็กเกินไป สามารถเซ็ตในส่วนของ Display resolution ให้เต็มความละเอียดเท่าที่หน้าจอนั้นแสดงผลได้ จากนั้นปรับตรง Change the size of text, apps and other items ให้ค่อยๆ ซูมหน้าจอให้ภาพและตัวอักษรให้ใหญ่ขึ้นจนมองเห็นสะดวกแล้วไม่ต้องเพ่งมากๆ จะดีที่สุด

เมื่อปรับแต่งความละเอียดและการซูมหน้าจอของหน้าจอเสริมเสร็จแล้ว ต่อไปคือการตั้งรูปแบบการแสดงผลของหน้าจอเสริมว่าต้องการให้แสดงผลอย่างไร โดยเปิดการตั้งค่าได้ใน Notification center ที่เป็นไอคอนรูปเครื่องหมายคำพูดตรงมุมขวาของ Taskbar
เมื่อเปิด Notification center ขึ้นมาแล้ว ส่วนล่างของหน้าจอจะมีคำว่า Project ที่เป็นฟังก์ชั่นการตั้งค่าหน้าจอแยก เมื่อคลิกเลือกแล้ว Windows จะแสดงวิธีตั้งค่าหน้าจอแยกทั้ง 4 แบบให้ผู้ใช้เลือก โดยการตั้งค่าทั้ง 4 แบบจะแสดงผลดั้งนี้
- PC screen only – เมื่อต่อหน้าจอแยกแล้วจะแสดงผลแต่หน้าจอหลักซึ่งเป็นหน้าจอหมายเลข 1 เท่านั้น เหมาะกับตอนที่ต่อหน้าจอเสริมอยู่แต่ต้องการใช้แค่หน้าจอหลักอย่างเดียวก่อนก็กดตรงนี้ได้เลย
- Duplicate – ตั้งการแสดงผลหน้าจอหลักและเสริมให้เหมือนกัน เหมาะกับการใช้หน้าจอเสริมนำเสนองานในห้องประชุม
- Extend – ตั้งให้ทั้งสองหน้าจอเป็นหน้าจอผืนเดียวกัน เพิ่มพื้นที่ใช้แสดงผลบนหน้าจอให้กว้างขึ้น ซึ่งถ้าใครใช้โน๊ตบุ๊คต่อหน้าจอแยกแนะนำให้คลิกเลือกตัวเลือกนี้เพื่อเพิ่มพื้นที่แสดงผลให้กว้างและจัดพื้นที่วางหน้าต่างโปรแกรมได้สะดวกขึ้น
- Second screen only – เหมาะกับคนที่ต้องการใช้หน้าจอเสริมเป็นหน้าจอหลักแล้วให้โน๊ตบุ๊คเป็นตัวเครื่องเดสก์ท็อปอย่างเดียว ซึ่งถ้าเลือกตัวเลือกนี้แล้วต่อสายหน้าจอแยก หน้าจอโน๊ตบุ๊คจะดับแล้วแสดงผลที่หน้าจอเสริมอย่างเดียว แต่พอถอดสายต่อหน้าจอก็จะแสดงผลที่หน้าจอโน๊ตบุ๊คเหมือนเดิม
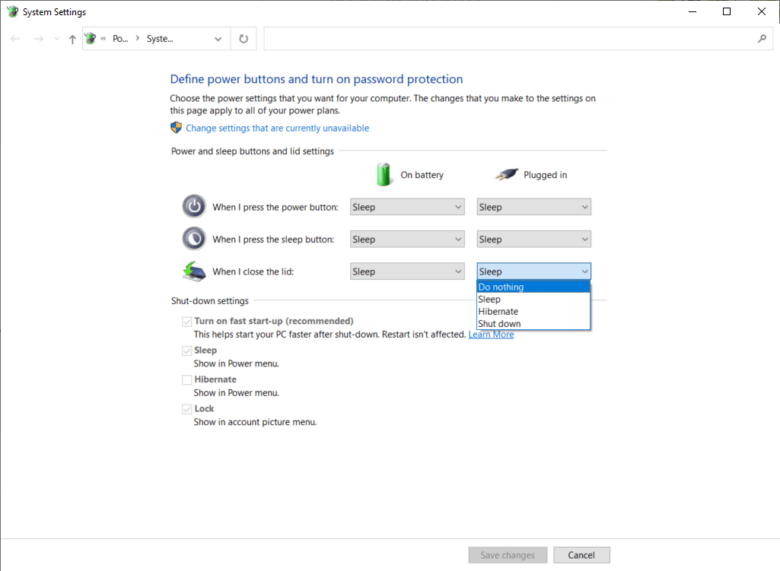
แต่จุดสังเกตคือถ้าตั้งค่าหน้าจอเป็น Second screen only แต่พอพับหน้าจอเมื่อไหร่ เครื่องจะตัดเข้าโหมด Sleep ทันที เนื่องจากการตั้งค่าหน้าจอในส่วนของ Change what closing the lid does จะเซ็ตให้การพับหน้าจอเป็น Sleep อย่างเดียว แต่ถ้าต้องการให้พับหน้าจอแล้วเครื่องไม่ตัดเข้า Sleep ให้เลือกตรง When I close the lid จาก Sleep เป็น Do nothing จะทำให้ตอนเราเสียบปลั๊กและต่อหน้าจอเสริมเสร็จแล้ว เมื่อพับหน้าจอจะไม่ตัดเข้าโหมด Sleep แล้วจะวางเอาไว้บนที่วางโน๊ตบุ๊คแบบแนวตั้งได้เลย ช่วยให้จัดโต๊ะได้สวยและประหยัดพื้นที่ไปอีกมาก
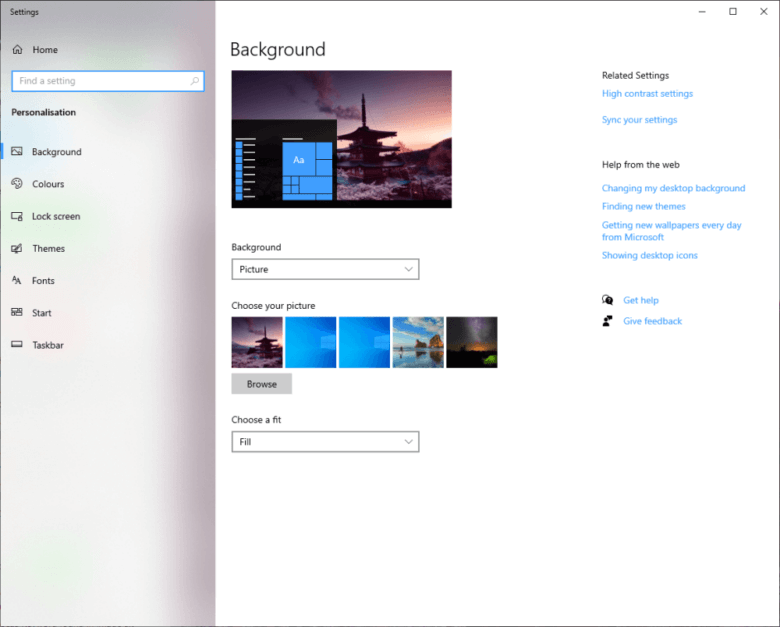
ส่วนสุดท้ายเพื่อให้สวยงามยิ่งขึ้น คือเลือกหา Wallpaper แบบกว้างมาใช้เป็น Background ด้วย จะช่วยให้การต่อหน้าจอเสริมสองหน้าจอสวยงามยิ่งขึ้น โดยในส่วนนี้แนะนำให้หา Wallpaper แบบกว้างโดยใช้คำค้นว่า “Dual Monitor Wallpaper” แล้วเลือกตรงคำว่า Choose a fit ให้เป็น Span เพื่อให้ยืด Wallpaper เป็นแบบกว้าง
macOS อยากตั้งค่าหน้าจอ บอกเลยเซ็ตค่าง่ายเหมือนกัน
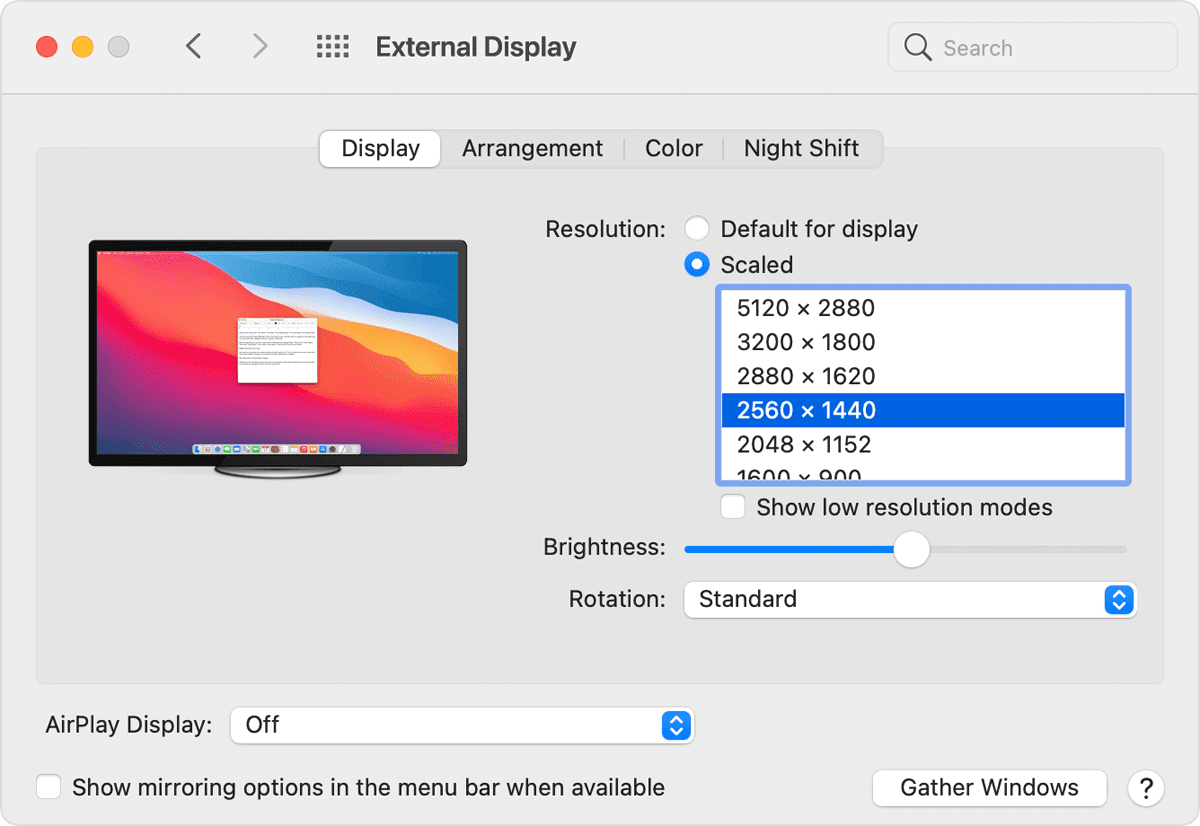
ส่วนวิธีตั้งค่าหน้าจอแยกของ macOS ให้กดตรงไอคอนรูป 
4 อแดปเตอร์ต่อหน้าจอแยกคุณภาพดีคุ้มเงินที่จ่ายแน่นอน
สำหรับวิธีการตั้งค่าหน้าจอแยกนั้น ถ้าเครื่องของเรามีพอร์ตสำหรับต่อหน้าจอแยกอยู่แล้วไม่ว่าจะเป็น USB-C (DisplayPort Alt-mode) หรือ HDMI อยู่ก็สามารถเชื่อมต่อได้เลย แต่ถ้าเครื่องไหนมีแต่พอร์ต USB-C หรือ Thunderbolt อย่างเดียว ผู้เขียนแนะนำให้หา USB-C Multiport adapter ที่รวมพอร์ตสำคัญและพอร์ตต่อหน้าจอแยกเอาไว้ในตัวมาใช้งานกันด้วย โดยปัจจุบันนี้ราคาจะอยู่หลักพันบาทเท่านั้น โดยทั้ง 4 รุ่นที่เลือกมาแนะนำในบทความนี้ได้แก่
- ORICO 11-in-1 USB-C Hub (1,339 บาท)
- Vention Multi-function Type-C Docking Station (1,990 บาท)
- Ugreen 9-in-1 USB-C Adapter Hub (2,390 บาท)
- Belkin CONNECT USB-C 11-in-1 Multiport Dock (3,050 บาท)
1. ORICO 11-in-1 USB-C Hub (1,339 บาท)

สำหรับคนที่อ่านวิธีตั้งค่าหน้าจอแยกทั้งหมดแล้ว แต่โน๊ตบุ๊คที่ใช้อยู่มีแต่พอร์ต USB-C, Thunderbolt แล้วต่อจอแยกไม่สะดวก จะมี ORICO 11-in-1 USB-C Hub ที่รวมพอร์ตสำคัญที่ต้องใช้งานเอาไว้ให้ครบครันทั้งหมด 11 พอร์ตทีเดียว ซึ่งส่วนตัวผู้เขียนก็ใช้อแดปเตอร์นี้ต่อกับพอร์ต Thunderbolt เป็นตัวกลางต่อหน้าจอแยกด้วย ซึ่งใช้งานได้สะดวกและมีพอร์ตครบครันมาก แต่จุดสังเกตมีเล็กน้อยคือเมื่อต่อพอร์ต USB-A ทั้ง 2.0 และ 3.0 ชิดกัน พอต่อหน้าจอแยกแล้วความละเอียดลดลง คาดว่า Controller ในตัว Hub อาจจะจ่ายไฟไม่พอใช้งาน ดังนั้นแนะนำให้ต่อพอร์ต USB-A ห่างกันเล็กน้อยจะแก้ปัญหานี้ได้
บอดี้ของตัวอแดปเตอร์จะเป็นพลาสติกใสและหลังเป็นอลูมิเนียมสำหรับระบายความร้อน มีพอร์ต USB-A 3.0 x 3 ส่วนนอกจากนั้นจะมี USB 2.0, USB-C ที่รองรับการชาร์จแบบ Power Delivery 100 วัตต์, ช่องหูฟัง 3.5 มม., RJ45 LAN, TF กับ SD Card Reader, HDMI รองรับความละเอียดสูงสุด 4K30Hz, VGA ได้ถึง 1080p ทั้งหมดอย่างละ 1 ช่อง รวมทั้งหมด 11 พอร์ตด้วยกัน เรียกว่าถ้าใครอยากได้อแดปเตอร์พอร์ตเยอะเอาไว้ใช้กับโน๊ตบุ๊คล่ะก็ นี่คือตัวเลือกที่น่าสนใจทีเดียว
สเปคของ ORICO 11-in-1 USB-C Hub
- เชื่อมต่อผ่านทาง USB-C หรือ Thunderbolt รองรับทั้ง Windows, macOS
- มีพอร์ต USB-A 3.0 x 3, USB 2.0, USB-C Power Delivery 100 วัตต์, ช่องหูฟัง 3.5 มม., RJ45 LAN, TF กับ SD Card Reader, HDMI รองรับความละเอียดสูงสุด 4K30Hz, VGA ได้ถึง 1080p ทั้งหมดอย่างละ 1 ช่อง
- ราคา 1,339 บาท (ORICO Official Shop Shopee)
2. Vention Multi-function Type-C Docking Station (1,990 บาท)

ส่วนคนที่อ่านวิธีตั้งค่าหน้าจอแยกทั้งหมดแล้วคิดว่าพอร์ต VGA, USB 2.0 นั้นไม่ได้จำเป็น ขอแค่พอร์ตยุคใหม่มีให้ใช้ครบและบอดี้แข็งแรงเป็นอันพอ แนะนำ Vention Multi-function Type-C Docking Station ที่มีพอร์ตหลักให้ใช้แบบครบครันและรองรับหลายระบบปฏิบัติการได้แก่ Android, macOS และ Windows 7 ขึ้นไปก็เชื่อมต่อใช้งานได้เลย ตัวบอดี้เป็นอลูมิเนียมแข็งแรงสวยงามอีกด้วย
การเชื่อมต่อจะเป็นสาย USB-C ใช้ต่อเข้ากับพอร์ต Thunderbolt หรือ USB-C ที่รองรับการต่อหน้าจอแยกได้เลย ส่วนพอร์ตที่ตัวอแดปเตอร์จะมี USB-A 3.0 x 3 ช่อง, USB-C รองรับการชาร์จแบบ Power Delivery ได้, พอร์ต HDMI ที่แสดงผลความละเอียดหน้าจอได้ 4K 30Hz มี TF และ SD Card Reader, ช่องหูฟัง 3.5 มม. และ LAN RJ45 อย่างละ 1 พอร์ตด้วยกัน ซึ่งถ้าใครจะหาอแดปเตอร์ USB-C มาต่อกับโน๊ตบุ๊คสักตัวแล้วได้ดีไซน์เรียบหรูล่ะก็ แบรนด์ Vention อันนี้ก็เป็นตัวเลือกที่ดีเช่นกัน
สเปคของ Vention Multi-function Type-C Docking Station
- เชื่อมต่อผ่านทาง USB-C หรือ Thunderbolt รองรับทั้ง Windows, macOS, Android
- มีพอร์ต USB-A 3.0 x 3 ช่อง, USB-C รองรับการชาร์จแบบ Power Delivery ได้, พอร์ต HDMI ที่แสดงผลความละเอียดหน้าจอได้ 4K 30Hz มี TF และ SD Card Reader, ช่องหูฟัง 3.5 มม. และ LAN RJ45 อย่างละ 1 พอร์ต รวมทั้งหมด 9 ช่อง
- ราคา 1,990 บาท (BaNANA)
3. Ugreen 9-in-1 USB-C Adapter Hub (2,390 บาท)

ส่วนคนที่อ่านวิธีตั้งค่าหน้าจอแยกแล้วคิดว่าต้องใช้ 2 หน้าจอพร้อมกันแล้ว Vention ในข้อที่แล้วไม่ตอบโจทย์นัก แนะนำเป็น Ugreen 9-in-1 USB-C Adapter Hub แทนจะดีกว่า เพราะมีตั้ง HDMI และ VGA ให้ใช้งานทั้งคู่ แต่ตัดช่องหูฟัง 3.5 มม. และ USB 2.0 ออกไปเท่านั้น แต่พอร์ตสำคัญต่างๆ ยังมีให้ใช้งานอย่างครบถ้วน และบอดี้เป็นอลูมิเนียมแข็งแรงสวยงามอีกด้วย
ตัวระบบปฏิบัติการที่อแดปเตอร์ Ugreen ตัวนี้รองรับ จะใช้ได้ทั้ง Windows, macOS, Linux, Android ซึ่งถือว่ารองรับได้หลายระบบปฏิบัติการมาก ส่วนพอร์ตที่ตัว Hub จะมี USB-A 3.0 x 3, USB-C รองรับการชาร์จแบบ Power Delivery 100 วัตต์, HDMI รองรับการเชื่อมต่อละเอียดสุดที่ 4K 30Hz, VGA ได้ระดับ 1080p, RJ45 LAN, SD และ TF Card Reader อย่างละ 1 ช่อง ซึ่งถือว่ามีให้ใช้ครบถ้วนเหมาะกับโน๊ตบุ๊คที่มีพอร์ต USB-C ที่ต่อ DisplayPort Alt-mode หรือ Thunderbolt ได้เป็นอย่างมากซึ่งถ้าใครอ่านวิธีตั้งค่าหน้าจอแยกแล้วจะหาอแดปเตอร์ดีๆ ใช้ก็ซื้อตัวนี้ไปใช้งานได้เลย
สเปคของ Ugreen 9-in-1 USB-C Adapter Hub
- เชื่อมต่อผ่านทาง USB-C หรือ Thunderbolt รองรับทั้ง Windows, macOS, Linux
- มีพอร์ต USB-A 3.0 x 3, USB-C รองรับการชาร์จแบบ Power Delivery 100 วัตต์, HDMI รองรับการเชื่อมต่อละเอียดสุดที่ 4K 30Hz, VGA ได้ระดับ 1080p, RJ45 LAN, SD และ TF Card Reader อย่างละ 1 ช่อง รวมทั้งหมด 9 ช่อง
- ราคา 2,390 บาท (Advice)
4. Belkin CONNECT USB-C 11-in-1 Multiport Dock (3,050 บาท)

ส่วนอแดปเตอร์ตัวสุดท้ายจาก Belkin รุ่น Connect ที่แม้ราคาจะแพงสักหน่อยแต่ก็จัดว่าน่าสนใจสำหรับคนที่ใช้หน้าจอและคีย์บอร์ดโน๊ตบุ๊คพิมพ์งาน เพราะตัวอแดปเตอร์เป็นแท่นวางโน๊ตบุ๊ตในตัว รวมทั้งมีหัวเชื่อมต่อพอร์ตรวม 3 ช่องทีเดียว รองรับระบบปฏิบัติการทั้ง Windows, macOS, Linux และระบบปฏิบัติการอื่นได้อีกด้วย แต่จุดสังเกตคือถ้าต้องการต่อ 3 หน้าจอพร้อมกันต้องเป็นระบบปฏิบัติการ Windows เท่านั้น ส่วนระบบปฏิบัติการอื่นได้มากสุด 2 หน้าจอ
พอร์ตเชื่อมต่อที่ตัวอแดปเตอร์ทรงแท่นวางโน๊ตบุ๊ค จะมี USB-A 3.0 x 2, USB 2.0, USB-C รองรับการชาร์จแบบ Power Delivery สูงสุด 100 วัตต์, HDMI 1.4 รองรับความละเอียดสูงสุด 4K 30Hz, DisplayPort 1.2 รองรับความละเอียดสูงสุด 4K 60Hz, VGA รองรับความละเอียด 1080p, SD กับ Micro SD Card Reader, RJ45 LAN และช่องหูฟัง 3.5 มม. อย่างละ 1 ช่อง รวม 11 ช่อง เรียกว่ามีพอร์ตให้ใช้ครบเครื่องและยังเป็นที่วางโน๊ตบุ๊คในตัว เรียกว่าซื้อ 1 ได้ถึง 2 คุณสมบัติในตัวทีเดียว
สเปคของ Belkin CONNECT USB-C 11-in-1 Multiport Dock
- เชื่อมต่อผ่านทาง USB-C หรือ Thunderbolt รองรับทั้ง Windows, macOS, Linux
- มีพอร์ต USB-A 3.0 x 2, USB 2.0, USB-C รองรับการชาร์จแบบ Power Delivery สูงสุด 100 วัตต์, HDMI 1.4 รองรับความละเอียดสูงสุด 4K 30Hz, DisplayPort 1.2 รองรับความละเอียดสูงสุด 4K 60Hz, VGA รองรับความละเอียด 1080p, SD กับ Micro SD Card Reader, RJ45 LAN และช่องหูฟัง 3.5 มม. อย่างละ 1 ช่อง รวมทั้งหมด 11 ช่อง
- ราคา 3,050 บาท (Belkin Thailand Official Shop)
สรุปสเปคอแดปเตอร์ต่อหน้าจอแยก 4 รุ่น
หลังจากรู้วิธีตั้งค่าหน้าจอแยกแล้ว อแดปเตอร์ทั้ง 4 รุ่นที่เลือกมาแนะนำก็รองรับการต่อหน้าจอแยกได้ตั้งแต่ 1-3 ช่อง ซึ่งถ้าสรุปสเปคแล้วจะเป็นดังนี้
| สเปคและรุ่นของอแดปเตอร์ | การเชื่อมต่อและระบบปฏิบัติการที่รองรับ | พอร์ตเชื่อมต่อ | ราคา |
| ORICO 11-in-1 USB-C Hub | เชื่อมต่อผ่าน USB-C หรือ Thunderbolt รองรับ Windows, macOS | USB-A 3.0 x 3 USB 2.0 x 1 USB-C Power Delivery 100 วัตต์ x 1 ช่องหูฟัง 3.5 มม. x 1 RJ45 LAN x 1 TF กับ SD Card Reader อย่างละ 1 ช่อง HDMI รองรับความละเอียดสูงสุด 4K30Hz x 1 VGA ได้ถึง 1080p x 1 |
1,339 บาท |
| Vention Multi-function Type-C Docking Station | เชื่อมต่อผ่าน USB-C หรือ Thunderbolt รองรับ Windows, macOS, Android | USB-A 3.0 x 3 USB-C Power Delivery 100 วัตต์ x 1 RJ45 LAN x 1 TF กับ SD Card Reader อย่างละ 1 ช่อง HDMI รองรับความละเอียดสูงสุด 4K30Hz x 1 ช่องหูฟัง 3.5 มม. x 1 |
1,990 บาท |
| Ugreen 9-in-1 USB-C Adapter Hub | เชื่อมต่อผ่าน USB-C หรือ Thunderbolt รองรับ Windows, macOS, Linux | USB-A 3.0 x 3 USB-C Power Delivery 100 วัตต์ x 1 RJ45 LAN x 1 TF กับ SD Card Reader อย่างละ 1 ช่อง HDMI รองรับความละเอียดสูงสุด 4K30Hz x 1 VGA ได้ถึง 1080p x 1 |
2,390 บาท |
| Belkin CONNECT USB-C 11-in-1 Multiport Dock | เชื่อมต่อผ่าน USB-C หรือ Thunderbolt รองรับ Windows, macOS, Linux | USB-A 3.0 x 2 USB 2.0 x 1 USB-C รองรับการชาร์จแบบ Power Delivery สูงสุด 100 วัตต์ x 1 HDMI 1.4 รองรับความละเอียดสูงสุด 4K 30Hz x 1 DisplayPort 1.2 รองรับความละเอียดสูงสุด 4K 60Hz x 1 VGA รองรับความละเอียด 1080p x 1 SD กับ Micro SD Card Reader อย่างละ 1 ช่อง RJ45 LAN x 1 ช่องหูฟัง 3.5 มม. x 1 |
3,050 บาท |
สำหรับวิธีการตั้งค่าหน้าจอแยกนั้น นอกจากจะทำให้มีพื้นที่บนหน้าจอเพิ่มขึ้นแล้วเปิดหลายๆ โปรแกรมขึ้นมาใช้งานได้สะดวกแล้ว ถ้าใช้ร่วมกับอแดปเตอร์ที่เลือกมาแนะนำในบทความนี้ก็จะทำให้เชื่อมต่ออุปกรณ์อื่นๆ ได้เยอะและสะดวกยิ่งขึ้น นอกจากนี้ยังจัดสายไฟบนโต๊ะทำงานได้ง่าย เพราะเมื่อต่อผ่านอแดปเตอร์ก็เป็นการรวบสายไฟทั้งหมดเอาไว้จุดเดียวกัน แล้วเราก็หาที่วางเก็บเพื่อซ่อนสายไฟทั้งหมดก็เรียบร้อยแล้ว
บทความที่เกี่ยวข้อง