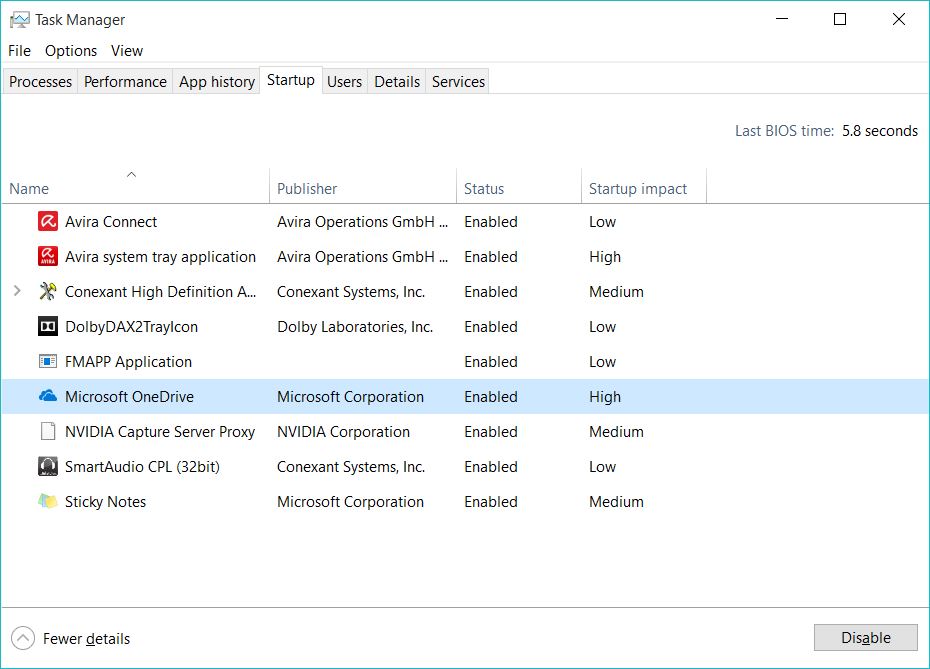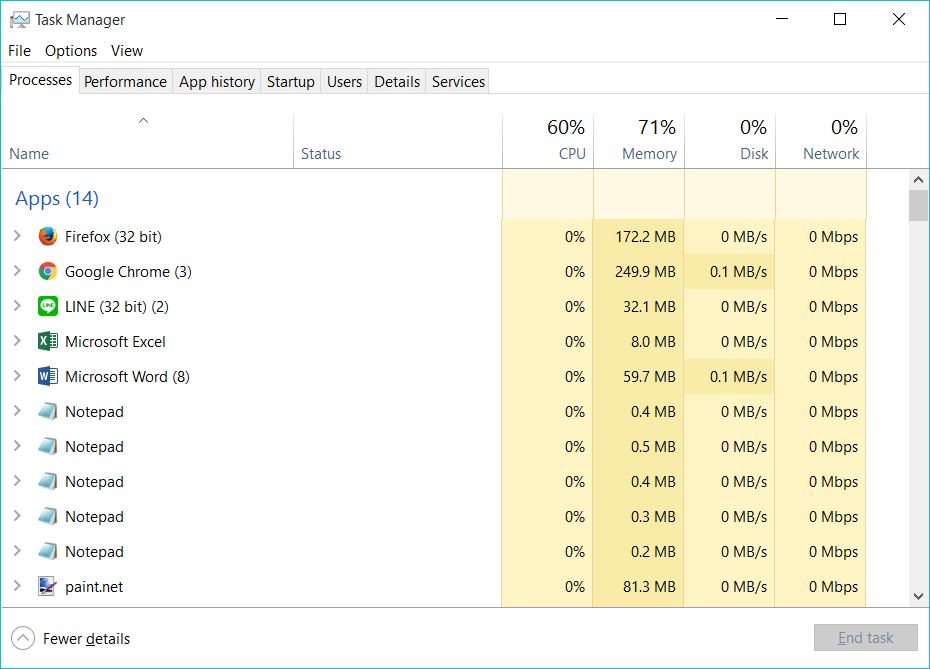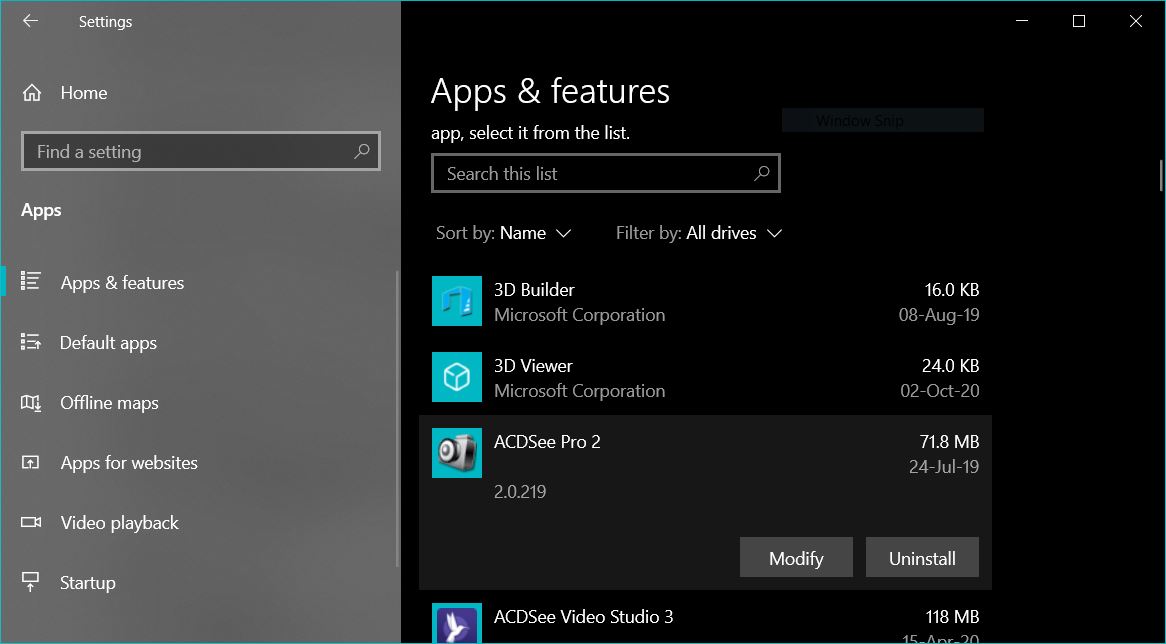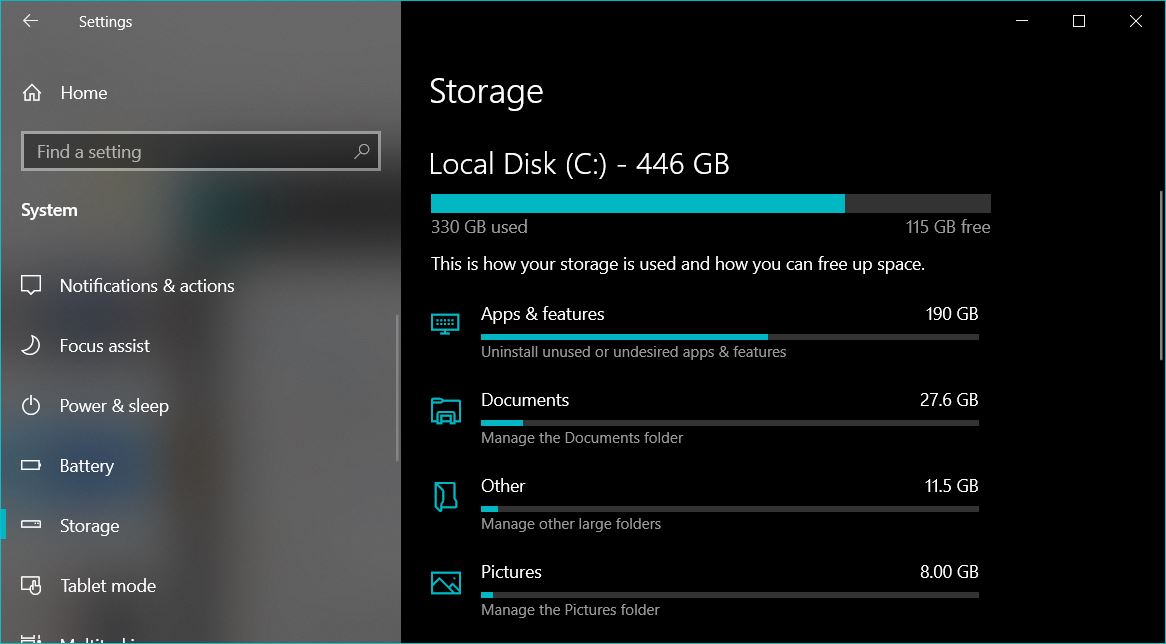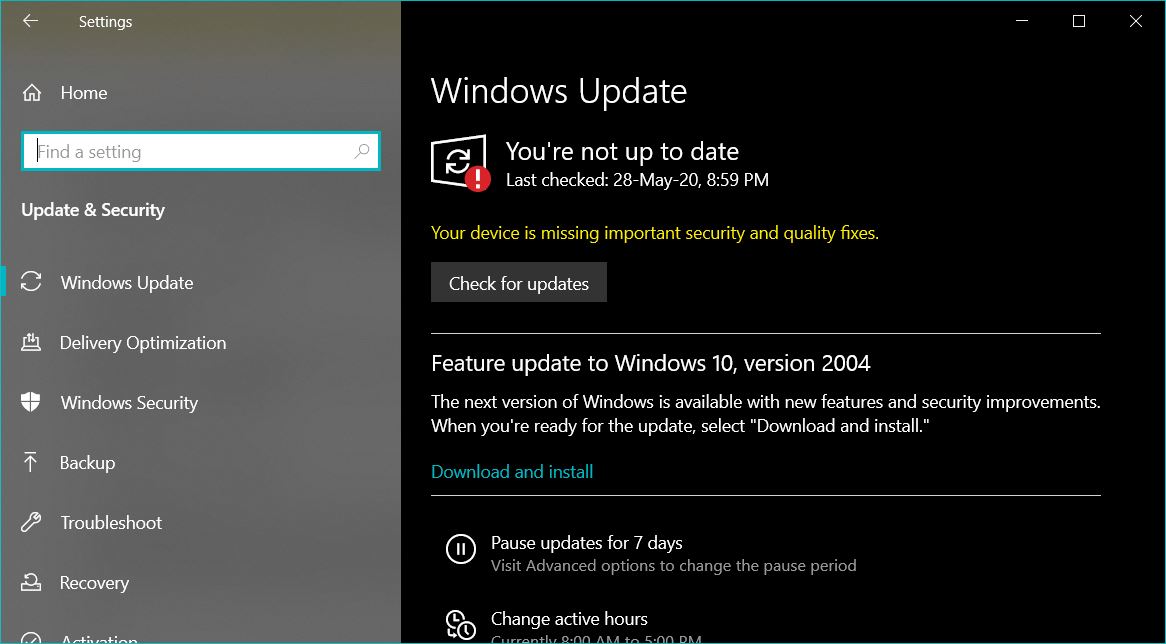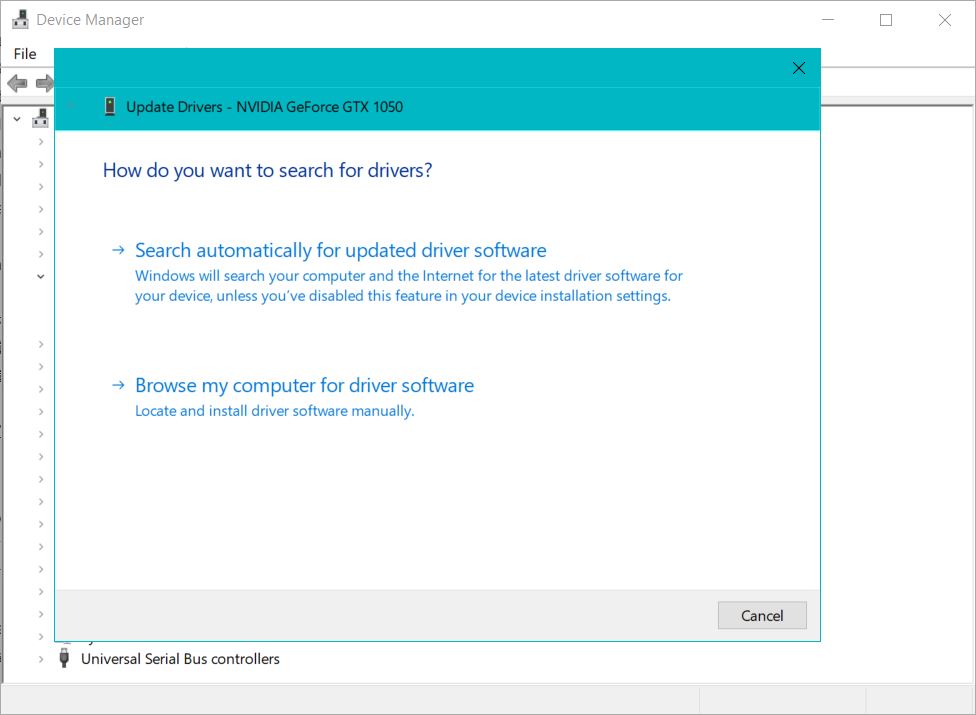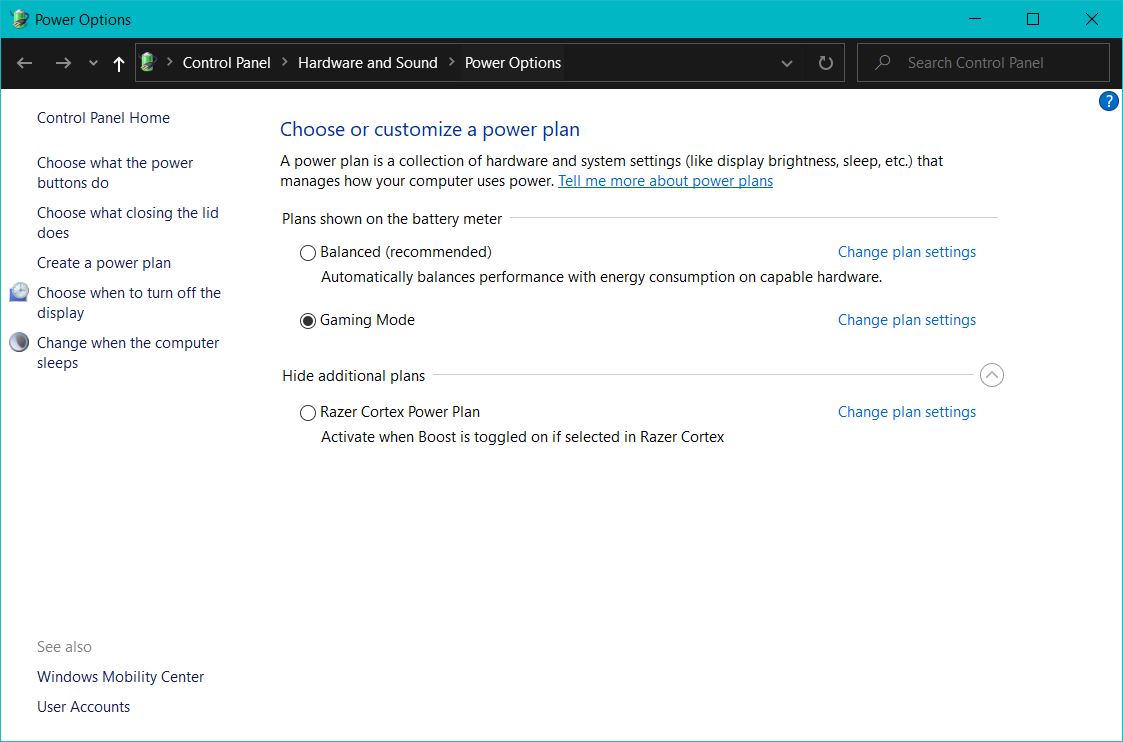เปิดคอมช้า โน๊ตบุ๊คทำงานช้า เป็นอะไรที่น่าเบื่อ สำหรับคนที่ต้องอาศัยคอมพิวเตอร์ในการทำงาน แต่ถ้ามีวิธีการง่ายๆ ในการเพิ่มความเร็วโน๊ตบุ๊ค ซึ่งคุณสามารถทำได้เอง ทำแล้วลื่นไหล เปิดคอมไว ทำงาน เปิดโปรแกรม เล่นเกมได้ดีขึ้น แบบไม่เสียเงินสักบาท!
สำหรับวิธีการที่คุณต้องทำนั้น ความจริงอยู่ในวินโดว์ที่คุณใช้อยู่นั่นล่ะ แต่บางทีเราอาจจะมองข้ามไป หรือเป็นฟังก์ชั่นที่ไม่คุ้นตา รวมถึงบางคนอาจไม่แน่ใจถึงผลลัพธ์ที่ได้ของการใช้ฟังก์ชั่นหรือฟีเจอร์เหล่านั้น เท่านั้นเอง ซึ่งถ้าวันนี้ใครต้องทนทรมานกับอาการคอมช้า โน๊ตบุ๊คช้า แอดมี 13 วิธีง่ายๆ มาแนะนำกัน
9 วิธีเพิ่มความเร็วโน๊ตบุ๊ค
1.ปิดโปรแกรม Startup ที่ไม่จำเป็น
ในบรรดาโปรแกรมและ Service ที่มีอยู่ในครื่องของคุณนั้น มีไม่น้อยที่ถูกตั้งค่าให้เปิดขึ้นมาทำงานพร้อมกับการเปิด Windows หรือบูตเข้าระบบ รวมถึงทำงานอยู่เบื้องหลัง ทั้งที่คุณต้องการและไม่ต้องการก็ตาม สิ่งเหล่านี้ทำให้มีการใช้ทรัพยากรเครื่องโดยไม่จำเป็น ส่งผลทำให้บูตเครื่องช้า และระบบทำงานช้าลง การแก้ไขก็คือ ใช้วิธี Disable โปรแกรมเหล่านั้นบน Windows 10
1.เปิดการทำงานของ Settings
2.เลือกที่ Apps
3.คลิ๊กไปที่ Startup
4.คลิ๊กที่เมนู Sort by แล้วเลือก Startup impact
5.ปิดการทำงาน ด้วยการเลื่อนสวิทช์ ด้านท้ายแอพฯ ที่ไม่สำคัญ โดยเฉพาะที่ High Impact ด้านหลัง
6.Restart คอมใหม่อีกครั้ง
2.ปิดแอพฯ ที่ทำงานอยู่เบื้องหลังระบบ
นอกเหนือจากแอพฯ บางตัว ที่มีผลต่อ Startup ของระบบแล้ว ยังมีแอพฯ บางจำพวกที่สามารถทำงานหลายอย่างอยู่เบื้องหลังระบบ แม้ว่าคุณจะไม่ได้เรียกใช้งานก็ตาม ซึ่งนั้นก็หมายถึงการดึงทรัพยากรระบบไปใช้แบบที่เราไม่ต้องการ หากคุณต้องการได้ประสิทธิภาพระบบบน Windows 10 อย่างเต็มที่แล้ว จำเป็นจะต้องปิดการทำงานของโปรแกรมเหล่านี้ ด้วยการ Disable เมื่อปิดการทำงานของแอพบางตัวไปแล้ว อยากจะให้กลับมาทำงานในภายหลัง ก็เพียงทำตามขั้นตอนเดิม แล้วเลือกเป็น On ตามปกติ
1.เปิดการทำงานของ Settings
2.เลือกที่ Privacy
3.คลิ๊กไปที่ Background Apps
4.ปิดการทำงาน ด้วยการเลื่อนสวิทช์ ด้านท้ายแอพฯ ที่ไม่สำคัญ ไปเป็น Off
5.กรณีที่อยากปิดการทำงานของแอพฯ เบื้องหลังทั้งหมด สามารถใช้ตัวเลือกที่เป็น Let apps run in the background ได้เลย (แนะนำว่าเช็คปิดไปเป็นรายแอพไปจะดีกว่า)
3.ยกเลิกหรือถอนแอพฯ ที่ไม่ได้ใช้งานบางตัว ด้วยการ Uninstall
โดยปกติถ้าคุณซื้อคอมหรือโน๊ตบุ๊คใหม่ ก็มักจะมีแอพฯ ที่ติดตั้งมาใหม่ เพื่อให้คุณเลือกใช้งานได้สะดวก และเพิ่มความคล่องตัวในการใช้งาน ยังไม่รวมถึงบรรดาแอพฯ บางอย่างที่มีทั้งตั้งใจมาให้ใช้งาน หรือบางทีก็ถือวิสาสะจากความไม่ได้ระวัง ติดตั้งมาบนเครื่องของคุณ สิ่งเหล่านี้นอกจากจะทำให้ใช้พื้นที่การจัดเก็บข้อมูลของคุณไปแล้ว บางอย่างยังไม่ได้เกิดประโยชน์สำหรับผู้ใช้อีกด้วย ดังนั้นการ Remove หรือ Uninstall ก็จะช่วยเพิ่มความเร็วโน๊ตบุ๊คได้เช่นกัน
1.เปิดการทำงานของ Settings
2.เลือกที่ Apps
3.คลิ๊กที่ Apps & Features
4.เลือกแอพฯ ที่คุณต้องการจะลบหรือ Remove ออก
5.คลิ๊กที่ปุ่ม Uninstall
6.แต่หากคุณต้องการลบแอพฯ Microsoft Store ออก ให้คลิ๊กที่ Uninstall อีกครั้งเพื่อยืนยัน
4.เรียกคืนพื้นที่ว่างในฮาร์ดดิสก์หรือ SSD
ไม่ว่าคุณจะใช้ฮาร์ดดิสก์หรือ SSD ก็ไม่ควรปล่อยให้ข้อมูลเต็มฮาร์ดดิสก์ โดยเฉพาะเมื่อคุณใช้งานโน๊ตบุ๊คไปเรื่อยๆ แล้วเริ่มรู้สึกว่า Copy file หรือ Move file ใช้เวลานานกว่าปกติ รวมถึงเปิดโปรแกรมและทำงานได้ช้าลง ส่วนหนึ่งอาจเป็นเพราะพื้นที่ว่างบนฮาร์ดดิสก์มีน้อยลง และมักจะเจออาการนี้กันในช่วงความจุ 70% ของความจุทั้งหมดบนไดรฟ์ วิธีที่จะช่วยเรียกคืนพื้นที่ว่างบนไดรฟ์ ทำได้หลายวิธี แต่บน Windows 10 มีฟีเจอร์น่าสนใจอย่าง Storage Sense ที่ช่วยลบไฟล์ที่ไม่จำเป็น เพื่อคืนพื้นที่ว่างให้คุณได้ เป็นการเพิ่มความเร็วโน๊ตบุ๊คได้อีกทาง
1เปิดการทำงานของ Settings
2.คลิ๊กที่ System
3.คลิ๊กที่ Storage
4.ในส่วนของ Local Disk ให้คลิ๊กที่ Temporary files ถ้าหากมองไม่เห็น Options ให้คลิ๊กที่ลิงก์ Show more categories
5.ใส่เครื่องหมายหน้าไฟล์ที่่คุณต้องการลบ Delete
6.คลิ๊กที่ปุ่ม Remove file
ในกรณีที่คุณมีไฟล์ดาวน์โหลด “Download” และต้องการเก็บไว้ ให้เลือกลบเฉพาะบางไฟล์ ในแบบ Manual คือเลือกจากโฟลเดอร์ Download เพื่อป้องการลบไฟล์ทั้งหมด เช่นเดียวกับ “Previous Windows Installation” หากยังต้องการเก็บไว้เพื่อติดตั้งวินโดว์ที่เวอร์ชั่นเก่ากว่าในภายหลัง ก็ไม่ต้องลบออกไป
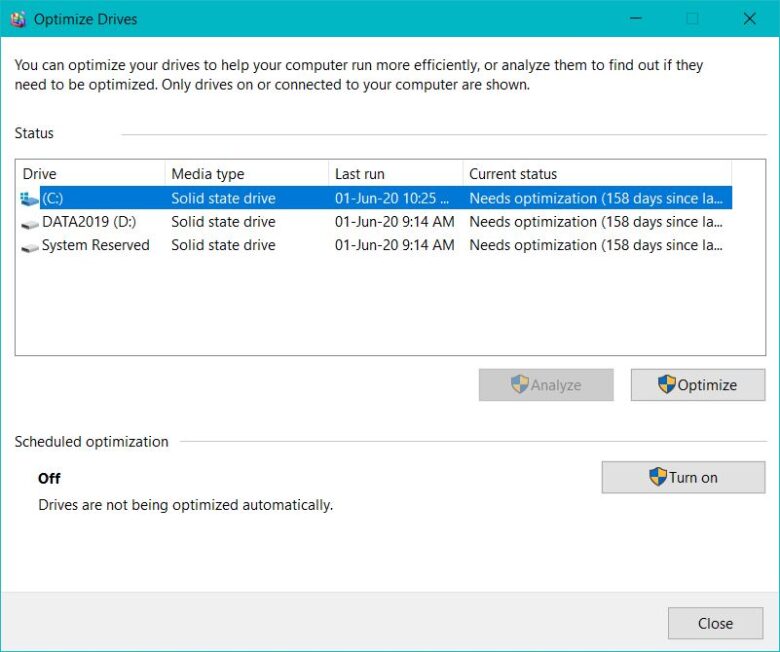
5.ใช้เครื่องมือจัดเรียงไฟล์หรือ Defragment
ย้ำว่าสำหรับผู้ใช้ HDD หรือฮาร์ดดิสก์ในระบบเท่านั้น ส่วนคนที่ใช้ SSD ไม่ต้องทำข้อนี้ ผ่านไปยังข้ออื่นได้เลย โดยการ Defragment นี้จะช่วยให้การตอบสนองของระบบและข้อมูลได้ไวขึ้น ด้วยการจัดเรียงความสำคัญของไฟล์รูปแบบต่างๆ เพื่อความเร็วในการเข้าถึง และใช้เวลาน้อยลงในการค้นหาไฟล์ครั้งถัดไป ความรวดเร็วในการ Defragment นั้น ขึ้นอยู่กับรูปแบบไฟล์ ความจุและการตั้งค่า
1.เปิดการทำงานของ Settings
2.คลิ๊กที่ System
3.คลิ๊กที่ Storage
4.ในหัวข้อ “More storage settings” ให้คลิ๊ก Optimize Drives
5.เลือกไดรฟ์จากรายการที่มีอยู่
6.คลิ๊กปุ่ม Optimize
6.Update Windows ใหม่ล่าสุด
การติดตั้งและอัพเดตวินโดว์ มีส่วนช่วยให้โน๊ตบุ๊คของคุณทำงานได้เร็วขึ้น ด้วยการปรับปรุงในส่วนที่บกพร่องของระบบ และการลดช่องโหว่จากการโจมตีของสิ่งที่ไม่พึงประสงค์จากภายนอก ในการ Update Windows จะมีการแจ้งอยู่ในทุกครั้งที่มี แต่คุณก็สามารถจัดการหรือกำหนดเงื่อนไขในการอัพเดตได้ด้วยตัวเอง
1.เปิดการทำงานของ Settings
2.คลิ๊กที่ Update & Security
3.เลือกไปที่ Windows Update
4.คลิ๊กที่ปุ่ม Check for updates
5.ในกรณีที่ต้องการอัพเดตทีเดียว ไม่ต้องมากดกันหลายครั้ง ในหัวข้อ “Optional update available” ให้คลิ๊กที่ Download and install now
6.คลิ๊กที่ปุ่ม Restart เพื่อเริ่มต้นระบบใหม่อีกครั้ง
7.อัพเดตไดรเวอร์ของอุปกรณ์ให้ใหม่อยู่เสมอ
บนโน๊ตบุ๊คนั้น แม้จะดูเล็กและมีพื้นที่ไม่มาก แต่ภายในก็ประกอบไปด้วยอุปกรณ์มากมาย แทบไม่ต่างไปจากคอมพิวเตอร์พีซี และผู้ผลิตส่วนใหญ่ก็จะจัดเตรียมไดรเวอร์ที่มีความเสถียรและมีประสิทธิภาพ เพื่อใช้ในการปรับปรุงฮาร์ดแวร์ให้ทำงานได้ดีขึ้น พร้อมสำหรับผู้ใช้ที่จะนำไปอัพเดตผ่านทางเว็บไซต์ ซึ่งหากโน๊ตบุ๊คที่คุณใช้เริ่มทำงานช้า ส่วนหนึ่งก็อาจจะเกิดจากความไม่เข้ากันของอุปกรณ์และไดรเวอร์ สามารถเพิ่มความเร็วโน๊ตบุ๊คได้ได้ด้วยการ Update driver ด้วยตัวเอง
1.ไปที่ Start
2.ค้นหา Device Manager และคลิ๊กเพื่อเปิดการทำงาน
3.กดปุ่มด้านหน้ารายการฮาร์ดแวร์ ที่คุณต้องการอัพเดต
4.คลิ๊กขวาที่อุปกรณ์ และเลือก Update Driver
5.คลิ๊กที่ Browse my computer for driver software
6.ในส่วนของ “Search for drivers in this location” ให้คลิ๊กปุ่ม Browse เพื่อเลือกโฟลเดอร์ ที่มีไดรเวอร์ใหม่เก็บเอาไว้
7.คลิ๊ก Next
8.คลิ๊ก Close
8.เปลี่ยน Power Plan
สำหรับ Windows 10 จะมาพร้อม Power Plan 3 รูปแบบด้วยกัน ประกอบด้วย Balanced, Power savcer และ High Performance เพื่อให้เข้ากับการใช้โน๊ตบุ๊คของคุณ หากต้องการให้ระบบทำงานได้รวดเร็ว เพิ่มประสิทธิภาพในการทำงานให้เลือก และ High Performance ก็จะช่วยให้โน๊ตบุ๊คมีพลังในการทำงานมากขึ้น และรวดเร็วกว่าเดิม
1.เปิด Control Panel
2.คลิ๊กที่ Hardware and Sound
3.คลิ๊กเลือก Power Options
4.เลือกที่ High Performance
แต่ถ้าหากไม่มี Power Plan ในแบบที่คุณต้องการ สามารถสร้าง Plan ขึ้นเองได้ ด้วยการตั้งค่า “High performance” ซึ่งบนโน๊ตบุ๊คนั้น ยังสามารถเปลี่ยน Power mode เพื่อปรับปรุงประสิทธิภาพ ด้วยการคลิ๊กที่ไอคอนแบตO ที่อยู่ในส่วน Notification และตั้งค่าด้วยแถบสไลด์ให้เป็น Best Performance ได้อีกด้วย
9.ปิดการทำงาน Visual Effect
Windows 10 มาพร้อมกับ Visual Effects มากมาย เพื่อเพิ่มความสวยงาม และทำให้ระบบดูทันสมัย ไม่ว่าจะเป็นแอนิเมชั่น แสงเงาหรือภาพที่ดูหวือหวา เช่น การเบลอ วัตถุโปร่งแสง หรือการแสดงไฮไลต์ และอื่นๆ ซึ่งเป็นส่วนหนึ่งของ Fluent Design แม้ว่าเอฟเฟกต์เหล่านี้ ดูแล้วทำให้น่าสนใจ แต่ก็ต้องใช้ทรัพยากรมากขึ้น และทำให้ฮาร์ดแวร์ทำงานช้าลง ยิ่งเป็นเครื่องรุ่นเก่า ยิ่งเห็นผลได้ชัดเจน ดังนั้นการปิดการทำงานของ Visual Effect นี้ ก็จะช่วยเพิ่มความเร็วโน๊ตบุ๊ค ได้อีกทางหนึ่ง
1.เปิดการทำงานของ Settings
2.คลิ๊กไปที่ System
3.คลิ๊กที่ About
4.ในส่วนของ “Related settings” ให้คลิ๊ก System info ทางด้านขวามือ
5.คลิ๊กที่ Advanced system settings ที่อยู่ทางซ้ายมือ
6.คลิ๊กที่แท็ป Advanced
7.ในส่วนของ Performance ให้คลิ๊ก Settings
8.คลิ๊กไปที่แท็ป Visual Effects
9.เลือกที่ Adjust for best performance ซึ่งจะเป็นการปิดแอนิเมชั่นของระบบทั้งหมด
10.คลิ๊ก Apply และ Ok
แต่มีทิปเล็กน้อย กรณีที่ปิด Visual Effect ทั้งหมด ก็อาจจะทำให้ Windows 10 ลดความสวยงามน่าใช้ลงไปมากพอสมควร ตั้งแต่ฟอนต์ ความโค้งมน สีสันและการนำเสนอ ถ้าไม่อยากจะปิดทั้งหมด ก็สามารถคลิ๊ก Custom เพื่อเลือกปิดการทำงานแค่บางอย่างก็ได้เช่นกัน