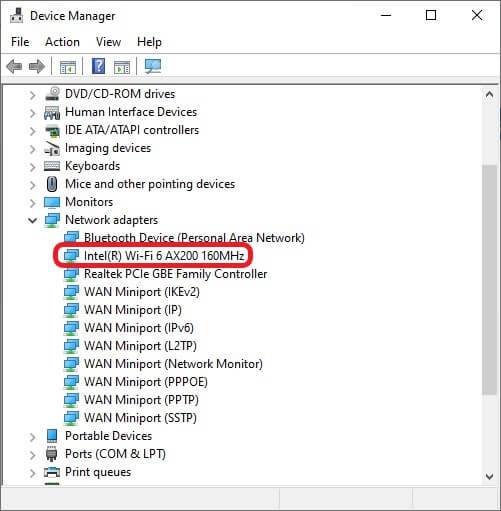ตัวรับสัญญาณ WiFi โน๊ตบุ๊คของเรารับสัญญาณได้แรงระดับไหนนะ?

ตัวรับสัญญาณ WiFi โน๊ตบุ๊คในยุคนี้กลายเป็นหัวใจสำคัญของโน๊ตบุ๊คทุกเครื่องไปแล้ว นั่นเพราะมันทำให้โน๊ตบุ๊ครับสัญญาณ WiFi แล้วท่องอินเตอร์เน็ตได้ บางคนเป็นปัจจัยหลักตอนตัดสินใจจะซื้อโน๊ตบุ๊คสักเครื่องด้วยซ้ำ ว่าถ้าโน๊ตบุ๊คเครื่องนั้นเป็น WiFi ตัวนั้นตัวนี้จะไม่ซื้อเครื่อง เพราะยุคนี้ที่เราทำงานออนไลน์ ต้องเปิดเว็บ, โหลดไฟล์งานหรือประชุมออนไลน์เป็นประจำ ถ้าตัวรับสัญญาณ WiFi ในโน๊ตบุ๊คดี ทุกอย่างก็จะราบลื่นอย่างแน่นอน
กลับกัน หลาย ๆ คนที่ไม่ได้โฟกัสเรื่องตัวรับสัญญาณ WiFi โน๊ตบุ๊คว่าเป็นสเปคไหน รับส่งข้อมูลได้เร็วเท่าไหร่แล้วเกิดสงสัยขึ้นมาว่าตัว WiFi Card ในเครื่องเป็นสเปคไหน มีประสิทธิภาพสูงสุดระดับไหนและมีฟีเจอร์อะไรอยู่ในนั้นบ้าง ซึ่งนอกจากโน๊ตบุ๊คก็สามารถเลือก WiFi Card ไปใช้กับพีซีของเราได้ด้วย
หัวข้อเนื้อหา
- เข้าใจเรื่องมาตรฐาน IEEE 802 แบบง่าย ๆ
- วิธีดูว่าตัวรับสัญญาณ WiFi โน๊ตบุ๊คของเรา แล้วมันมีสเปคอะไรบ้าง?
- วิธีเลือกโน๊ตบุ๊คและการ์ด Wi-Fi ให้เป็น Wi-Fi 6

เข้าใจเรื่องมาตรฐาน IEEE 802 แบบง่าย ๆ

“มาตรฐาน 802.11” ที่เขียนตามหลังชื่อ WiFi 5, WiFi 6 มานั้น ชื่อเต็ม ๆ ของมาตรฐานนี้คือ IEEE 802 (Institute of Electrical and Electronics Engineers เขียนย่อว่า IEEE) เป็นองค์กรด้านไฟฟ้าและอีเล็กทรอนิกส์ตั้งอยู่ในเขตแมนฮัตตัน, นครนิวยอร์ก มีหน้าที่คอยกำหนดมาตรฐาน IEEE 802 ใหม่ออกมาเรื่อย ๆ ซึ่งในมาตรฐานนี้จะมีหลายเวอร์ชั่น โดย WiFi 802.11 ที่ใช้งานกันเป็นสากลทั่วโลกนั้นประกาศใช้งานเปิดตัวครั้งแรกตั้งแต่ปี 1997 หรือ 24 ปีที่แล้ว โดยใช้งานคลื่นความถี่ 2.4 GHz เป็นหลัก และมีการพัฒนามาเรื่อย ๆ ออกมาหลายเวอร์ชั่น ซึ่งเราจะคุ้นหูกับ 802.11a/b/g/n และอีกหลาย ๆ รุ่นย่อย
ปัจจุบันนี้ มาตรฐาน IEEE 802 ที่เห็นเป็นประจำก็จะมี 802.11ac ของ Wi-Fi 5 ที่เปิดตัวมาเมื่อปี 2013 โดยรองรับ WiFi เวอร์ชั่นเก่าและเพิ่มช่องสัญญาณให้กว้างขึ้น ได้แก่ 80, 160 MHz กับฟีเจอร์ Multi-user MIMO (MU-MIMO) ที่เพิ่มการรับสัญญาณ Wi-Fi ทั้งขาเข้าและขาออกหลายช่องทาง ทำให้รับส่งสัญญาณได้เร็วขึ้น แล้วพัฒนาต่อเป็น Wi-Fi 6 มาตรฐาน 802.11ax และได้รับการรับรองมาตรฐานอย่างเป็นทางการในรหัส IEEE 802.11ax-2021 จาก IEEE มาเมื่อ 9 กุมภาพันธ์ 2021 โดย Wi-Fi 6 ใช้คลื่น 2.4, 5 GHz เหมือนกันและถ้าเป็น 6E จะมีคลื่น 6 GHz ด้วย เน้นความเร็วการรับส่งข้อมูลที่ดีขึ้น
ส่วนมาตรฐานใหม่ต่อจาก Wi-Fi 6 ยังอยู่ระหว่างการพัฒนา โดยนักพัฒนาเลือกพัฒนาต่อจากมาตรฐาน 802.11ax โดยชื่อมาตรฐานเป็น IEEE 802.11be ซึ่งคาดว่าเป็น Wi-Fi 7 Extremely High Throughput (EHT) โดยโฟกัสการรับส่งสัญญาณไร้สายคลื่น 2.4, 5, 6 GHz ทั้งในและนอกอาคารให้ดีและเสถียรขึ้น
ทำไม WiFi อืด มันเกิดจากอะไรกันบ้าง?
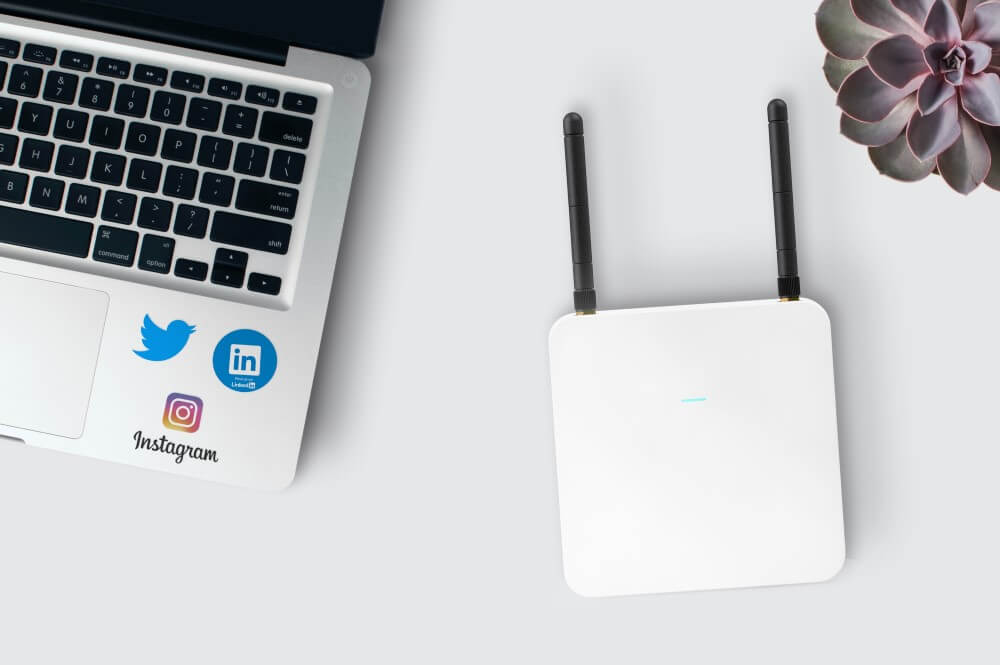
สำหรับการใช้ WiFi ที่ใช้คลื่นเชื่อมต่ออินเตอร์เน็ตนั้น อาจจะเจอปัญหาเรื่องความเร็วตกหรือวิ่งไม่เต็มความเร็วกันบ้าง โดยสาเหตุของปัญหาที่น่าจะเกิดในประเทศของเรานั้นจะมีดังนี้
- คลื่นสัญญาณจากเพื่อนบ้าน – ถ้าบ้านเราใช้ เพื่อนบ้านใกล้กันก็ใช้ WiFi เหมือนกัน โดยคลื่น 2.4 GHz ที่เราใช้เชื่อมต่ออินเตอร์เน็ตอยู่ใกล้กัน อาจเกิดปัญหาคร่อมสัญญาณจนความเร็วตก ซึ่งถ้าเป็นบ้านเดี่ยวอาจจะไม่เห็นผลมากนัก แต่ถ้าเป็นคอนโดมิเนียมหรือบ้านทาวน์เฮ้าส์น่าจะมีผลอยู่บ้าง
- อุปกรณ์เน็ตเวิร์คชิ้นอื่นในบ้าน – สำหรับคนอยู่บ้านเดี่ยวแล้วบางทีมีกล่องเราเตอร์ 2 กล่องเพื่อแบ่งกลุ่มคนใช้เน็ตนั้น จะมีปัญหาเรื่องสัญญาณกวนกันยิ่งกว่าสัญญาณจากกล่องเราเตอร์เพื่อนบ้านมากวนสัญญาณเราเสียอีก โดยวิธีที่ดีสุดคือ ใช้กล่องเราเตอร์อันเดียวแล้วตั้ง Guest network เอาไว้แล้วแบ่งระดับการปล่อยความเร็วอินเตอร์เน็ตไปเลยจะดีกว่า
- Bluetooth – ทีมเมาส์, หูฟัง, คีย์บอร์ดไร้สายรู้ไหมว่าการรับส่งคลื่น Bluetooth เองก็ใช้คลื่น 2.4 GHz ที่เป็นคลื่นเดียวกับ WiFi ด้วย และมันรบกวนการรับส่งสัญญาณ WiFi พอควร ซึ่งถ้าอุปกรณ์ Bluetooth ของเรามีเยอะและรบกวนการส่งสัญญาณมาก ๆ บางทีตัวรับสัญญาณ WiFi โน๊ตบุ๊คของเราอาจจะสั่งสลับช่องสัญญาณไปใช้ช่องที่คลื่นเสถียรกว่าและใช้ฟังก์ชั่น Troubleshoot หาปัญหาไม่เจอด้วย
- คลื่นจากเตาไมโครเวฟ – ไม่เชื่อก็ต้องเชื่อ ว่าเตาไมโครเวฟใช้คลื่นแม่เหล็กไฟฟ้า 2.4 GHz ไว้อุ่นอาหาร เป็นคลื่นเดียวกับ WiFi 802.11 b/g/n แต่คลื่น WiFi มีความร้อนเพียง 0.1W เท่านั้น ซึ่งไม่มีปัญหาต่อร่างกายมนุษยแน่นอน กลับกันไมโครเวฟจะใช้ความร้อน 1000W เพื่ออุ่นอาหาร และอาจจะมีอาการคลื่นรั่วไหลจากเตาบ้าง ดังนั้นถ้าใครอยู่ในคอนโดฯ ไม่ควรวางกล่อง WiFi เอาไว้ใกล้ ๆ เตาไมโครเวฟเพื่อป้องกันปัญหาเรื่องคลื่นแม่เหล็กจากเตาไมโครเวฟมารบกวนกล่องเราเตอร์ได้
- ผนังปูน, ผนังไม้, พื้นโลหะ ฯลฯ – ยิ่งมีสิ่งกีดขวางเยอะ ยิ่งทำให้ WiFi ทำงานช้าลง ซึ่งถ้าเราตั้งคอมหรือโน๊ตบุ๊คของเราเอาไว้ในห้องแล้วมีกำแพงปูนหรือประตูไม้มากั้นเอาไว้ ก็จะทำให้เน็ตช้าลงอย่างแน่นอน ซึ่งถ้าเป็นโน๊ตบุ๊คอาจจะยังพอย้ายที่นั่งไปในจุดที่ไม่มีกำแพงกั้นได้ แต่ถ้าเป็นเครื่องเดสก์ท็อปที่ใช้ WiFi เป็นหลักก็อาจจะช้าลงบ้างแต่ไม่เท่ากับการต่อ WiFi จากคนใช้โน๊ตบุ๊คที่นั่งอยู่ชั้น 1 ขึ้นมาชั้น 2 อย่างแน่นอน
- ทีวีในบ้าน – บางคนที่เอากล่อง WiFi ไปตั้งหลังทีวีที่มีคลื่นสัญญาณโทรทัศน์รับส่งไปมาเสมอ ๆ ก็จะรบกวนสัญญาณ WiFi ด้วย ดังนั้นถ้าเราตั้งกล่องเราเตอร์ นอกจากเตาไมโครเวฟ ก็ไม่ควรเอากล่องไปตั้งหลังทีวีเช่นกัน
วิธีดูว่าตัวรับสัญญาณ WiFi โน๊ตบุ๊คของเรา แล้วมันมีสเปคอะไรบ้าง?
สำหรับตัวรับสัญญาณ WiFi โน๊ตบุ๊คในปัจจุบันนี้ จะมีผู้ผลิตตัวชิปสำหรับรับสัญญาณอยู่ 2 ค่ายหลัก ๆ ได้แก่ Intel และ Qualcomm ซึ่งถูกเอามาติดตั้งในโน๊ตบุ๊คหลาย ๆ รุ่น โดยวิธีการดูตัวรับสัญญาณ WiFi ในโน๊ตบุ๊คเป็นรุ่นไหน สามารถดูได้ใน Device Manager
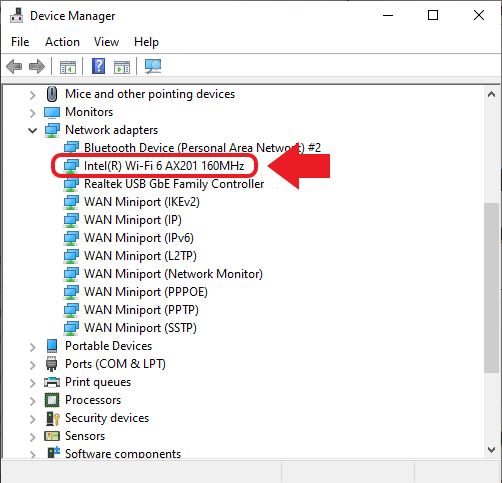
เมื่อเปิดเข้ามาใน Device Manager ให้เลื่อนมาดูตรง Network adapter แล้วสังเกตที่อุปกรณ์ที่มีคำว่า Wi-Fi อยู่ เช่นในภาพจะเป็น Intel(R) Wi-Fi AX201 160MHz ซึ่งชื่อของ Wi-Fi ในตัวอย่างจะมีข้อมูลที่บอกผู้ใช้ของเราดังนี้
- Intel(R) Wi-Fi 6 – ชื่อผู้ผลิตและเวอร์ชั่นของ Wi-Fi โดยในภาพตัวอย่างเป็นชิป Wi-Fi ของ Intel เป็น Wi-Fi 6
- AX201 – ชื่อรุ่นของชิป Wi-Fi ที่นำมาติดตั้งในเครื่อง โดย AX201 จะเป็น Wi-Fi แบบ Gig+ รับส่งข้อมูลได้รวดเร็วและได้รับการอัพเกรดเพิ่มเติมจากชิปรุ่น Intel AX200 และจะมีรุ่น Intel Killer Wireless Series ที่ใช้รหัส Intel Killer Wi-Fi 6 AX1650 ออกแบบมาเพื่อเน้นการเล่นเกมโดยเฉพาะ จุดเด่นที่ Intel เคลมเอาไว้ คือ ชิป Wi-Fi รุ่นนี้ลดค่า Latency หรืออาการ “แล็ค” ลงไป 75% และรับส่งข้อมูลได้เร็วกว่าเดิม มักใส่มาในเกมมิ่งโน๊ตบุ๊คหรือโน๊ตบุ๊คระดับพรีเมียมหลาย ๆ รุ่นในปัจจุบัน ตัวอย่างเช่น DELL XPS 15 9500 ที่รีวิวไปก่อนหน้านี้
- 160MHz – ค่า MHz แสดงค่าแบนด์วิธของ Wi-Fi Card ในเครื่อง ซึ่งถ้าเป็น 160MHz จะมีช่องสัญญาณกว้าง ทำให้รับส่งข้อมูลได้รวดเร็วขึ้น
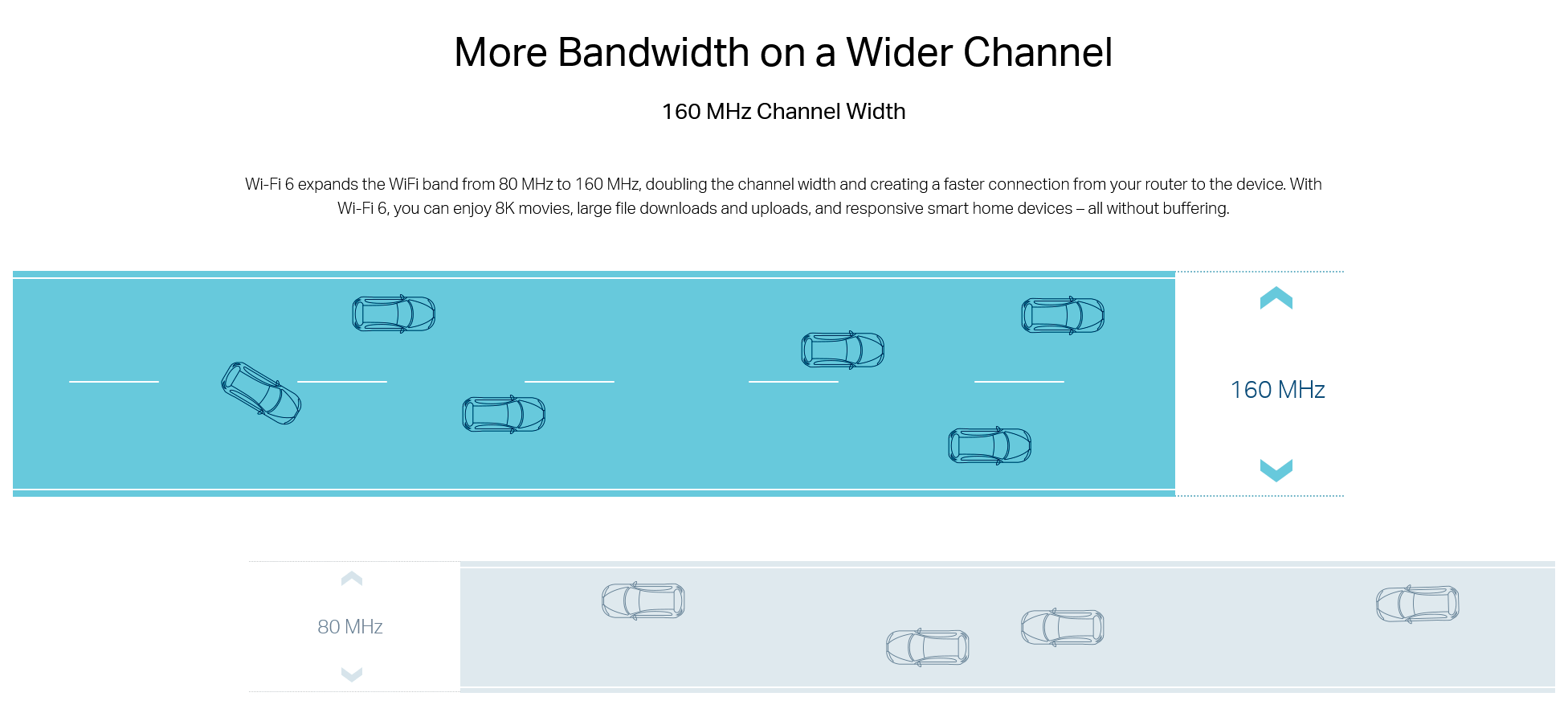
ถ้าอธิบายเรื่องแบนด์วิธของตัวรับสัญญาณ WiFi โน๊ตบุ๊คให้เข้าใจง่าย ๆ เทียบกับถนนแล้วจะเห็นว่าถ้าชิป WiFi ตัวไหนเป็นแบบ 160MHz ก็จะมีช่องรับส่งสัญญาณ (ถนน) กว้างกว่า จึงรับส่งสัญญาณ (รถ) ได้เร็วกว่า ดังนั้นถ้าโหลดไฟล์ขนาดใหญ่หรือเล่นเกมออนไลน์แล้วมีข้อมูลที่ต้องรับส่งเยอะ ตัว Wi-Fi 160MHz ก็จะมีประโยชน์มาก
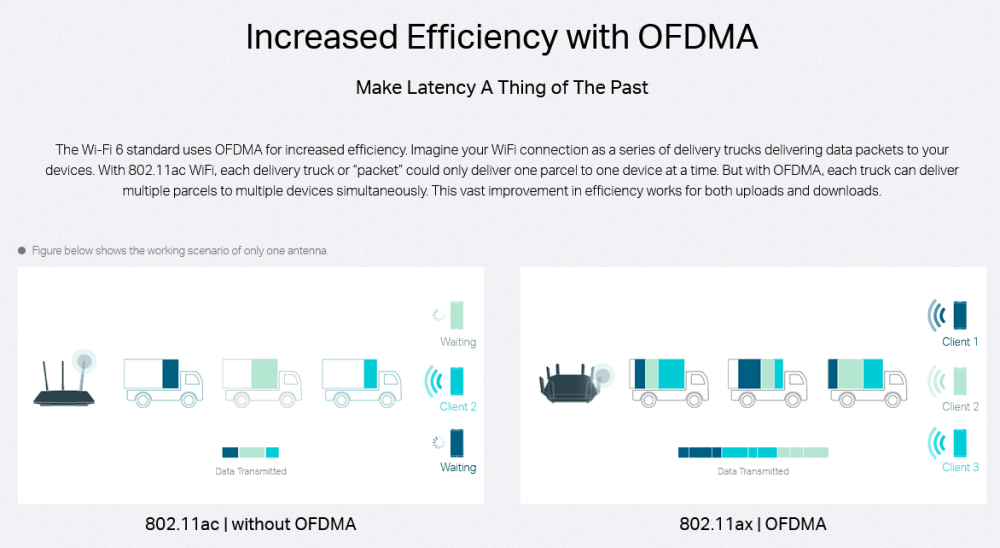
และถ้าเป็น Wi-Fi 6 เมื่อไหร่ ก็จะมีฟีเจอร์ OFDMA (Orthogonal Frequency-Division Multiple Access) ที่ตัวกล่องเราเตอร์สามารถส่งแพ็คข้อมูลรวมกันเป็นชุดแล้วไปแยกรับที่อุปกรณ์ปลายทางได้ ทำให้ส่งข้อมูลพร้อม ๆ กันได้มากขึ้น ไม่ต้องรอส่งทีละรอบเหมือนกับ Wi-Fi 5 แล้ว

อย่างไรก็ตาม ถ้าตัวรับสัญญาณ WiFi โน๊ตบุ๊คของเราเป็นเวอร์ชั่นเก่า รองรับแต่สัญญาณ 2.4 GHz แล้วเปิดเน็ตช้าไม่ทันใจ ก็สั่ง Disable Wi-Fi ที่อยู่ในเครื่องหรือสั่งสลับมาใช้ USB Wireless Wi-Fi แทนก็ได้ ตัวอย่างเช่น TP-Link Archer T3U ตัวนี้ก็เป็นตัวเลือกที่ดี เพราะเชื่อมต่อ Wi-Fi 5 คลื่น 2.4, 5GHz ได้ทั้งคู่ และหัวพอร์ตเป็น USB 3.0 ถ้าต่อเข้าพอร์ตเดียวกันบนโน๊ตบุ๊ค ก็จะรับส่งข้อมูลได้เร็วยิ่งขึ้นอีกด้วย แต่อย่างไรก็ตาม จุดสังเกตมีอย่างเดียวคือ USB Wireless Wi-Fi ประเภทนี้จะไม่รองรับ Bluetooth เหมือนพวก PCIe add in card
- Intel AX200 ใน TP-Link Archer TX50E
- Intel AX201 ใน Lenovo Yoga Slim 7 Pro
สำหรับความแตกต่างระหว่างชิป Intel AX200 กับ Intel AX201 ที่พูดถึงไปก่อนหน้านี้นั้น ถ้าดูแค่หน้าสเปคโดยเผิน ๆ จะเห็นว่าเหมือนกันแทบทั้งหมด ทั้งมีเสาสัญญาณ WiFi 2×2 MU-MIMO เหมือนกัน, เชื่อมต่อ Bluetooth 5.2 ได้, มี OFDMA เหมือนกัน แต่จุดแตกต่างที่ Intel AX201 ได้อัพเกรดขึ้น คือ
- ค่า Uplink/Downlink OFDMA ดีขึ้น
- มี 1024-QAM หรือฟีเจอร์ปรับรูปคลื่นสัญญาณ WiFi แบบอัตโนมัติ (แต่อุปกรณ์ต้องรองรับ)
- ค่า Data rates (ค่าความเร็วในการส่งข้อมูล) เพิ่มขึ้นสูงสุดเป็น 2.4Gbps
นอกจากนี้ Intel AX201 ยังเป็นตัวรับสัญญาณ WiFi โน๊ตบุ๊คที่เป็น CRF module ที่ถ้าจับคู่กับซีพียู Intel ด้วยกันแล้ว จะทำงานได้ดีขึ้น แต่ถ้าเดสก์ท็อปของใครไม่ได้ใช้ซีพียู Intel ก็ไม่จำเป็นต้องโฟกัสหา PCIe add in card ที่เป็น Intel AX201 มาใช้ก็ได้ แค่หาตัวการ์ดที่เป็น Wi-Fi 6 จากแบรนด์ชั้นนำก็โอเคแล้ว
วิธีเลือกโน๊ตบุ๊คและการ์ด Wi-Fi ให้เป็น Wi-Fi 6
สำหรับการเลือกโน๊ตบุ๊คและการ์ด Wi-Fi ให้เป็น Wi-Fi 6 ที่รับส่งข้อมูลได้เร็วนั้น มีวิธีเลือกแบบง่าย ๆ ไม่กี่ขั้นตอนเท่านั้น คือ
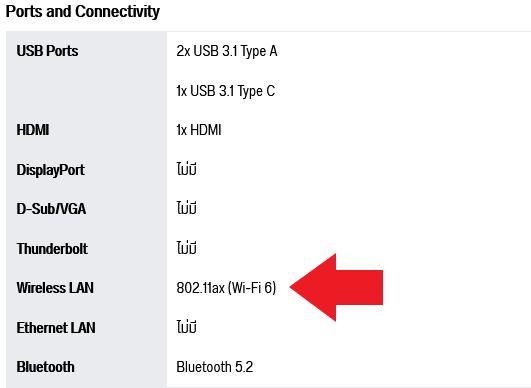
สำหรับโน๊ตบุ๊ค ถ้าต้องการดูว่าเครื่องรุ่นนั้น ๆ เป็น Wi-Fi ตัวไหน เมื่อค้นหาเจอโน๊ตบุ๊ครุ่นที่ต้องการแล้ว ให้เลื่อนมาดูในหมวด Ports and Connectivity แล้วดูตรงคำว่า Wireless LAN จะเห็นชื่อรุ่นอยู่ว่าเป็น Wi-Fi เวอร์ชั่นไหน โดยเครื่องที่นำมายกตัวอย่างจะเป็น HP 15s-eq2068AU ที่เพิ่งเปิดตัวเมื่อเร็ว ๆ นี้

ต่อด้วยการเอาชื่อรุ่นโดยเฉพาะไปค้นหาหน้าสเปคจากผู้ผลิตโดยตรง อย่าง HP รุ่นนี้มีชื่อรุ่นโดยเฉพาะคือ eq2068AU ก็นำไปค้นหาแล้วเลือกเว็บไซต์ของผู้ผลิต แล้วดูตรงสเปคโดยเฉพาะ จะเห็นข้อมูลว่าตัวรับสัญญาณ WiFi โน๊ตบุ๊คเครื่องนี้เป็นของแบรนด์ไหน ซึ่งในภาพจะเป็นของ Realtek เป็นต้น
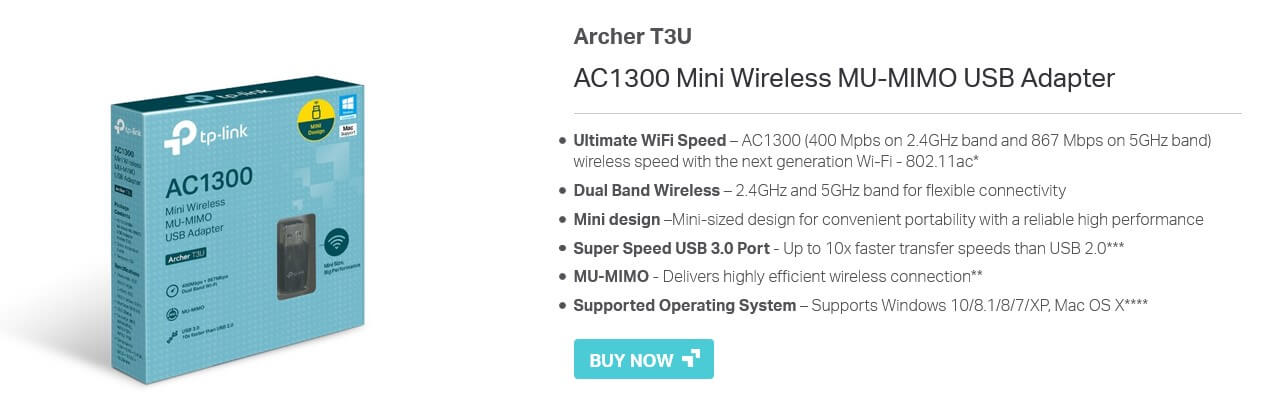
ส่วน USB Wireless Wi-Fi ก็ค้นดูชื่อรุ่นที่สนใจได้เลย ว่าผู้ผลิตทำสเปคของการ์ดตัวนั้น ๆ แล้วดูรายละเอียดของตัวนั้นว่าผู้ผลิตออกแบบการ์ดตัวนี้มาอย่างไร เช่น TP-Link Archer T3U ตัวนี้จะมีสเปคดังนี้
- เชือมต่อ Wi-Fi 5 มาตรฐาน 802.11ac รับส่งข้อมูลคลื่น 5GHz ได้เร็วสุด 867 Mbps และ 2.4GHz ได้ 400 Mbps ซึ่งถ้าต้องการใช้งานให้เร็วที่สุด ควรต่อคลื่น 5GHz
- Super Speed USB 3.0 Port จะต่อใช้งานผ่าน USB 2.0 ก็ได้ แต่ให้ดีที่สุดควรต่อผ่าน USB 3.0 จะรับส่งข้อมูลได้เร็วกว่า USB 2.0 ถึง 10 เท่า
- MU-MIMO รับส่งข้อมูลได้รวดเร็วและลื่นไหลกว่า USB Wireless Wi-Fi ทั่วไป
- รองรับระบบปฏิบัติการตั้งแต่ Windows XP ขึ้นมาและ Mac OS X ดังนั้นถ้าใครมีโน๊ตบุ๊คสำคัญเครื่องเก่าอยู่แล้วอยากเปิดเว็บไซต์เร็ว ๆ แนะนำให้ซื้อตัวนี้ไปต่อใช้งาน
- มี WPA2 (Wi-Fi Protected Access) ซึ่งเป็นการป้องกันและเข้ารหัสข้อมูลที่รับส่งผ่านทาง Wi-Fi ให้ปลอดภัยขึ้น
ส่วนตัวรับสัญญาณ WiFi ของพีซีแบรนด์อื่น ๆ ก็สามารถใช้วิธีนี้อ่านสเปคได้เหมือนกัน ดังนั้นถ้าใครอยากเปลี่ยนพีซีที่บ้านหรืออัพเกรดให้โน๊ตบุ๊คเครื่องเก่าต่อ WiFi ได้เร็วยิ่งขึ้น, ลดความยุ่งยาก, ประหยัดเวลาและแรงไม่ต้องเดินสาย LAN ก็เปลี่ยนมาใช้ตัวรับสัญญาณ WiFi ได้เลย
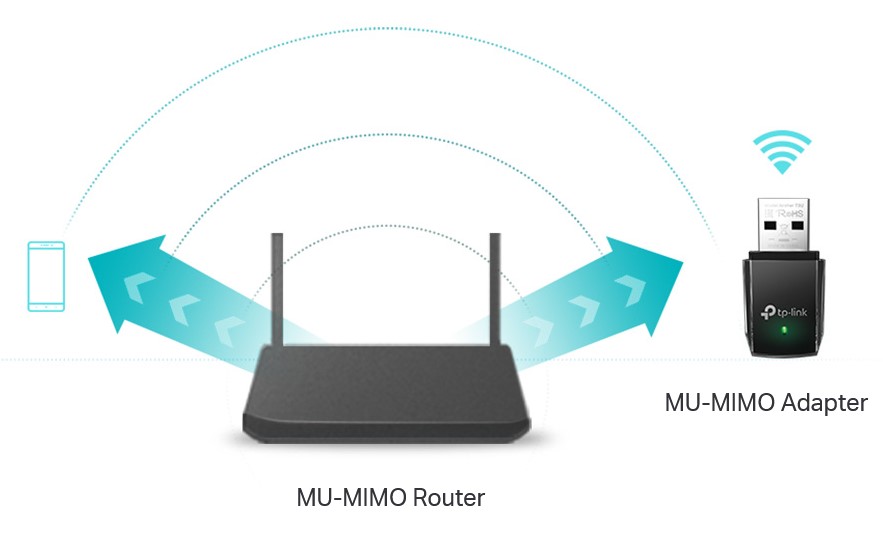
จะเห็นว่าวิธีการดูสเปคและข้อมูลตัวรับสัญญาณ WiFi โน๊ตบุ๊คและการ์ด WiFi ของพีซีนั้น สามารถดูได้ไม่ยากมาก และถ้าเดสก์ท็อปเครื่องไหนจะหามาใช้ก็เป็นอีกทางเลือกที่ดีไม่แพ้สาย LAN เช่นกัน ยิ่งคนที่ไม่ชอบเดินสายสัญญาณให้ยุ่งยาก หรือมีอุปกรณ์ที่เชื่อมต่อ Bluetooth อย่างหูฟัง, ลำโพง, จอยเกมส์รุ่นใหม่ ๆ อยู่หลาย ๆ ชิ้นล่ะก็ PCIe add in card สักใบจะเป็นคำตอบที่ลงตัวกับเดสก์ท็อปเครื่องนั้นเป็นอย่างมาก
บทความที่เกี่ยวข้อง