ปรับแต่ง Windows 10 มีหลายรูปแบบซึ่ง PowerToys ถือว่าเป็นหนึ่งในนั้น มาดูกันดีกว่าว่า วิธีช่วยแต่ง Windows 10 ให้เร็วขึ้นเพื่อประสิทธิภาพในการทำงานด้วย PowerToys นั้นจะมีอะไรบ้าง
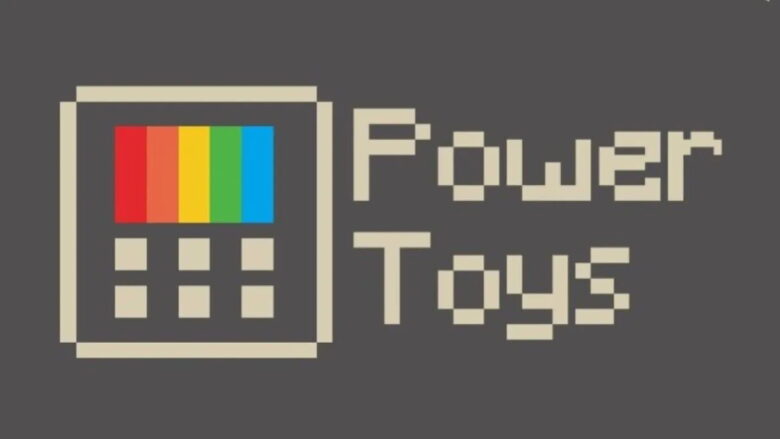
ปรับแต่ง Windows 10 มีหลากหลายวิธีเป็นอย่างมาก หนึ่งในฟีเจอร์เก่าที่ถือว่าเป็นจุดเด่นของ Windows 95 และ Windows XP ในอดีตอย่าง PowerToys นั้นได้ถูกทาง Microsoft ตัดออกไปจาก Windows 10 ตั้งแต่ในปี 2019 ที่ผ่านมา ซึ่งการตัดเอา PowerToys ออกไปนั้นถือว่าเป็นเรื่องที่น่าเสียดายเป็นอย่างยิ่งเพราะเจ้า PowerToys นั้นถือได้ว่าเป็นเครื่องมือที่มีประโยชน์เป็นอย่างมาก สาเหตุที่ทาง Microsoft ตัดเอา PowerToys ออกไปนั้นก็เนื่องมาจากว่ามีผู้ใช้จำนวนน้อยที่ใช้งานมันอยู่ ทว่าในความเป็นจริงแล้วนั้น PowerToys มีประโยชน์เป็นอย่างมากโดยเฉพาะอย่างยิ่งกับความสามารถในการปรับแต่งตัวระบบปฎิบัติการให้มีประสิทธิภาพมากยิ่งขึ้น
สำหรับบทความนี้นั้นเราจะขอแนะนำการนำเอา PowerToys กลับมาใช้งานอีกครั้งพร้อมทั้งแนะนำการใช้งานเบื้องต้นที่บอกได้เลยว่าถึงแม้ว่าท่านจะเป็นมือใหม่ก็ไม่ต้องใช้ความรู้อะไรมากมายนักก็สามารถปรับแต่งระบบปฎิบัติการ Windows 10 ให้มีประสิทธิภาพในการทำงานเพิ่มมากขึ้นได้ วิธีการจะเป็นเช่นไรและสามารถปรับแต่งอะไรให้กับ Windows 10 ได้บ้างนั้นไปติดตามกัน
ติดตั้ง PowerToys สำหรับ Windows 10
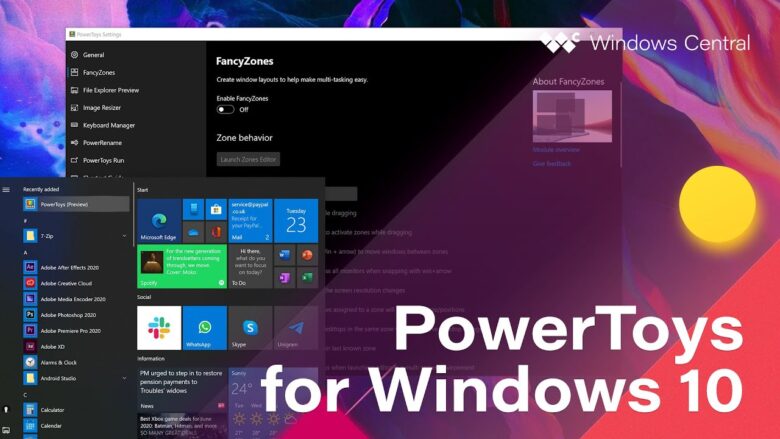
อย่างที่ได้บอกได้บอกเอาไว้ในตอนต้นว่าทาง Microsoft ได้ตัดเอา PowerToys บน Windows 10 ออกไปแล้วตั้งแต่ในปี 2019 ที่ผ่านมาดังนั้นแล้วในการจะใช้งาน PowerToys นั้นจะต้องมีการติดตั้งลงไปใหม่โดยในการติดตั้งนั้นจำเป็นที่จะต้องโหลดไฟล์ 2 ไฟล์ดังต่อไปนี้
- .NET Core 3.1 Runtime เริ่มต้นด้วยการติดตั้ง .NET Core Runtime ที่ในปัจจุบันนั้นจะต้องติดตั้งเวอร์ชัน 3.1 ขึ้นไปเป็นอย่างต่ำโดยให้คลิ๊กที่ลิงค์แล้วเข้าไปโหลดเวอร์ชันตาม Windows 10 ของท่านว่าเป็น 64-bit (x64) หรือ 32-bit (x86) เมื่อโหลดได้แล้วก็สามารถกดติดตั้งได้เลย
หมายเหตุ – PowerToys ต้องการระบบปฎิบัติการ Windows 10 ที่เป็น 64-bit (x64) เท่านั้นไม่สามารถใช้งานกับ Windows 10 x86 ได้
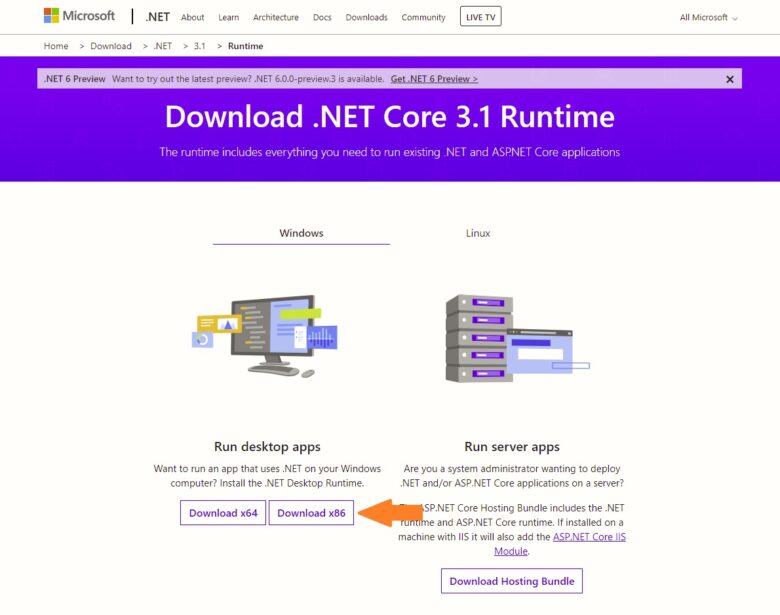
- Microsoft’s GitHub PowerToys สำหรับไฟล์ที่ 2 นั้นก็คือพระเอกของเรากับ PowerToys ที่ต้องโหลดผ่านทาง GitHub ในครั้งแรกแต่หลังจากนั้นท่านสามารถที่จะอัปเดท PowerToys ผ่านทางตัวแอปได้เลย
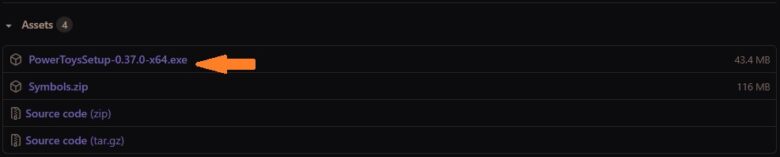
เมื่อเข้าไปในหน้าโหลด PowerToys ผ่าน GitHub แล้วให้เลื่อนลงมาข้างล่างเล็กน้อยตรงบริเวณ Assets ที่ตัวเลือกแรกให้กดโหลดมาติดตั้งได้เลย(ปัจจุบันเป็นเวอร์ชัน 0.37.0) เมื่อโหลดมาแล้วให้กดติดตั้งตามปกติโดยเมื่อกดติดตั้งเสร็จเรียบร้อยแล้วนั้นจะมีไอคอน PowerToys โผล่ขึ้นมาตรงบริเวณ Notifications bar ทางด้านขวาล่าง กดเข้าไปจะเจอหน้าจอดังรูป
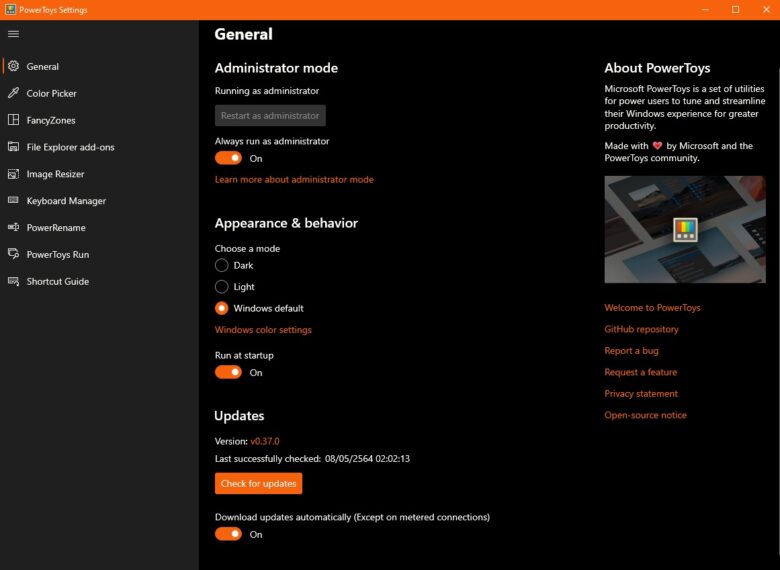
ในหน้าต่างแรกนั้นจะเป็นการหน้าต่าง PowerToys Settings ซึ่งจะมีตัวเลือกสำหรับปรับแต่งระบบปฎิบัติการ Windows ได้ทั้งหมด 8 รูปแบบดังต่อไปนี้
- Color Picker
- FancyZones
- File Explorer add-ons
- Image Resizer
- Keyboard Manager
- PowerRename
- PowerToys Run
- Shortcut Guide
1. Color Picker
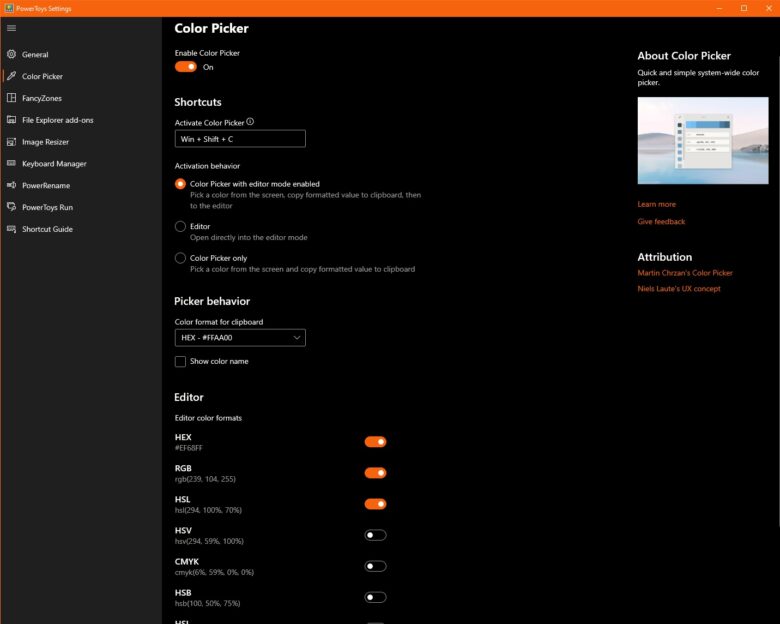
สำหรับหัวข้อ Color Picker นั้นเป็นฟีเจอร์ใหม่ที่พึ่งจะมีเพิ่มเข้ามาได้ไม่นานมากนักโดยน่าจะถูกใจกับผู้ใช้งานสายกราฟิกที่ต้องทำงานกับการใช้งานการเลือกสีเป็นหลัก ประโยชน์ของฟีเจอร์ดังกล่าวนี้นั้นก็คือมันสามารถที่จะบอกได้ว่าสีที่คุณเห็นบนหน้าจออยู่นั้นเป็นสีอะไรแล้วแปลงออกมาเป็นโค๊ดรหัสสีที่มีให้เลือกได้หลายแบบไม่ว่าจะเป็นโค๊ดแบบ HEX, RGB หรือ CMYC เป็นต้น
ยกตัวอย่างง่ายๆ ก็คือหากคุณเห็นสีๆ หนึ่งบนหน้าเว็บที่คุณชอบมากๆ และอยากจะนำเอาสีนั้นไปใช้บนหน้าเว็บไซต์ของคุณบ้างคุณก็แค่นำเอาเมาส์ชี้ไปที่สีนั้นแล้วกดแป้นคีย์บอร์ด Win + Shift +C เพียงเท่านี้รหัสของสีตามที่คุณเลือกเอาไว้ก็จะขึ้นมาทันทีและสามารถนำเอามันไปใช้งานต่อในโปรแกรมที่คุณทำงานอยู่ได้
2. FancyZones
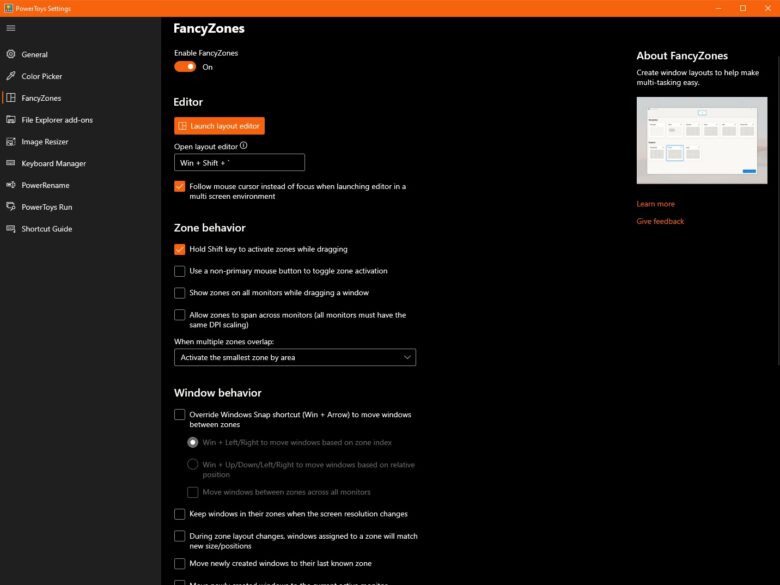
หัวข้อต่อมาอย่าง FancyZones นั้นถือ ได้ว่าเป็นหัวข้อที่เอาใจผู้ใช้งานที่ต้องทำงานหลายๆ โปรแกรม(หลายหน้าต่าง) บนหน้าจอเดียวโดยเฉพาะ เนื่องจากว่าหัวข้อดังกล่าวนี้นั้นสามารถที่จะให้คุณตั้งค่าล่วงหน้าได้ว่าคุณอยากจะตั้งให้หน้าต่างของโปรแกรมต่างๆ เมื่อเปิดออกมาแล้วนั้นอยู่ที่ส่วนใดของหน้าจอบ้างตามงานหรือรูปแบบที่คุณต้องการ
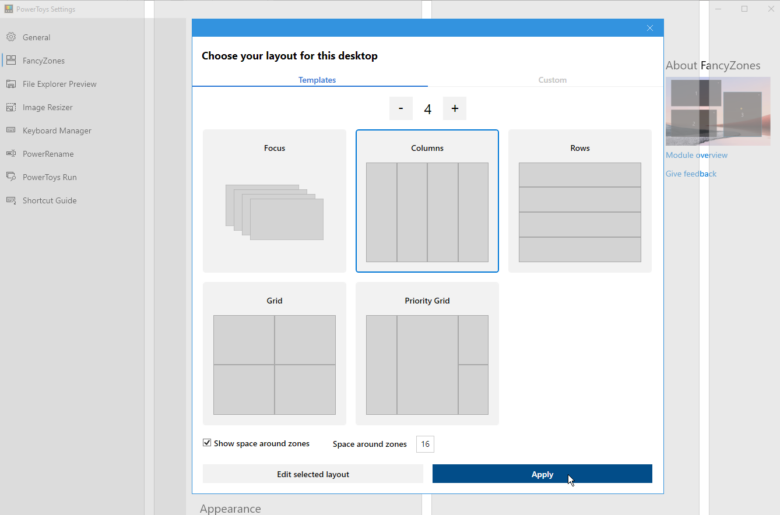
วิธีการคือให้คุณทำการเลือกในส่วนของ Zone ที่คุณต้องการโดยคลิปที่ Launch layout editor หรือกดแป้นคีย์บอร์ด Win + Shift + ` ซึ่งบน PowerToys เองจะมี tempates มาให้ส่วนหนึ่งแต่ทว่าคุณเองก็สามารถที่จะเลือกปรับแต่ง Zone เองได้ตามต้องการอีก เมื่อเลือกได้ถูกใจแล้วให้เลือก Apply
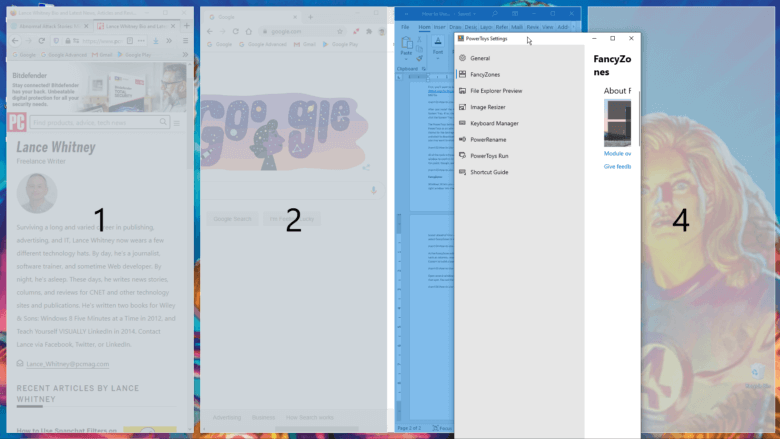
ในการเลือกเอาหน้าต่างโปรแกรมต่างๆ เข้า Zone ที่ตั้งไว้นั้นเพียงแค่กด Shift ค้างไว้ตอนเลื่อนหน้าต่างนั้นๆ ที่หน้าจอของคุณจะแสดงสีโซนตามที่คุณได้ตั้งเอาไว้ออกมาหลังจากที่คุณวางหน้าต่างโปรแกรมแล้วปล่อยปุ่ม Shift บน คีย์บอร์ด หน้าต่างนั้นๆ ก็จะลงไปอยู่ใน Zone ที่ตั้งเอาไว้ทันที
3. File Explorer add-ons
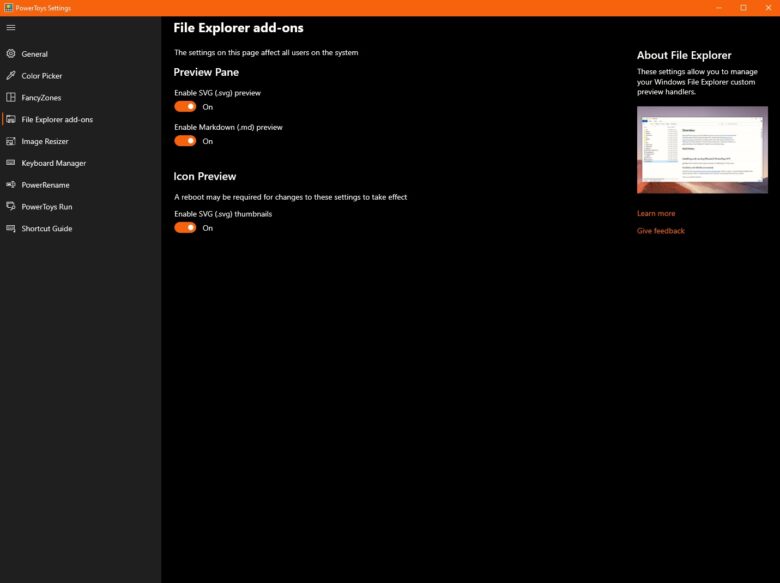
ฟีเจอร์ต่อมาอย่าง File Explorer add-ons ยังคงเอาใจผู้ใช้งานสายกราฟิกและผู้เขียนโปรแกรมด้วยความสามารถในการพรีวิวไฟล์นามสกุล .SVG (Scalable Vector Graphics image) และ .MD (Markdown files) ผ่านทาง Preview Pane บน File Explorer ได้ทันทีแต่คุณจะต้องเปิด Preview Pane บน File Explorer ด้วยนะ
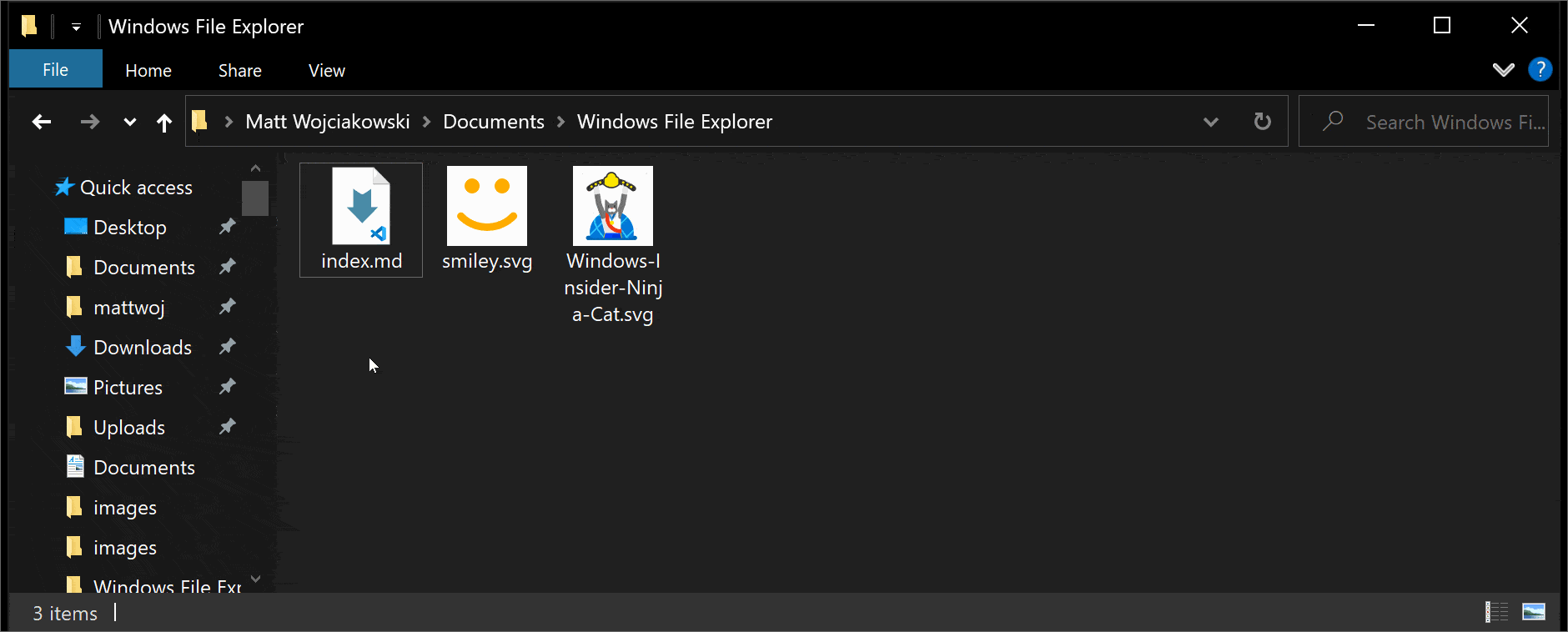
สำหรับผู้ที่ต้องใช้งานไฟล์นามสกุล .SVG (Scalable Vector Graphics image) ด้วยแล้วนั้นฟีเจอร์นี้ยิ่งเพิ่มความสะดวกให้มากกว่าเดิมเพราะว่ามันสามารถที่จะแสดงรูปออกมาเป็น thumbnails ได้เลยในตัว
4. Image Resizer
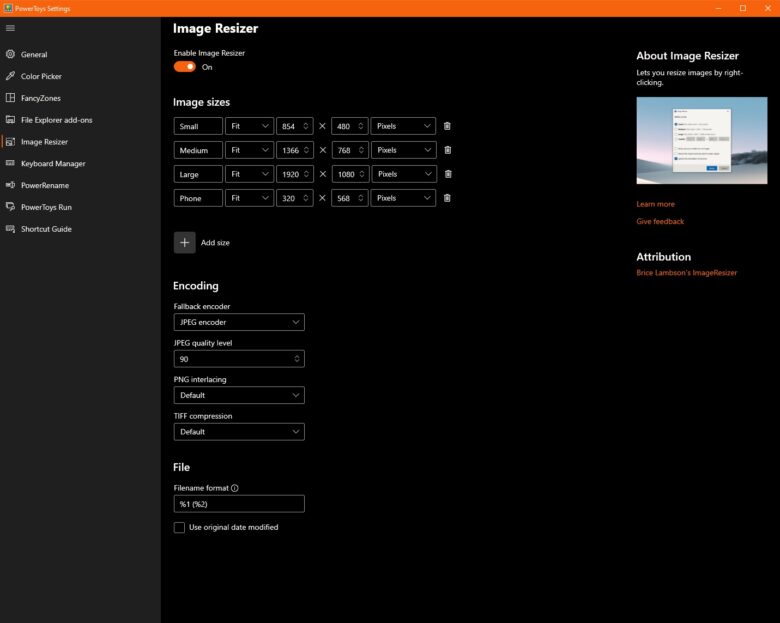
ฟีเจอร์เด็ดๆ ต่อมากับ Image Resizer ที่ยังคงเอาใจผู้ใช้งานสายกราฟิกเช่นเดิม(รวมถึงผู้ที่ชื่นชอบการเก็บรูปเอาไว้บนเครื่องคอมพิวเตอร์เป็นจำนวนมาก) กับความสามารถในการปรับเปลี่ยนขนาดรูปภาพไฟล์ภาพนามสกุลหลักอย่าง JPEG, PNG หรือ TIFF ได้แบบรวดเร็วทันใจ ซึ่งในหน้า Setting นั้นคุณสามารถที่จะทำการปรับขนาดของรูปภาพที่ต้องการเอาไว้ได้ก่อนหลายขนาด ส่วนวิธีการใช้งานนั้นก็ง่ายมากเพียงแค่คลิ๊กขวาที่รูปแล้วเลือกไปที่คำสั่ง Resize pictures คุณก็สามารถที่จะทำการเปลี่ยนขนาดภาพไปเป็นตามที่ตั้งเอาไว้ได้ทันที

นอกไปจากนั้นแล้วคุณยังสามารถที่จะทำการใช้งานฟีเจอร์ Image Resizer ร่วมกับการใช้งาน Drag and Drop ได้อีกเพื่อเป็นการเก็บไฟล์ภาพต้นฉบับไว้โดยวิธีทำนั้นจะเป็นไปดังนี้
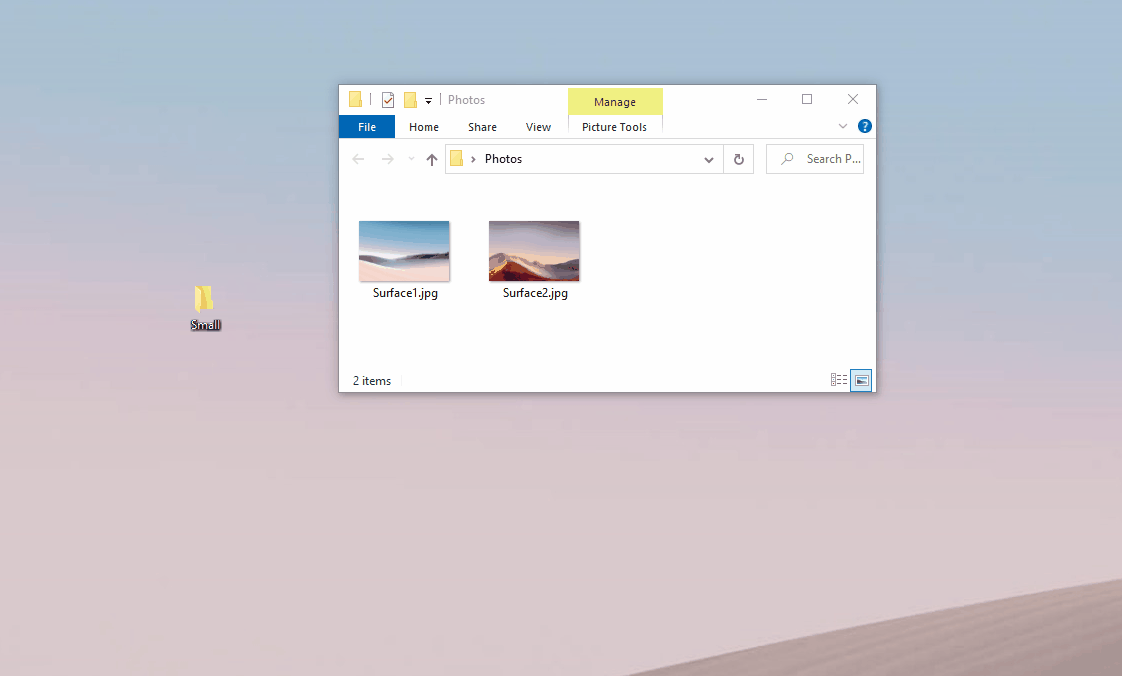
5. Keyboard Manager
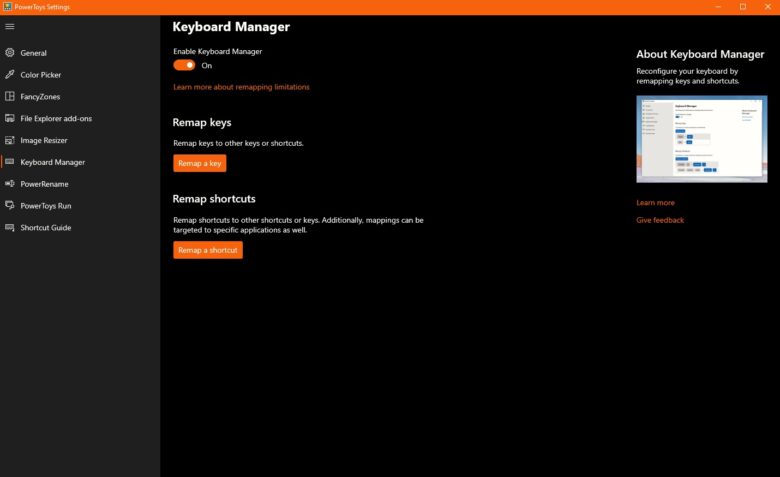
ต่อกันที่ฟีเจอร์เอาใจผู้ใช้ทั้งสายเล่นเกมและผู้ที่ไม่ชอบจำแป้นคีย์ลัดที่ต้องกดหลายๆ ตัวอย่าง Keyboard Manager ซึ่งจะมีมาให้ใช้งานด้วยกันทั้งหมด 2 ฟีเจอร์คือ Remap Keys และ Key to Shortcut
Remap Keys
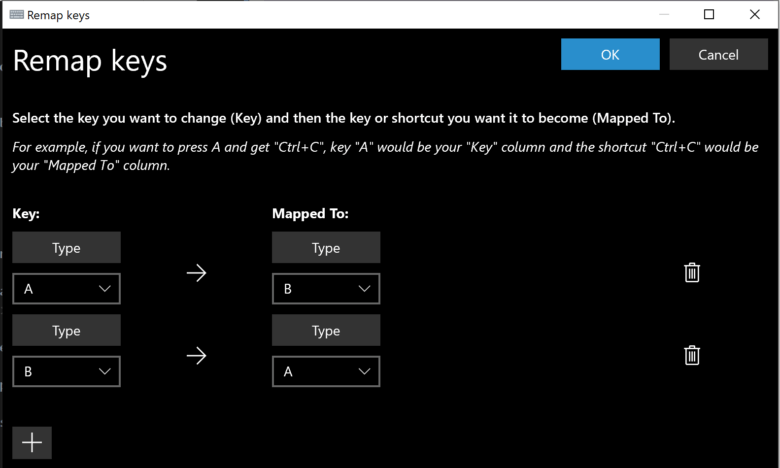
ฟีเจอร์ Remap keys นั้นอธิบายง่ายๆ เลยก็คือการเปลี่ยนแป้นคีย์บอร์ดแป้นหนึ่งให้กลายเป็นอีกแป้นหนึ่งตามที่คุณต้องวการ ตัวอย่างจากในรูปนั้นก็คือการเปลี่ยนแป้นคีย์บอร์ดจาก A ไปเป็น B เป็นต้น
Key to Shortcut
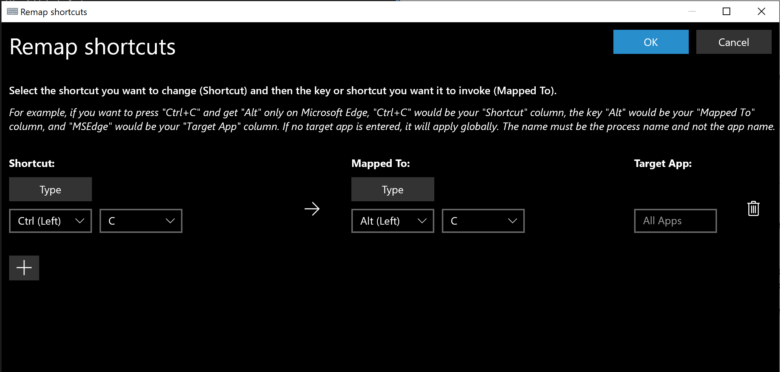
ฟีเจอร์ Key to Shortcut นั้นเป็นการตั้งค่าแป้นคีย์ลัดขึ้นมาเพิ่มเติมโดยอิงกับของเก่าเพื่อให้การใช้งานของคุณในแอปพลิเคชันต่างๆ นั้นสามารถที่จะทำได้ง่ายขึ้น จุดเด่นของฟีเจอร์ดังกล่าวนี้นั้นก็คือมันสามารถที่จะทำการตั้งค่าได้ว่าคุณจะตั้งคีย์ลัดดังกล่าวให้เฉพาะกับโปรแกรมใดโปรแกรมหนึ่งด้วยก็ได้โดยตั้งค่าตรงที่ Target App ตัวอย่างเช่น
| Application | Process name |
| Microsoft Edge | msedge.exe |
| OneNote | onenote.exe |
| Outlook | outlook.exe |
| Teams | Teams.exe |
| Adobe Photoshop | Photoshop.exe |
| File Explorer | explorer.exe |
| Spotify Music | spotify.exe |
| Google Chrome | chrome.exe |
| Excel | excel.exe |
| Word | winword.exe |
| Powerpoint | powerpnt.exe |
อย่างไรก็ตามแต่แล้วนั้นจะมีคีย์ลัดที่ไม่สามารถที่จะทำการตั้งค่าแทนได้อยู่คือ
- Ctrl + Alt + Del (interupt command)
- Win + L (lock computer)
- แป้น Fn หรือ Function ไม่สามารถที่จะตั้งค่าทดแทนได้(แต่ F1- F12 สามารถตั้งได้)
6. PowerRename
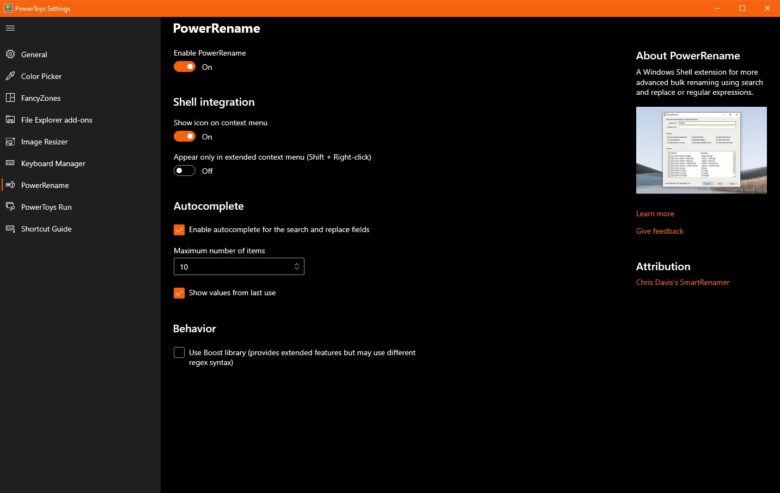
PowerRename ถือว่าเป็นเครื่องมือที่มีประโยชน์เป็นอย่างมากกับผู้ใช้ที่มีไฟล์ต่างๆ จำนวนมากและต้องการที่จะเปลี่ยนชื่อไฟล์ทีละหลายๆ ไฟล์พร้อมๆ กันโโยฟีเจอร์นี้นั้นจะให้คุณสามารถที่จะทำ
- แก้ไขชื่อไฟล์ของไฟล์จำนวนมาก (โดยไม่เปลี่ยนชื่อไฟล์ทั้งหมดเป็นชื่อเดียวกัน)
- ทำการค้นหาและแทนที่ในส่วนเป้าหมายของชื่อไฟล์
- ดำเนินการเปลี่ยนชื่อนิพจน์ทั่วไปในไฟล์หลายไฟล์
- ตรวจสอบผลลัพธ์การเปลี่ยนชื่อที่คาดไว้ในหน้าต่างแสดงตัวอย่างก่อนที่จะสิ้นสุดการเปลี่ยนชื่อจำนวนมาก
- ยกเลิกการดำเนินการเปลี่ยนชื่อหลังจากเสร็จสิ้น
ตัวอย่างของการใช้งาน PowerRename นั้นจะเป็นดังต่อไปนี้
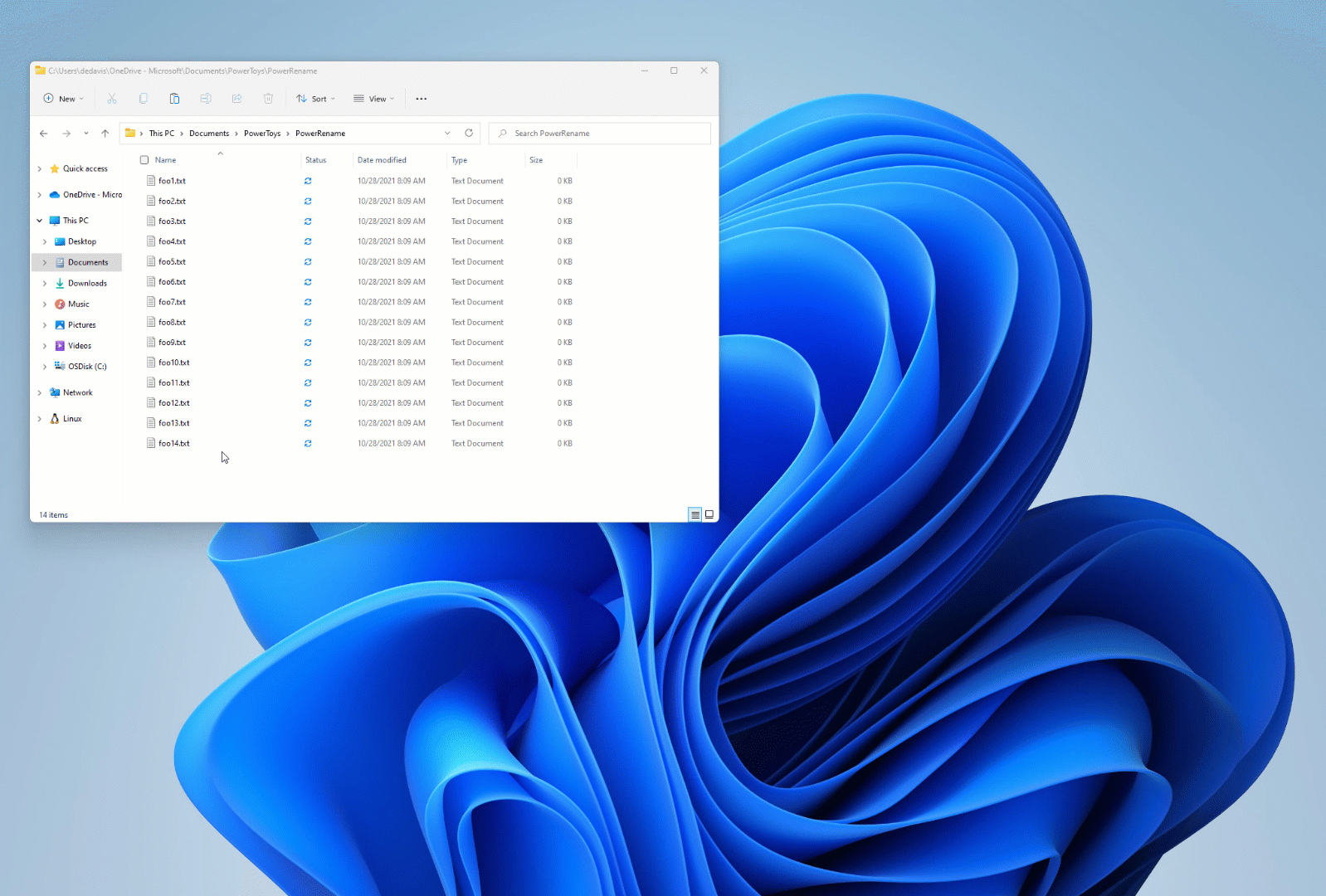
7. PowerToys Run
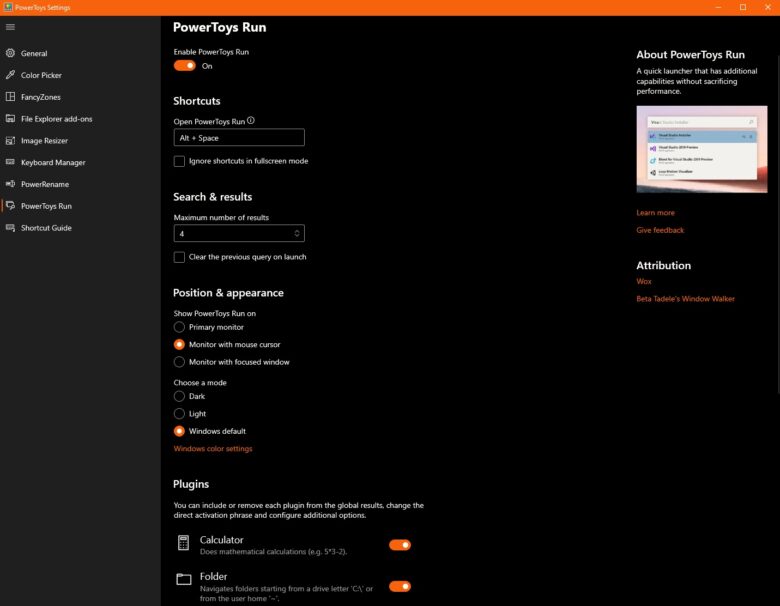
สำหรับฟีเจอร์เกือบสุดท้ายอย่าง PowerToys Run นั้นถือว่าเป็นฟีเจอร์ที่มีประโยชน์เป็นอย่างมากทั้งกับผู้ใช้ระดับเทพหรือแม้กระทั่งผู้ใช้งานเริ่มต้น อธิบายง่ายๆ เลยนั้น PowerToys Run ก็จะเหมือนกับโปรแกรม Run ของ Microsoft ที่เราสามารถเข้าไปเลือกเพื่อที่จะ Run ชุดคำสั่งใดคำสั่งหนึ่งหรือแอปใดแอปหนึ่ง ทว่า PowerToys Run นั้นเด็ดกว่าตรงที่มันมาพร้อมกับคำสั่งสำเร็จหลายๆ อย่างรวมกันไว้ในที่เดียวและง่ายต่อการเข้าถึงเพียงแค่คุณกดแป้น Alt + Space bar เพื่อเรียกหน้าต่าง PowerToys Run ขึ้นมาแล้วพิมพ์ก็สามารถใช้งานได้ทันที ตัวอย่างการใช้งานเช่น
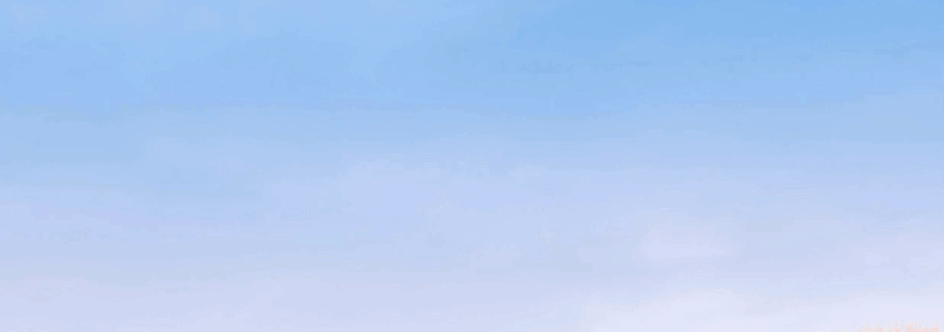
8. shortcut guide
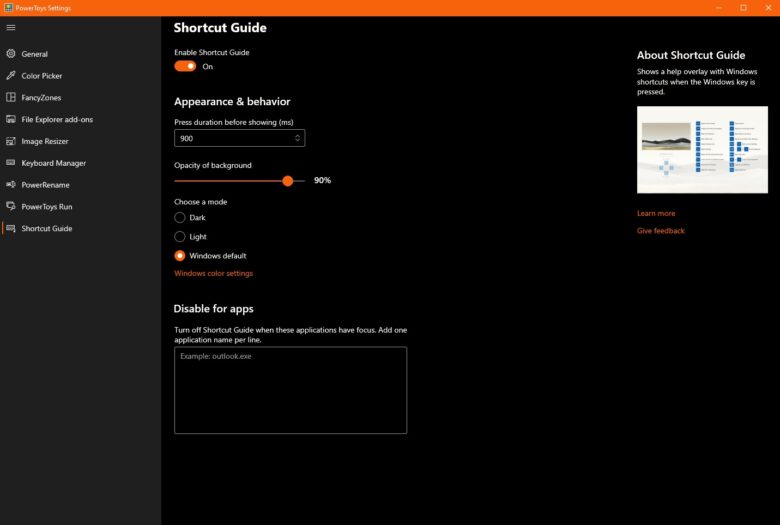
สำหรับฟีเจอร์สุดท้ายนั้นถือว่าเป็นฟีเจอร์ที่เหมาะเป็นอย่างยิ่งกับคนขี้ลืมกับ shortcut guide ที่แค่เมื่อคุณกดปุ่ม Win ค้างเอาไว้ก็จะขึ้นหน้าจอดังตัวอย่าง
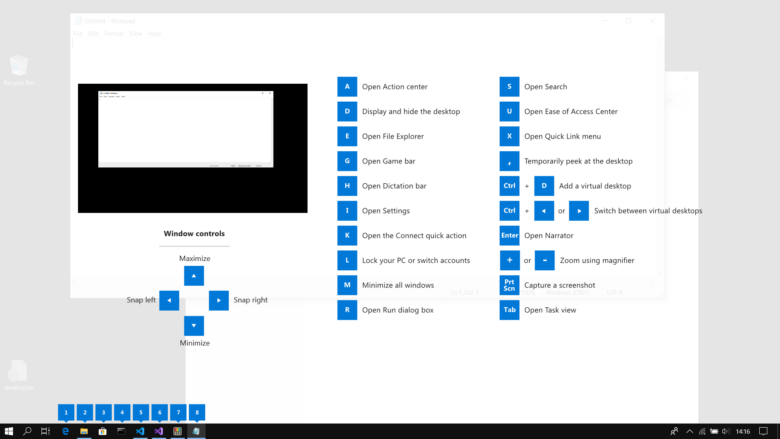
หน้าจอดังกล่าวนี้นั้นจะแสดงปุ่ม keyboard shortcuts ที่เอาไว้ใช้งานกับ Windows key ทั้งหมดขึ้นมาให้ทราบ ซึ่งทำให้คนขี้ลืม(เช่นผู้เขียนเป็นต้น) สามารถที่จะกดปุ่มลัดเพื่อที่จะทำงานต่างๆ ได้ง่ายขึ้นกว่าเดิม
Microsoft PowerToys ของดีที่หายไป
อย่างที่ได้บอกไปในตอนต้นว่าจริงๆ แล้ว PowerToys นั้นถือว่ามีฟีเจอร์ต่างๆ ที่น่าใช้งานเป็นอย่างมาก ทว่าด้วยความที่มันค่อนข้างจะเฉพาะกลุ่มมากเกินไปหรือจำนวนผู้ใช้ไม่มากเท่าไรนักทาง Microsoft ก็เลยตัดออกไปซึ่งถือว่าเป็นที่น่าเสียดายอย่างยิ่ง ทั้งนี้บางฟีเจอร์นั้นถึงขึ้นมีผู้ผลิตแอปพลิเคชันแยกออกมาต่างหากทำให้เราต้องเสียเงินซื้อเพื่อนำมาใช้งานอีก ยังดีที่ทาง Microsoft ยังใจดีแยก PowerToys อแอกมาให้สามารถพัฒนาต่อได้และปล่อยผ่านทาง GitHub ท่านใดอ่านแล้วคิดว่ามีฟีเจอร์ที่ตัวเองต้องใช้งานอยู่ในนี้ล่ะก็แนะนำโหลดเลย
ที่มา : pcmag , microsoft build
บทความที่เกี่ยวข้อง














