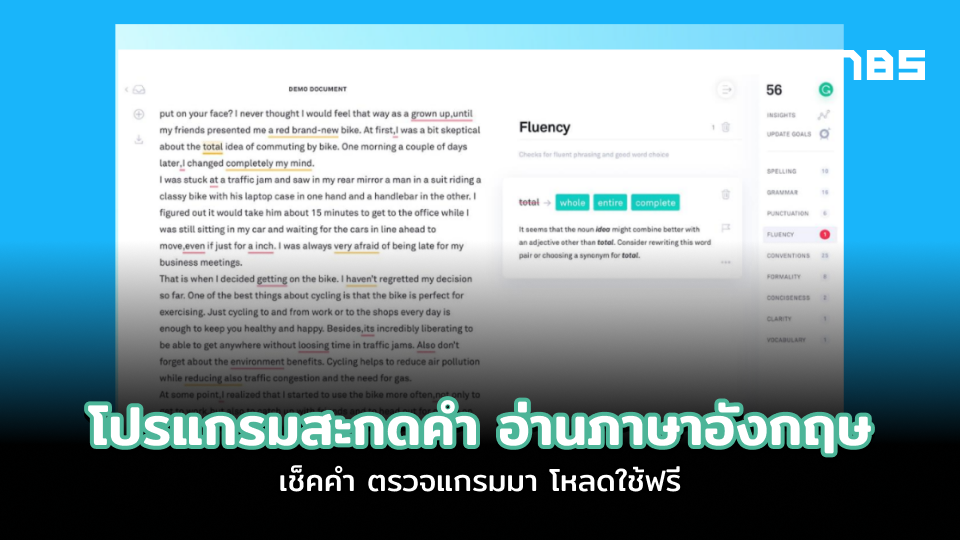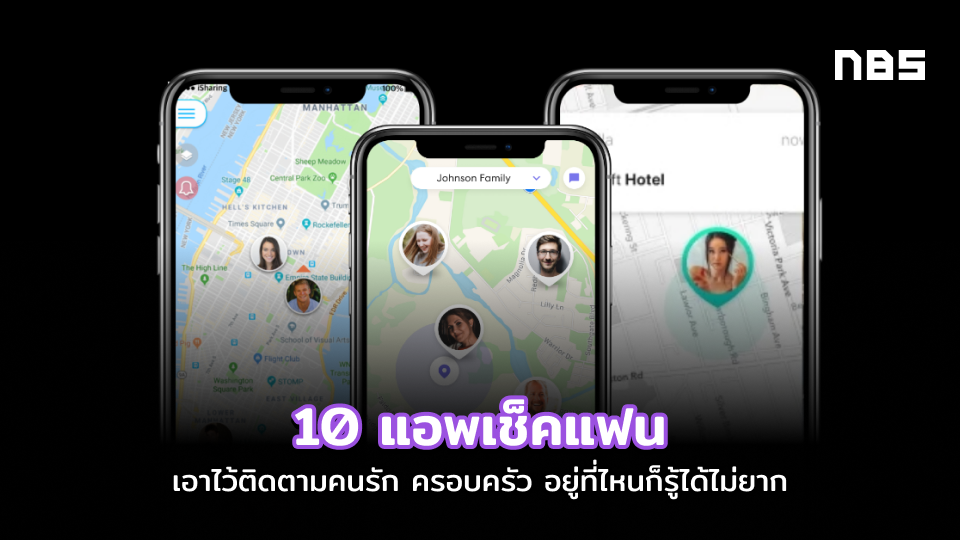ปัญหาแหล่งเก็บข้อมูลเต็มมีแก้ได้ง่ายๆ เพียงแค่เรียนรู้วิธีการเช็คเม็มของอุปกรณ์ของคุณ
เม็มเต็มเป็นปัญหาที่เจอกันได้ตลอดเวลาถึงแม้ว่าในปัจจุบันนี้อุปกรณ์อิเล็กทรอนิกส์จะมาพร้อมกับแหล่งเก็บข้อมูลภายในที่มากขึ้นกว่าเดิม เร็วขึ้นกว่าเดิม แต่ทว่าด้วยสื่อต่างๆ รวมถึงแอปพลิเคชันที่ต้องลงเพื่อใช้งานร่วมด้วยกันมีเพิ่มมากขึ้นอย่างเสียไม่ได้ แน่นอนว่าเมื่อใช้งานไปได้สักพักหนึ่งเชื่อเหลือเกินว่าหลายๆ ท่านก็จะเจอปัญหากับแหล่งเก็บข้อมูลเต็มหรือ “Out of Storage” หลายๆ ท่านอาจจะแก้ไขปัญหาด้วยการใช้งานร่วมกับแหล่งเก็บข้อมูลแบบ Cloud ทว่านั่นก็อาจจะยังคงไม่เพียงพอสำหรับใครหลายๆ คน

“Out of Storage” ปัญหากวนใจสำหรับสายเก็บข้อมูล
บางเครื่องบางระบบปฎิบัติการก็อาจจะเตือนทุกท่านให้ได้ทราบกันก่อนว่าจะมีปัญหานั้นๆ เกิดขึ้นมา อย่างไรก็ตามแต่แล้วนั้นในบางครั้งกว่าที่ตัวเครื่องจะเตือนปัญหาดังกล่าวก็อาจจะสายเกินไปแล้วทำให้ในช่วงเวลายุ่งๆ เราๆ ท่านๆ อาจจะไม่สามารถที่จะเคลียร์พื้นที่ของแหล่งเก็บข้อมูลได้ทันท่วงที วันนี้เราจะมาดูกันว่าในแต่ละระบบปฎิบัติการณ์นั้นจะต้องเข้าไปตรวจสอบพื้นที่แหล่งเก็บข้อมูลที่เหลืออยู่ตรงไหนเพื่อที่ว่าหากใกล้จะเต็มแล้วเราจะได้ทำการโยกย้ายข้อมูลหรือแก้ไขเอาไว้ก่อนจะได้สามารถใช้งานกันได้อย่างต่อเนื่อง
ในบทความนี้นั้นเราจะขอแนะนำพื้นที่ของวแหล่งเก็บข้อมูลของอุปกรณ์ระบบปฎิบัติการต่างๆ อันประกอบได้วย Windows 10, macOS, Android, iOS, iWatch รวมทั้งการตรวจสอบแหล่งเก็บข้อมูลบนระบบ Cloud ชื่อดังอย่าง iCloud, Google Drive Microsoft OneDrive จะต้องทำอย่างไรบ้างนั้นไปติดตามกันได้เลย
- เช็คพื้นที่แหล่งเก็บข้อมูลบน iOS(ทั้ง iPhone และ iPad)
- เช็คพื้นที่แหล่งเก็บข้อมูลบน Apple Watch
- เช็คพื้นที่แหล่งเก็บข้อมูลบน macOS
- เช็คพื้นที่แหล่งเก็บข้อมูลบน iCloud
- เช็คพื้นที่แหล่งเก็บข้อมูลบน Android
- เช็คพื้นที่แหล่งเก็บข้อมูลบน Google Drive
- เช็คพื้นที่แหล่งเก็บข้อมูลบน Windows 10
- เช็คพื้นที่แหล่งเก็บข้อมูลบน Microsoft OneDrive
เช็คพื้นที่แหล่งเก็บข้อมูลบน iOS(ทั้ง iPhone และ iPad)
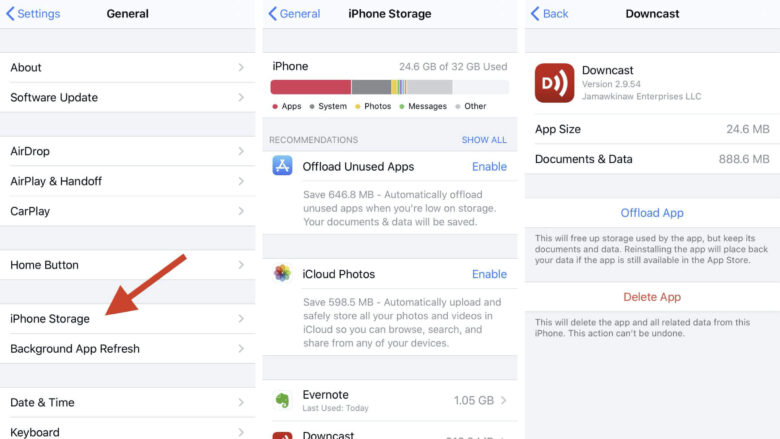
วิธีการตรวจสอบพื้นที่แหล่งเก็บข้อมูลของอุปกรณ์ระบบปฎิบัติการ iOS นั้นสามารถที่จะเข้าไปดูได้ดังต่อไปนี้
-
- เข้าไปที่ตัวเลือก Settings
- เข้าไปที่ตัวเลือก General
- เข้าไปที่ตัวเลือก iPhone/iPad Storage จากนั้นให้รอสักครู่ ระบบจะตรวจสอบข้อมูลทั้งหมดที่อยู่บนตัวอุปกรณ์และแสดงออกมาในรูปแบบของแถบสีซึ่งจะทำให้เห้นว่าบนอุปกรณ์ของเรานั้นมีการเก็บข้อมูลแบบใดไว้บ้างและข้อมูลในส่วนนั้นๆ ใช้พื้นที่บนแหล่งเก็บข้อมูลของอุปกรณ์ไปเท่าไร
เช็คพื้นที่แหล่งเก็บข้อมูลบน Apple Watch
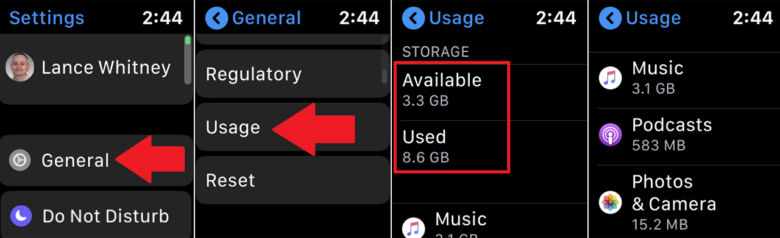
ยังคงอยู่กับวิธีการเช็คพื้นที่แหล่งเก็บข้อมูลของอุปกรณ์ของทางฝั่ง Apple ต่อกับ Apple Watch โดยสามารถที่จะเข้าไปเช็ตได้ตามขั้นตอนต่อไปนี้
- เข้าไปที่ตัวเลือก Settings
- เข้าไปที่ตัวเลือก General
- เข้าไปที่ตัวเลือก Usage ซึ่งในหน้าต่างนี้นั้นจะมีการแสดงพื้นที่ที่เหลืออยู่และพื้นที่ที่คุณได้ใช้ไปแล้วดังภาพ
เช็คพื้นที่แหล่งเก็บข้อมูลบน macOS

สำหรับอุปกรณ์ macOS นั้นแหล่งเก็บข้อมูลภายในถือว่าเป็นเรื่องที่ใหญ่มากเลยทีเดียวเพราะการจะเพิ่มแหล่งเก็บข้อมูลให้กับอุปกรณ์ MAC นั้นค่อนข้างที่จะทำได้ลำบากและมีค่าใช้จ่ายที่ค่อนข้างสูงเป็นอย่างมาก วิธีการตรวจสอบแหล่งเก็บข้อมูลบน macOS นั้นสามารถที่จะทำได้ดังขั้นตอนต่อไปนี้
- คลิ๊กเลือกที่ปุ่มสัญลักษณ์รูป Apple ทางด้านซ้ายบนแล้วเลือกไปที่ About this Mac
- เลือกไปที่ Storage หลังจากนั้นให้รอสักครู่ระบบจะคำนวณพื้นที่แหล่งเก็บข้อมูลและแจ้งให้เราได้ทราบว่าแหล่งเก็บข้อมูลบนตัวอุปกรณ์นั้นมีการใช้งานเก็บข้อมูลใดไปบ้างดังรูป(สีขาวหมายถึงพื้นที่ที่ยังคงเหลืออยู่)
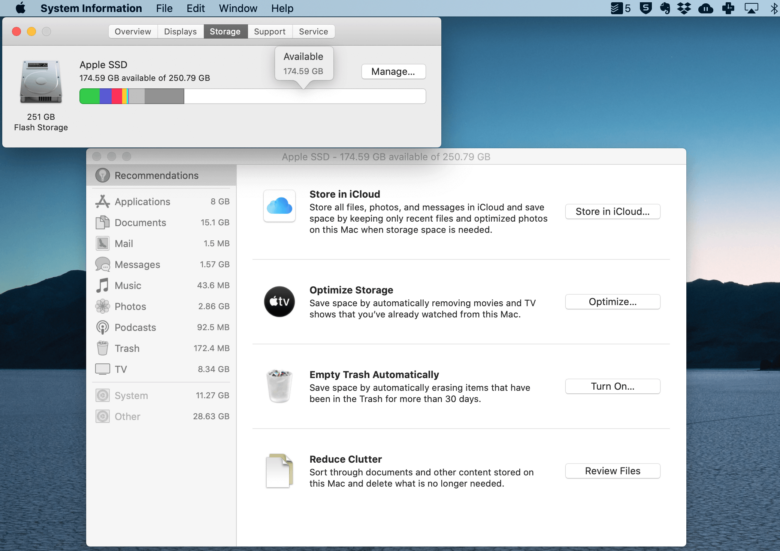
สำหรับผู้ใช้งานอุปกรณ์ของทาง Apple นั้นจะสามารถใช้งานการเก็บข้อมูลบนระบบ Cloud ของ Apple อย่าง iCloud ได้เช่นเดียวกัน ทว่าในการใช้งานนั้น iCloud ก็สามารถที่จะเต็มได้เช่นเดียวกันหากเราเก็บข้อมูลเอาไว้มากเกินไป(หากเก็บไว้มากจนเกินไป) ดังนั้นขึ้นตอนต่อไปเราจะมาดูวิธีการตรวจสอบพื้นที่เก็บข้อมูลบน iCloud กัน
เช็คพื้นที่แหล่งเก็บข้อมูลบน iCloud
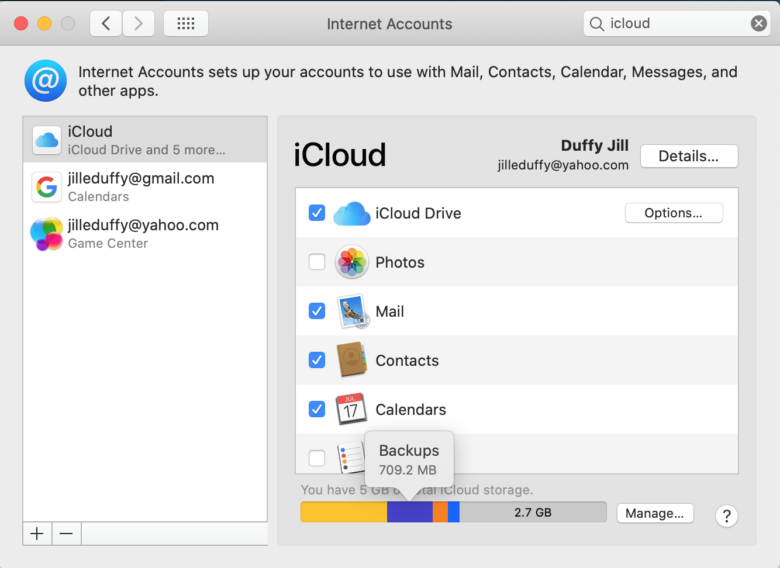
การเช็คพื้นที่แหล่งเก็บข้อมูลบน iCloud นั้นสามารถทำได้หลายช่องทางขึ้นกับว่าท่านจะเลือกเข้าตรวจสอบพื้นที่แหล่งเก็บข้อมูลบน iCloud ผ่านทางอุปกรณ์ใด โดยวิธีการเลือกนั้นสามารถที่จะทำได้ดังต่อไปนี้
ผ่านทางเครื่อง Mac
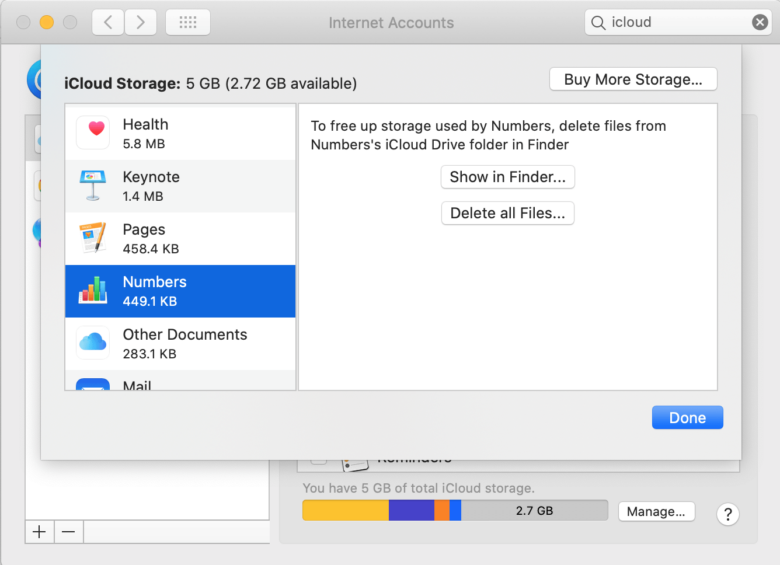
สำหรับวิธีการเข้าผ่านทางเครื่อง Mac นั้นสามารถที่จะทำได้ดังต่อไปนี้
- เข้าไปที่ System Preferences
- เข้าไปที่ Internet Accountsแล้วเลือก tab iCloud ทางด้านซ้าย
ผ่านทาง iPhone หรือ iPad
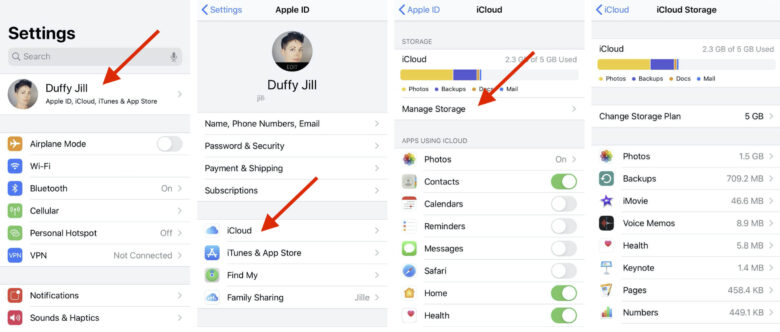
ผ่านทาง iCloud.com บน browser

- ให้ท่านเข้า Browser แล้วเข้าสู่เว็บไซต์ iCloud.com
- ทำการ log in
- เลือกไปที่ Account Settings ในหน้าต่อไปจะพบแถบแสดงผลการใช้งานพื้นที่การเก็บข้อมูลบน iCloud ทั้งหมด
อย่างไรก็ตามในการเข้าตรวจสอบผ่าน iCloud.com นั้นท่านจะไม่สามารถเลือกทำการลบหรือจัดเก็บข้อมูลใดๆ ได้ จะทำได้แค่เพียงดูพื้นที่ที่ได้ใช้ไปเท่านั้น
เช็คพื้นที่แหล่งเก็บข้อมูลบน Android
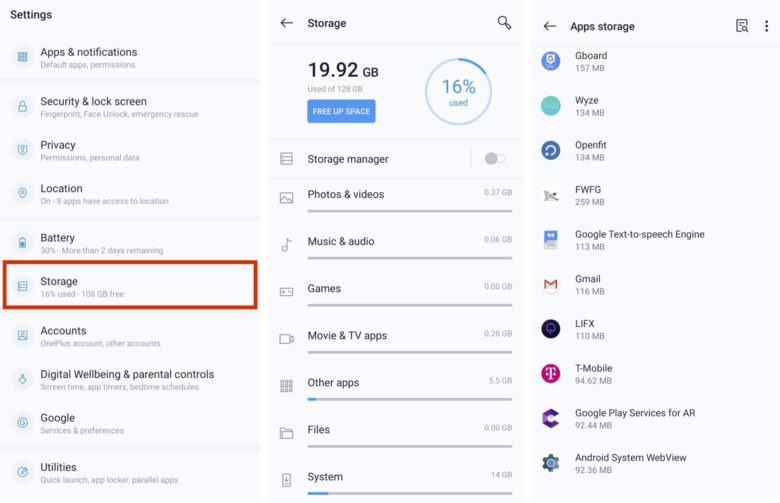
สำหรับวิธีการตรวจการใช้พื้นที่แหล่งเก็บข้อมูลบน Android นั้นสามารถที่จะทำได้ดังต่อไปนี้
- เข้าไปที่ Settings
- เลือกไปที่ Storage ซึ่งในหน้าต่างนี้นั้นจะแสดงพื้นที่การเก็บข้อมูลทั้งที่เป็นแหล่งเก็บข้อมูลภายในของตัวเครื่องและแหล่งเก็บข้อมูลภายนอก(microSD Card) หากเครื่องของท่านรองรับ
ในส่วนของระบบปฎิบัติการ Android นั้นจะมีการเพิ่มพื้นที่ในส่วนของ Cloud อย่าง Google Drive มาให้ท่านได้ใช้กันอีกคนละ 15 GB ซึ่งพื้นที่ดังกล่าวนี้นั้นจะถูกเก็บรวบรวมข้อมูลที่ท่านย้ายเข้าไปทั้งในส่วนของทั้งจากเครื่องคอมพิวเตอร์และบนอุปกรณ์ Android เอง วิธีการตรวจสอบพื้นที่แหล่งเก็บข้อมูลบน Google Drive นั้นสามารถที่จะเข้าถึงได้หลายช่องทางทั้งในส่วนของบนตัวอุปกรณ์ Android และบนหน้าเว็บไซต์ผ่านทาง Browser อย่างไรก็ตามแต่แล้วนั้นในการเข้าถึงผ่านทางอุปกรณ์ Android ด้วยแอปพลิเคชัน Drive นั้นจะมีแอปพลิเคชันแยกต่างหากซึ่งสามารถโหลดได้ผ่านทาง Play Store
ทั้งนี้เพื่อการจัดการไฟล์ต่างๆ บน Google Drive อย่างเต็มประสิทธิภาพเราขอแนะนำให้เข้าใช้งานผ่านทาง Browser ซึ่งมีวิธีการดังต่อไปนี้
เช็คพื้นที่แหล่งเก็บข้อมูลบน Google Drive
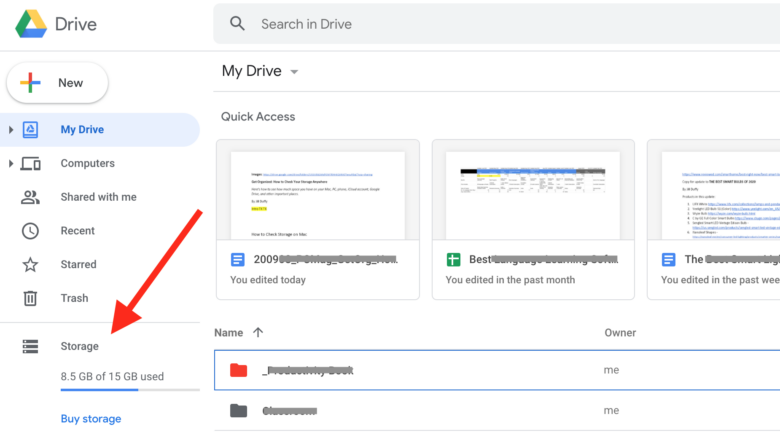
- เปิด Browser แล้ว log in เข้า Google account ผ่านทาง google.co.th
- หลังจากนั้นเข้าไปที่ https://drive.google.com/ ทางมุมด้านซ้ายของหน้าจอจะแสดงพื้นที่การใช้งานของท่าน
เช็คพื้นที่แหล่งเก็บข้อมูลบน Windows 10
ระบบปฎิบัติการที่ได้รับความนิยมอีกอย่างหนึ่งนั้นคงหนีไม่พ้น Windows 10 ซึ่งหลายๆ ท่านน่าจะคุ้นเคยเป็นอย่างดีจากการเข้าผ่านทาง File Explorer อย่างไรก็ตามแต่แล้วนั้น บนตัวระบบปฎิบัติการ Windows 10 ก็ได้มีการเข้าถึงการตรวจสอบแหล่งข้อมูลที่สามารถจะบอกเราได้ว่าไฟล์ต่างๆ ที่อยู่บนเครื่องของเรานั้นมีการเก็บข้อมูลประเภทใดอยู่ ซึ่งการเข้าถึงนี้นั้นจะทำให้เราทราบและจัดการกับไฟล์ต่างๆ ที่ไม่พึงประสงค์ได้ง่ายกว่าดังนี้
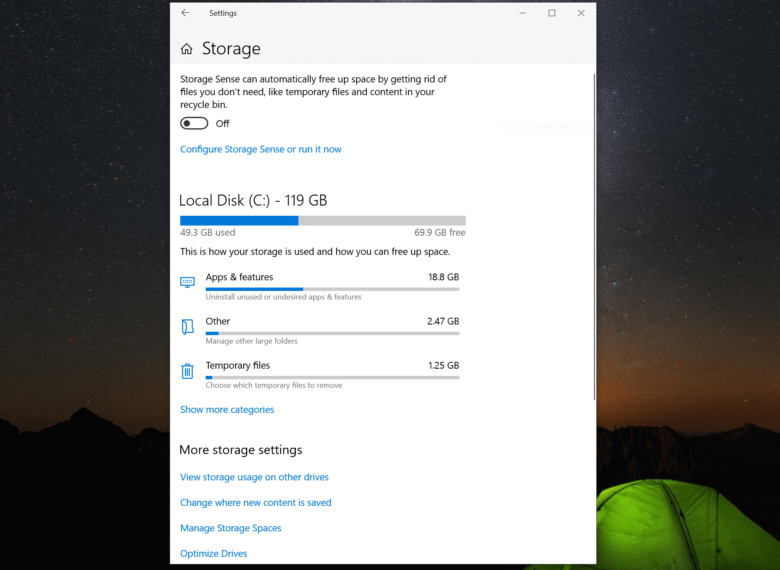
- เข้าไปที่ Settings
- เข้าไปที่ System และเลือกไปที่ Storage
ในหน้าต่างนี้นั้น Windows 10 จะแบ่งสัดส่วนการใช้แหล่งเก็บข้อมูลให้เราเป็นประเภทและเราสามารถที่จะทำการจัดการกับแหล่งเก็บข้อมูลนั้นๆ ได้ดีกว่า
นอกไปจากนั้นแล้วระบบปฎิบัติการ Windows 10 ยังมาพร้อมกับฟีเจอร์ลบไฟล์ไม่พึงประสงค์จากเครื่องของเราได้แบบอัตโนมัติโดยเพียงเราตั้งค่าเอาไว้เท่านั้นซึ่งฟีเจอร์ดังกล่าวนี้นั้นใช้ชื่อว่า Storage Sense
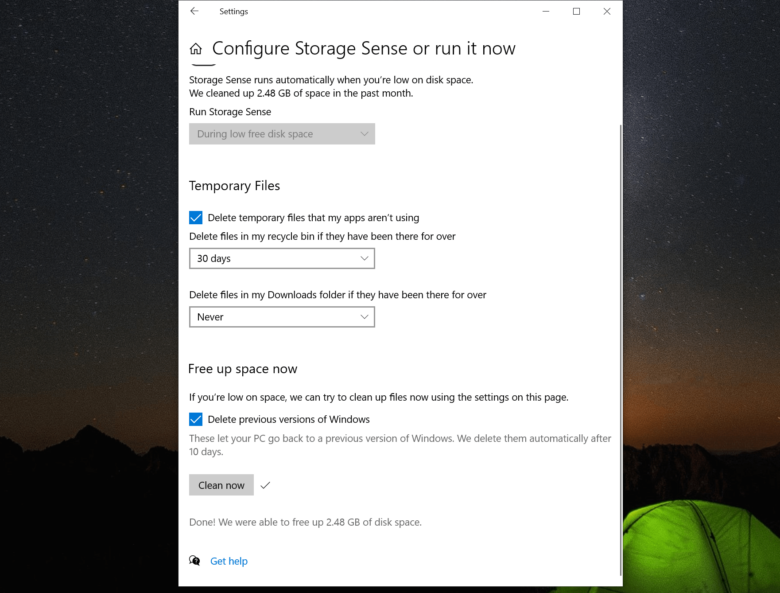
เช็คพื้นที่แหล่งเก็บข้อมูลบน Microsoft OneDrive
ท้ายสุดกับระบบการจัดเก็บข้อมูลบน Cloud ของทาง Microsoft อย่าง OneDrive ที่ทาง Microsoft ได้เพิ่มให้ผู้ใช้ทั่วไปสามารถที่จะใช้งานได้ฟรีๆ ได้ด้วยเช่นเดียวกันคนละ 5 GB ซึ่งวิธีการเข้าตรวจสอบนั้นสามารถเข้าไป log in ได้ผ่านทาง onedrive.live.com และดูพื้นที่การใช้ช้อมูลทางด้านซ้ายล่างเหมือนกันกับ Google Drive
เชื่อว่าเมื่อเราสามารถเข้าตรวจสอบพื้นที่การใช้งานของแหล่งเก็บข้อมูลบนระบบปฎิบัติการต่างๆ ได้แล้วนั้นเราจะสามารถทำการจัดการกับแหล่งเก็บข้อมูลของเราได้ดีขึ้น
ที่มา : pcmag
อ่านบทความเพิ่มเติม/เนื้อหาที่น่าสนใจ