หลายครั้งเวลาลบไฟล์ไม่ได้ หรือเปิดไฟล์ก็ไม่ขึ้น ได้กลายมาเป็นปัญหาที่น่าปวดหัว สำหรับคนที่ใช้คอม เพราะเวลาที่ต้องเคลียร์ไฟล์ หรือได้รับไฟล์มาจากเพื่อน คนรู้จัก หรือไฟล์งานจากลูกค้า ที่น่ากลัวคือ ดาวน์โหลดมาแล้ว จะเปิดใช้ก็ไม่ได้ ลบไฟล์ก็ไม่ออก กลายเป็นข้อมูลที่ค้างอยู่ในเครื่อง หรือในแฟลชไดรฟ์ อาจจะไม่ได้สร้างปัญหามากมาย แต่ก็เปลืองพื้นที่โดยใช่เหตุ เรามาดูกันว่า จะสามารถแก้ไขปัญหาเหล่านี้ได้อย่างไร

5 วิธีแก้ไข ลบไฟล์ไม่ได้
- ลบด้วย Command Prompt
- ลบไฟล์ด้วย Delete Invalid File
- ลบไฟล์ด้วย Unlocker
- ลบไฟล์ด้วย Lock Hunter
- ลบไฟล์ด้วย UnlockIT
การลบไฟล์ Delete file ทำได้หลายวิธี
- การเลือกไฟล์ที่ต้องการ แล้วกดปุ่ม Del บนคีย์บอร์ด
- การกด Shift + Del เพื่อเป็นการ Delete file แบบไม่ทิ้งไว้ใน Recycle bin
- การคลิกขวาที่ไฟล์ แล้วเลือก Delete

ลบไฟล์ไม่ได้เพราะอะไร?
อย่างที่หลายๆ คนได้เจอเมื่อใช้งานไฟล์บางอย่างหรือมีการติดตั้งโปรแกรมบางตัว แล้วพอเลิกใช้หรือจะอัพเดตไฟล์ใหม่ กลายเป็นว่า เราไม่สามารถลบไฟล์ด้วยการกดปุ่ม Del หรือเลือก Delete ได้ตามปกติหรือจะคลิกขวาเลือก Cut แล้วย้ายไปยังที่อื่นได้ทันที ส่วนหนึ่งก็เป็นเพราะไฟล์เหล่านั้น อาจจะยังมีการเชื่อมโยงหรือถูกโปรแกรม ยูทิลิตี้บางอย่างใช้งานอยู่ในเวลานั้น รวมถึงโปรแกรมบางตัวที่ Uninstall ไม่ได้จากระบบ จึงไม่สามารถถอดออกจาก Windows ได้เลย ทางแก้ไขก็มีอยู่ด้วยกันหลายวิธี แต่หลักๆ ก็อยู่ที่เรื่องของระบบ แต่ถ้าอาการหนัก ก็จำเป็นที่จะต้องใช้โปรแกรมในการ Delete files อย่างเช่น Unlocker, Lock Hunter หรือ Delete Invalid File ที่เป็นซอฟต์แวร์ต้องดาวน์โหลดมาติดตั้งเพิ่มเติมนั่นเอง

ไฟล์หรือโปรแกรมที่ลบไม่ได้ มีปัญหาต่อการใช้งานอย่างไร?
โดยพื้นฐานของไฟล์หรือโปรแกรมที่ลบไม่ได้นั้น อาจไม่ได้เป็นปัญหาใหญ่ เหมือนกับไฟล์เสีย หรือไวรัส ที่สร้างความเสียหายต่อการใช้งาน แต่อาจจะสร้างความรำคาญ และเป็นอุปสรรคในบางครั้ง เช่น กรณีที่คุณต้องการใช้โฟลเดอร์นั้นในการเซฟไฟล์ แต่ไม่สามารถใช้ชื่อไฟล์งานเดิมได้ เพราะซ้ำกับไฟล์เก่าที่ลบไม่ออก หรือต้องการจะเปลี่ยนชื่อโฟลเดอร์ก็ไม่ได้เช่นกัน และอาจจะสร้างความสับสนให้กับการใช้งานของคุณได้ เช่น ส่งงานพลาด ส่งไฟล์ผิด ก็มีโอกาสสูง
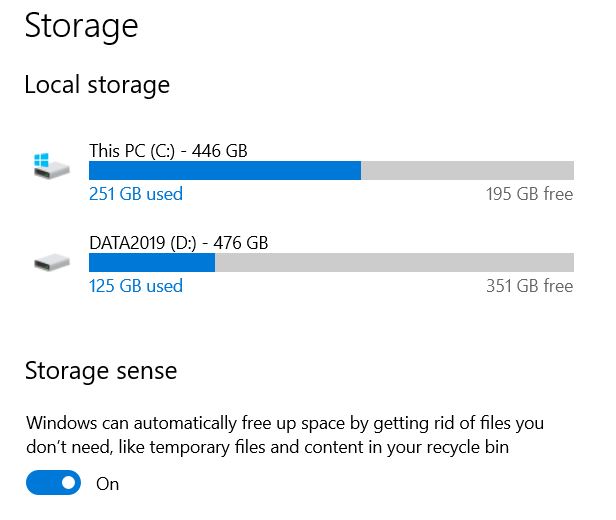
อีกเรื่องหนึ่งคือ เปลืองพื้นที่จัดเก็บข้อมูล เพราะบางไฟล์หรือโปรแกรมบางตัว มีขนาดค่อนข้างใหญ่ หากเราเก็บเอาไว้ ก็เสียพื้นที่ในการใช้งานอื่นๆ ด้วยเช่นกัน และหากเจอไฟล์ที่ลบไม่ได้มากๆ ก็ยิ่งเป็นปัญหา โดยเฉพาะคนที่มี Storage น้อยๆ หรือใช้ SSD ก็ดูจะเป็นปัญหาที่น่ารำคาญไม่น้อยเลย
FAQ
- ลบไฟล์ไม่จำเป็น Delete File เคลียร์พื้นที่ให้ Windows 10
- Format Harddisk คืนพื้นที่ เคลียร์ที่ว่าง เก็บงาน ลงเกม คอมลื่น 2021
- SSD เต็ม เรียกคืนพื้นที่ เคลียร์พื้นที่ Delete File
- ฟอร์แมตฮาร์ดดิสก์ก่อนขาย รูปลับ ไฟล์ส่วนตัวจะหายหรือไปโผล่ที่อื่นจริงหรือ?
วิธีแก้ปัญหาลบไฟล์ไม่ได้แบบง่ายๆ
การแก้ปัญหาลบไฟล์ไม่ได้ในเบื้องต้นนั้น ควรจะตัดการเชื่อมต่อหรือการทำงานที่เกี่ยวข้องกับไฟล์นั้นๆ ออกไป เช่น การปิดการทำงานจาก Task Manager ด้วยการเปิดเข้าไปในฟีเจอร์ดังกล่าวบน Windows โดยใช้วิธีกดปุ่ม Win+X หรือ Ctrl+Shift+Esc หรือจะใช้วิธีตามที่ถนัดของแต่ละบุคคล
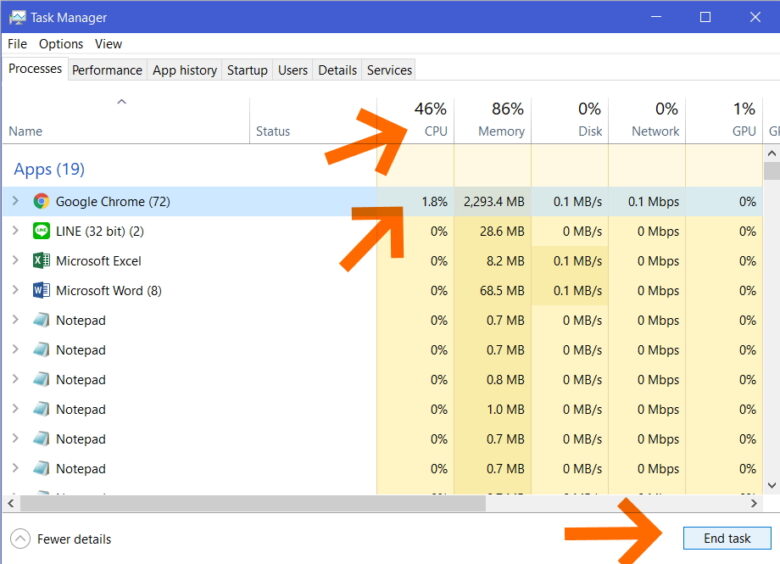
จากนั้นลองเข้าไปดูไฟล์หรือโปรแกรม ที่คาดการณ์ว่าเกี่ยวข้องกับการใช้งานอยู่ เช่น เปิดไฟล์ PDF แล้วลบไม่ได้ ก็ให้ดูโปรแกรม Adobe Acrobat ที่อาจเปิดค้างอยู่เอาไว้ หรือถ้าเป็นไฟล์ภาพ วีดีโอ ก็อาจจะเป็นเพราะโปรแกรมประเภท Photo ของ Windows หรือ Photoshop และอื่นๆ ที่อาจเกี่ยวเนื่องกับการใช้งานไฟล์อยู่ก็เป็นได้
เมื่อเลือกไฟล์ในหน้า Task Manager ที่แถบ Apps ซ้ายมือได้แล้ว ให้เลื่อนมาที่ด้านล่างขวาของหน้าต่างโปรแกรม แล้วเลือก End Task ซึ่งจะเป็นการหยุดการทำงานของไฟล์หรือโปรแกรมที่กำลังใช้งานร่วมกับไฟล์ได้ จากนั้นจึงไปลบไฟล์ที่มีปัญหาอีกครั้งหนึ่ง
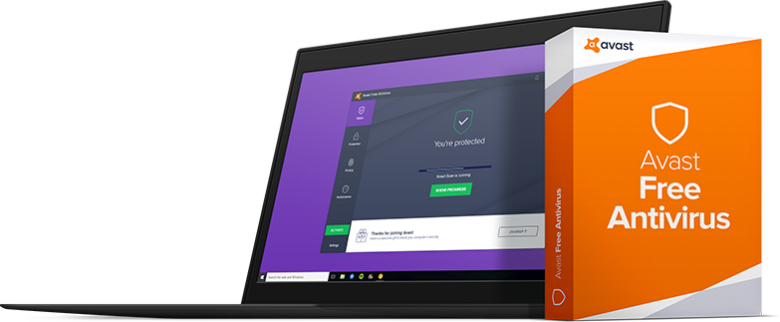
เช็คไฟล์ ด้วยการสแกนไวรัส มีโอกาสเป็นไปได้ แม้จะไม่มากก็ตาม เพราะโดยพื้นฐาน Windows ก็มี Protection เอาไว้แล้วในระดับหนึ่ง โดยที่ Windows Security ของระบบ ก็จะตรวจเช็ค สแกน และอัพเดตให้ ก่อนที่ไวรัสทั่วไปจะ Action เริ่มต้นทำงาน แต่ในกรณีนี้ ก็สามารถใช้การ Scan Virus เพิ่มเติมได้หากคุณมีโปรแกรมในกลุ่ม Anti-Virus, Malware หรือ Trojan ที่เพิ่มเติมเข้ามาได้
รีสตาร์ท เพื่อรีเช็คไฟล์เหล่านั้น ก็เป็นอีกวิธีง่ายๆ แบบพื้นบ้าน เพราะบางครั้งการ Restart ระบบใหม่ ก็ช่วยผ่อนคลายปัญหาต่างๆ ไปได้ไม่น้อยเลย และยังช่วยตัดการทำงานของฮาร์ดแวร์หรือซอฟต์แวร์ที่เกี่ยวข้องกับไฟล์ รวมไปถึงการเชื่อมต่อจากภายนอก ซึ่งจะส่งผลทำให้ลบไฟล์ไม่ได้เช่นเดียวกัน ด้วยการ คลิ๊กขวาที่มุมล่างซ้ายหน้าจอ > Shutdown or Sign Out > Restart
1.ลบด้วย Command Prompt
เป็นอีกวิธีการหนึ่ง ที่ทำได้เลย ไม่ต้องลงโปรแกรมเสริมให้วุ่นวาย แต่ก็อาจจะไม่ได้ 100% เหมาะกับการแก้ไขปัญหาลบไฟล์หรือโฟลเดอร์ไม่ได้ในเบื้องต้น ไม่ว่าจะติดในเรื่องใดก็ตาม แต่ก็คงต้องบอกว่าให้เพิ่มความระมัดระวัง ก่อนที่จะทำการลบ เพราะเมื่อลบพลาดโอกาสกู้คืนจะน้อยมาก ดังนั้นควรต้องพิจารณาให้ดีก่อนที่จะลบ
- กดปุ่มบน Windows + R พร้อมกัน บนคีย์บอร์ด แล้วพิมพ์คำสั่ง CMD และกด Enter หรือไปที่ช่อง Search พิมพ์ CMD จากนั้นคลิ๊กขวาที่ Command Prompt และเลือก Run as administrator
- ให้พิมพ์คำสั่ง rd /s /q “จากนั้น ให้ลาก Folders หรือ File ที่มีปัญหาลบไม่ได้ลงด้านหลัง command ของเครื่องหมาย ” และเมื่อลากไฟล์เสร็จให้เติม ” ลงไปที่ท้าย
รายละเอียดตัวย่อคำสั่ง
- rd เป็นคำสั่งในการลบ Remove Directory
- /s เป็นคำสั่งการลบไฟล์หรือFolders ออกไปทั้งหมดที่อยู่ภายใต้ Folders ที่เราทำการลบ
- /q เป็นโหมดการลบ ที่ไม่ต้องใช้การกด Y/N หรือยืนยันก่อนลบ
- ส่วนการเว้นวรรคในคอมพิวเตอร์ให้ใช้การกด Spacebar
และเมื่อกด Enter หลังจากพิมพ์คำสั่งทั้งหมดแล้ว Folders ก็จะถูกลบโดยทันที ไฟล์ทุกอย่างที่อยู่ใน Folders นั้นๆก็จะหายไปทั้งหมด รวมถึงไม่สามารถกู้คืนได้ง่ายๆ ซึ่งวิธีการนี้ก็เป็นอีกหนึ่งตัวช่วยในการลบไฟล์ Delete files ต่างๆ ที่ติดปัญหาไม่สามารถลบได้ แบบที่ไม่ต้องลงโปรแกรมใดๆ เหมาะสำหรับคนที่ต้องการจะลบไฟล์แบบถาวร โดยสามารถใช้วิธีนี้ได้ทั้งบน Windows 7 / 8.1 และ Windows 10
2.ลบไฟล์ด้วย Delete Invalid File
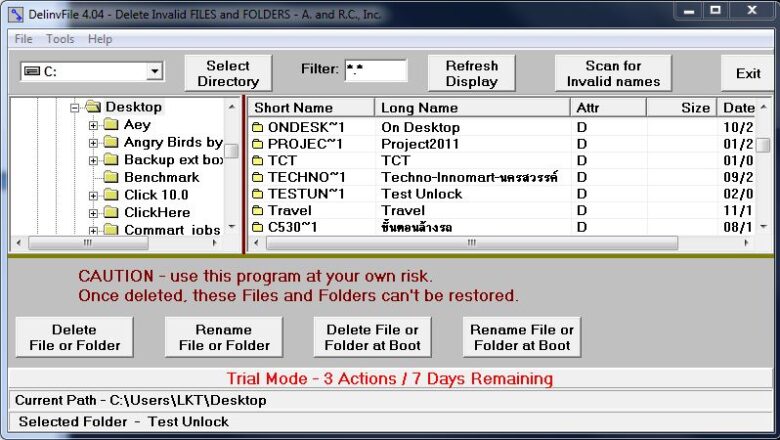
Delete Invalid File เป็นอีกหนึ่งโปรแกรมที่มีมาอย่างยาวนาน และช่วยแก้ปัญหาจากการที่ ลบไฟล์หรือโฟลเดอร์บางตัว ที่ติดปัญหาในการลบหรือ Delete โดยเฉพาะไฟล์ที่เกี่ยวข้องกับโปรแกรมหรือถูกเรียกใช้งานอยู่ แต่หาต้นทางไม่ได้ ก็จะช่วยให้ลบออกได้ง่ายขึ้น
ซึ่งหากบางครั้ง Uninstall โปรแกรมออกไปได้แล้ว แต่ก็ยังมีไฟล์ของโปรแกรมบางส่วนหลงเหลืออยู่ จะลบออกก็ไม่ได้ ซึ่งทำให้เกิดปัญหาในการทำงานอยู่ไม่น้อยทีเดียว ดังนั้นโปรแกรมที่ใช้สำหรับ ลบไฟล์ ลบโฟลเดอร์ ในชื่อของ Delete Invalid File ก็จะเข้ามาจัดการกับปัญหาที่เกิดขึ้นนี้ ซึ่งเป็นโปรแกรมที่เรียกได้ว่ามีความสามารถในการ ลบไฟล์ ที่ไม่พึงประสงค์ได้ดีทีเดียว แต่จะทำงานอย่างไรนั้น ต้องมาดูกัน โดยโปรแกรมตัวนี้จะเป็นแบบ Trial จำกัดการใช้งานอยู่ที่ 15 วัน เท่านั้น แต่ถ้ามองว่ามีไฟล์ที่จะต้องแก้ไขอยู่ ด้วยเวลาเท่านี้ก็จะสามารถจัดการไฟล์ปัญหาต่างๆ เหล่านั้นได้อย่างสบาย
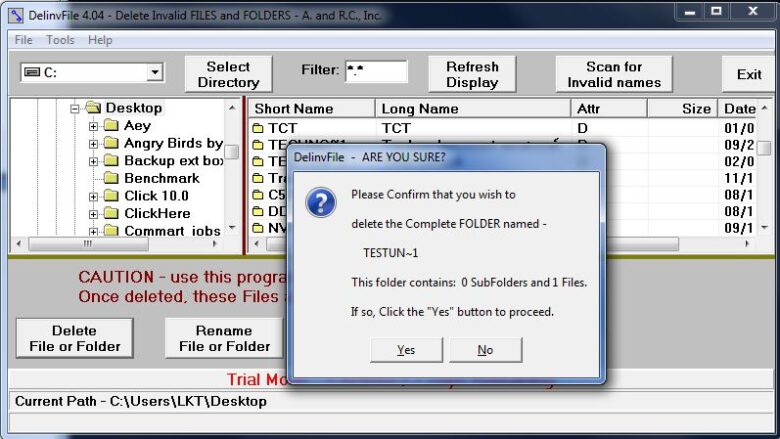
การใช้งานก็ง่าย เปิดโปรแกรม Delete Invalid File ขึ้นมา จากนั้นให้มองหาไฟล์หรือโฟลเดอร์ที่ต้องการลบ เมื่อเจอไฟล์เป้าหมายแล้ว ให้คลิกที่ Delete File or Folder หรือจะใช้วิธีคลิกเมาส์ขวาที่ไฟล์ตามที่ต้องการ จากนั้นเลือก Delete ก็ได้เช่นกัน
3.ลบไฟล์ด้วย Unlocker
โปรแกรมถัดมาสำหรับแก้ปัญหา ลบไฟล์ไม่ได้ ในครั้งนี้ สามารถใช้ในการตรวจสอบ ดูแล และเช็คระบบ ซึ่งมีฟีเจอร์สำหรับการปลดล็อคหรือ Unlock ไว้ให้ใช้งานด้วยเช่นกัน ในชื่อ Advance SystemCare ซึ่งมีฟีเจอร์ที่เรียกว่า Unlocker มาด้วยนั่นเอง เพื่อใช้งานในการแก้ปัญหา ลบไฟล์ไม่ได้ ที่อาจเกิดได้จากหลายสาเหตุ ไม่ว่าจะเป็น การใช้งานโดยโปรแกรมในระบบหรือถูกล็อคไฟล์เอาไว้ หรือกำลังทำงานอยู่เบื้องหลัง รวมถึงมีการแชร์อยู่ก็เป็นไปได้เช่นกัน สิ่งเหล่านี้จึงทำให้ไม่สามารถที่จะแก้ไขไฟล์ได้ จึงกลายเป็นปัญหาน่าปวดหัว ส่วนวิธีการแก้ไข ด้วยการใช้โปรแกรมประเภท Unlock ที่จัดมาให้ในนี้แบบที่ 2 นี้ สามารถเข้าไปดาวน์โหลดมาติดตั้งได้ที่ iobit
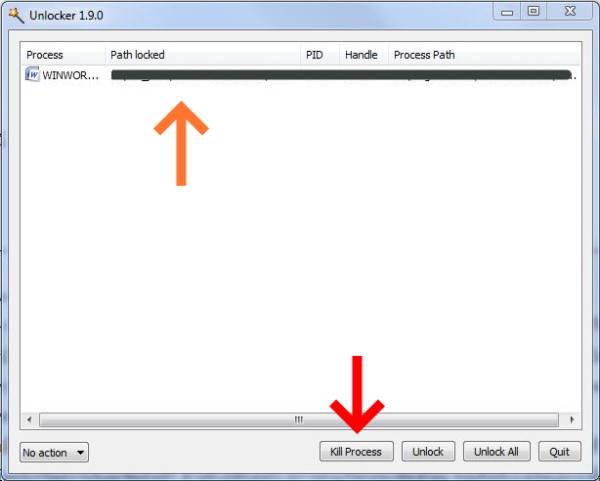
- หลังจากติดตั้งโปรแกรม Advance SystemCare เสร็จสิ้นแล้ว ก็ให้เลือกที่ฟีเจอร์ IObit Unlocker
- ระบบ Ulnlocker จะเริ่มต้นการทำงาน โดยให้เลือกไฟล์ตัวที่มีปัญหา ลบไฟล์ไม่ได้ ให้นำมาใส่ในหน้าต่างนี้ ด้วยการ Add หรือ Drag & Drop เข้ามาก็ได้เช่นเดียวกัน
- และเมื่อนำไฟล์ใดที่ลบไม่ได้ มาใส่ไว้ในหน้าต่างสำหรับการลบ Delete ก็จะพบปรากฏหน้าต่างโปรแกรม ในหัวข้อ Process แบบด้านบนนี้แสดงให้เห็น และจะมีฟังก์ชัน Unlock ให้เลือก
- โดยในส่วนของการแก้ไขปัญหา ลบไฟล์ไม่ได้ ก็จะสามารถใช้ฟังก์ชันดังกล่าวนี้ในการลบไฟล์ได้ทันที และมีให้เลือกทั้งแบบ เช่น Unlock & Delete ปลดล็อคแล้วลบทันที, Unlock & Rename ปลดล็อคแล้วเปลี่ยนชื่อ, Unlock & Move เป็นการปลดล็อคไฟล์ แล้วย้ายไฟล์ไปที่อื่น หรือจะเลือก Unlock & Copy ปลดล็อคแล้วก็อปปี้ไฟล์เอาไว้ก่อน
- ในกรณีที่ ลบไฟล์ไม่ได้ แล้วเกิดปัญหา ไม่ต้องการเก็บไฟล์ไว้ ก็สามารถ Unlock & Delete จากนั้นคลิก Ok เพื่อยืนยันการลบไฟล์ทิ้งไป
- เมื่อใช้คำสั่ง Delete ไฟล์ เพื่อลบทิ้งไปแล้ว ไฟล์ที่ติดปัญหาดังกล่าว ก็จะไม่แสดงขึ้นบนโฟลเดอร์เดิมที่เคยมีอยู่ ง่ายๆ เพียงเท่านี้ ก็แก้ปัญหา ลบไฟล์ไม่ได้ อย่างเรียบร้อยแล้ว
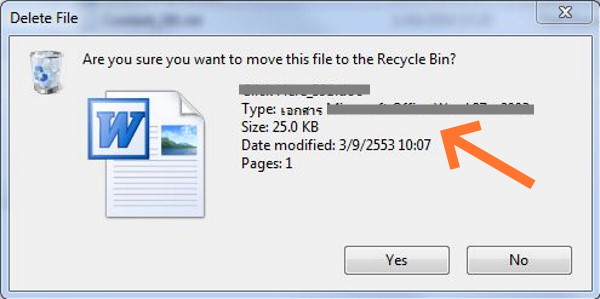
สำหรับโปรแกรมนี้เป็นอีกวิธีหนึ่งในหลายๆ วิธี ในการแก้ปัญหา ลบไฟล์ไม่ได้ ซึ่งในครั้งนี้ก็เช่นกัน ที่ใช้โปรแกรมประเภท Unlock เข้ามาช่วย แต่ก็อย่างที่เคยได้กล่าวไว้ก่อนหน้านี้ กับการใช้งานซอฟต์แวร์ประเภท Unlock หรือ Delete file นั่นก็คือ ควรจะต้องพิจารณาให้แน่ใจว่าไม่ได้ต้องการใช้ไฟล์ตัวดังกล่าวแน่นอนแล้วหรือไฟล์นั้นจะไม่ได้เกี่ยวข้องกับระบบ ที่อาจจะทำให้เกิดความเสียหายต่อระบบหลักได้ จึงค่อยลบออกไป มิฉะนั้นจากปัญหา ลบไฟล์ไม่ได้ อาจจะกลายเป็นปัญหาได้ในภายหลัง
4.ลบไฟล์ด้วย Lock Hunter
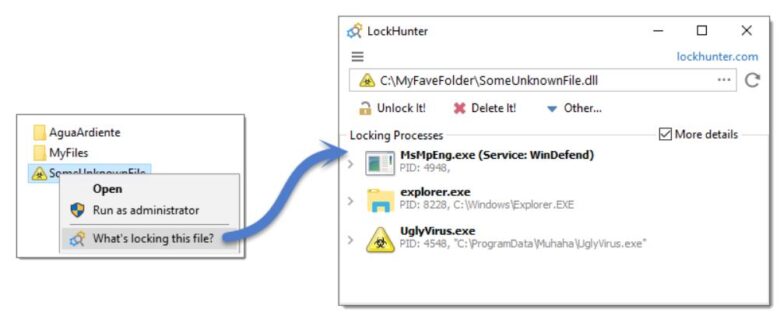
กรณีที่ไฟล์ถูกใช้งานต่อเนื่องเอาไว้ และเมื่อต้องลบไฟล์ที่ไม่ได้ใช้แล้วนั้น กลับไม่สามารถลบออกไปได้ เพราะไม่สามารถตรวจสอบได้ว่าถูกใช้งานร่วมกับโปรแกรมใดบ้าง และก็ต้องการลบออกไป เพื่อการอัพเดตหรือเปลี่ยนไฟล์งานใหม่ และเมื่อใช้งานบนโปรแกรม หรือคงตกค้างอยู่ในโฟลเดอร์หลักที่ใช้ในการจัดการงาน ก็ต้องหาทางออก ด้วยการแก้ไข นอกเหนือจากโปรแกรมที่แนะนำก่อนหน้านี้ แต่ก็ไม่ใช้ทุกครั้งที่สามารถลบออกไปได้ทั้งหมด อีกแนวทางหนึ่งที่น่าสนใจและค่อนข้างได้ผลก็คือ การปลดล็อคไฟล์หรือ Unlock เสียก่อน เช่นการใช้โปรแกรมช่วยปลดล็อค ที่เรียกว่า Lock Hunter นี้ กับขั้นตอนที่ไม่ยุ่งยากนัก
- เมื่อดาวน์โหลดโปรแกรมมาติดตั้งแล้ว ให้เปิดหน้าต่างโปรแกรม Lock Hunter ขึ้นมา ซึ่งในกรณีที่โปรแกรมในทำงาน เนื่องจากต้องใช้สิทธิ์ Administrator ในการแก้ไข ให้คลิกเมาส์ขวาที่โปรแกรมแล้วเลือก Rus as Admin
- จากนั้นเลือกไฟล์ที่ต้องการลบออก ด้วยการคลิกที่ Browse file or Folder ด้วยการคลิกที่ปุ่ม ? โดยให้เลือกไปยังไฟล์หรือโฟลเดอร์ที่มีปัญหา
- เมื่อได้ไฟล์ที่ต้องการแก้ไข ก็ให้เลือกไฟล์ที่ช่อง “What Processes are Locking This File?” แล้วคลิกที่ไฟล์
- เลือก Action ในแบบที่ต้องการ สำหรับการ Unlock โดยจะให้ Action เกิดที่ตัวโปรแกรมหรือไฟล์ที่ต้องการแก้ไขก็ได้ ด้วยการเลือกที่เครื่องหมาย + หน้าตัวโปรแกรมอีกทีหนึ่ง
- เมื่อโปรแกรมทำการ Unlock เป็นที่เรียบร้อย ก็สามารถเลือกลบไฟล์นั้นๆ ได้ทันที ด้วยการคลิกที่ Delete it เป็นขั้นตอนสุดท้าย
- วิธีการนี้ ไม่ค่อยยุ่งยากซับซ้อน แต่ว่าหากยังลบไฟล์ไม่ได้ ก็คงต้องดูเป็นเคสไปว่าจะใช้วิธีใดต่อ แต่โดยส่วนใหญ่ หากไม่ติดว่าโปรแกรมเปิดไฟล์ทำงานอยู่หน้าเดสก์ทอป ก็จะสามารถลบได้ทันที อย่างไรก็ตาม จำเป็นจะต้องระมัดระวังในการลบไฟล์ที่ไม่แน่ใจ
5.ลบไฟล์ด้วย UnlockIT
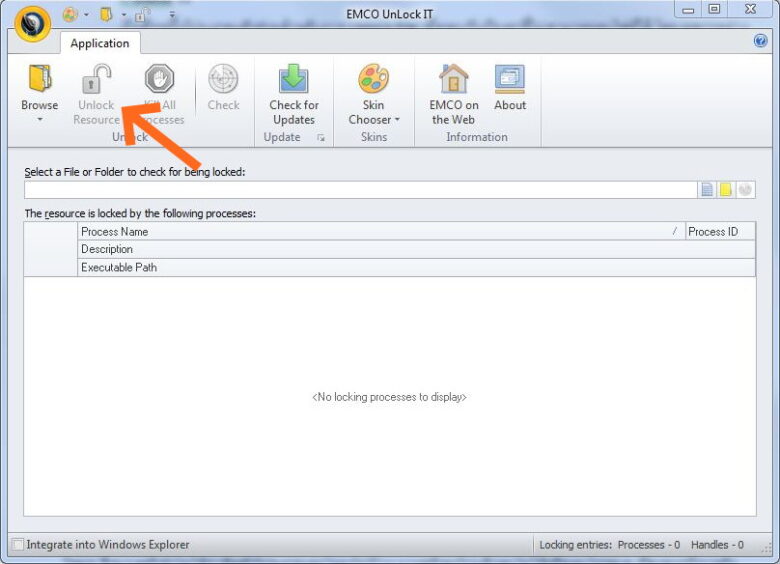
- ดาวน์โหลดโปรแกรม UnlockIT เปิดโปรแกรมขึ้นมา ให้คลิกที่ Browse ที่อยู่มุมบนซ้ายของโปรแกรม เพื่อค้นหาไฟล์ แล้วเลือกไฟล์หรือโฟลเดอร์ของโปรแกรมที่ลบไม่ออก
- เมื่อได้ไฟล์ที่ต้องการลบแล้ว หากไม่ได้ถูกล็อคด้วยโปรแกรมหรือถูกใช้อยู่ ก็จะไม่มีผล แต่ถ้าถูกใช้หรือดึงไปใช้อยู่ ก็จะรายงานที่ช่องตารางด้านล่างโปรแกรม แจ้งว่า Lock Resource
- คลิกที่ Unlock Resource จากนั้นรอจนกว่าจะมีหน้าต่างแจ้งว่า Unlock Resource เป็นที่เรียบร้อย
- ให้ไปยังโฟลเดอร์หรือไฟล์ที่ทำการ Unlock จากนั้น Delete ได้ทันที หากพบปัญหาในการลบหรือ Try Again ก็ให้ทำการ Unlock ด้วยโปรแกรมอีกครั้ง
- แต่ถ้าเกิดจากไฟล์ที่กำลังใช้งานอยู่หรือเป็นปัญหาที่ไม่ทราบว่าเกิดจากไฟล์ตัวใด ก็อาจจะเลือกใช้ฟังก์ชัน Kill All Process ซึ่งก็จะทำการหยุด Process ทุกตัวที่ทำงานอยู่ ก็จะช่วยให้แก้ไขได้ง่ายขึ้น
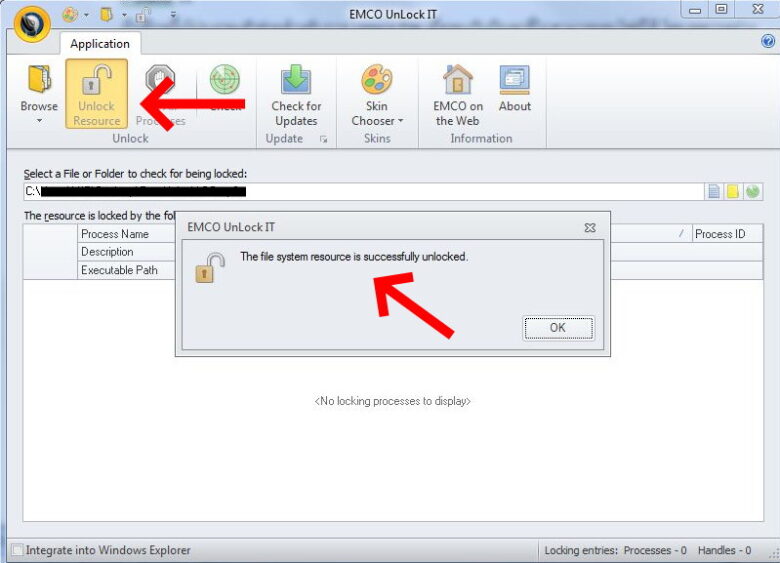
มาสรุปการแก้ไขปัญหา ลบไฟล์ไม่ได้ Remove program ไม่ได้ ก็มีรูปแบบการลบอยู่มากมาย เริ่มกันตั้งแต่การปิด Process ในเบื้องต้น หรือจะใช้ฟีเจอร์ Command ที่อยู่บน Windows รวมไปถึงการใช้โปรแกรมที่ช่วยในการลบไฟล์ ไม่ว่าจะเกิดจากไฟล์ถูกใช้งานโดยโปรแกรมอื่น หรือติดการทำงานในเบื้องหลัง เชื่อว่าอย่างน้อยหนึ่งในหลายโปรแกรมที่แนะนำมาเหล่านี้ จะช่วยแก้ไขปัญหานี้ได้ และย้ำทุกครั้งในการใช้งานไม่ว่าจะเป็นการ Unlock หรือ Delete ควรจะตรวจเช็คไฟล์เหล่านั้น ให้แน่ใจ เพื่อความปลอดภัยของไฟล์งานที่สำคัญของคุณนั่นเอง


















