ไม่ว่าจะเป็นโน๊ตบุ๊คเครื่องเก่าหรือใหม่ก็จำเป็นต้องรู้เรื่องวิธียืดอายุแบตโน๊ตบุ๊คเอาไว้ เพื่อให้แบตเตอรี่โน๊ตบุ๊คของเราเสื่อมช้าลง จะได้ไม่ต้องนำเครื่องเข้าศูนย์ไปเปลี่ยนแบตเตอรี่ให้เสียเงินและความต่อเนื่องของงานอีกด้วย
สำหรับวิธียืดอายุแบตโน๊ตบุ๊คให้นานยิ่งขึ้นนั้นแบ่งเป็นวิธีการใช้งานส่วนตัวของผู้ใช้เองและวิธีการปรับแต่งในส่วนของซอฟท์แวร์ในตัวเครื่อง ซึ่งทำได้ไม่ยากและสามารถเปิดคอมพิวเตอร์ทำตามขั้นตอนที่ผู้เขียนนำเสนอในบทความนี้ได้ทีละขั้นตอนเลย

หลักการและวิธียืดอายุแบตโน๊ตบุ๊ค
ใจความของการยืดอายุแบตโน๊ตบุ๊คให้ยาวนานขึ้นทำได้ไม่ยากนัก ใจความหลักที่ทำให้แบตโน๊ตบุ๊คอายุการใช้งานยาวคือระวังไม่ให้ตัวเครื่องร้อนเกินไปก็ช่วยถนอมตัวเครื่องได้มากแล้ว และสามารถทำควบคู่กับวิธีปรับแต่งเครื่องในบทความ “10 วิธีแก้ปัญหาโน้ตบุ๊คแบตหมดเร็ว ทำได้ด้วยตัวเอง!” ได้เลย
เพราะเป็นอุปกรณ์อิเล็กทรอนิกส์ที่มีแบตเตอรี่ในเครื่อง จึงมีเรื่อง Battery cycle เข้ามาเกี่ยวข้องอย่างเลี่ยงไม่ได้ ดังนั้นเทคนิคการชาร์จอย่างถูกต้องก็มีส่วนสำคัญในการถนอมอายุแบตเตอรี่ให้ทนทานยิ่งกว่าเดิม โดย Battery cycle นั้นนับจากการถอดปลั๊กออกหนึ่งครั้งและเสียบกลับไปชาร์จใหม่จนแบตเตอรี่กลับมาเต็มจะนับเป็น 1 cycle นั่นเอง เฉลี่ยแล้วแบตเตอรี่หนึ่งก้อนจะมีจำนวน 300-500 cycle ขึ้นอยู่กับคุณภาพของแบตเตอรี่
สำหรับขั้นตอนและข้อควรระวังเพื่อยืดอายุแบตเตอรี่โน๊ตบุ๊คมีดังนี้
- อย่าให้มีอะไรขวางช่องระบายอากาศ
- ถอดอุปกรณ์เสริมเกินจำเป็นออกไป
- พกแบตเตอรี่เสริมหรืออะแดปเตอร์ติดตัวเสมอ
- ห้ามปล่อยโน๊ตบุ๊คแบตหมดจนดับ!
- อย่าเสียบปลั๊กค้างเอาไว้
- ใส่แรมให้เพียงพอและเปลี่ยนไปใส่ SSD
- ปิดโปรแกรมที่กินแบตเตอรี่เยอะ
- ปิด Wi-Fi, Bluetooth เมื่อไม่จำเป็น
- เปิดโหมด Best battery life เมื่อไม่ได้เสียบปลั๊ก
- ตั้งการจัดการพลังงานในส่วนของ Custom power plan
1. อย่าให้มีอะไรขวางช่องระบายอากาศ
เราจะเห็นว่าโน๊ตบุ๊คหลาย ๆ เครื่องมีช่องระบายอากาศอยู่รอบตัวทั้งด้านใต้และด้านข้างเครื่องเพื่อช่วยระบายความร้อนให้โน๊ตบุ๊ค แต่ถ้าช่องระบายอากาศเกิดอุดตันด้วยสิ่งแปลกปลอมก็เป็นสาเหตุให้ระบายความร้อนออกมาได้แย่ลงและส่งผลเสียไปถึงอุปกรณ์ต่าง ๆ ภายในตัวเครื่อง รวมถึงแบตเตอรี่จะมีความร้อนสูงขึ้นให้เสื่อมง่ายยิ่งขึ้น
ปัญหานี้เกิดจากหลายสาเหตุ ได้แก่การใช้โน๊ตบุ๊คในพื้นที่ฝุ่นเยอะรวมทั้งการเอาโน๊ตบุ๊ควางเล่นบนเตียงหรือซองผ้าใส่โน๊ตบุ๊ค เพราะบนเตียงอาจมีฝุ่นต่าง ๆ และไรฝุ่นผสมกันอยู่ เวลาโน๊ตบุ๊คดูดอากาศเข้าไประบายความร้อนจากช่องใต้ตัวเครื่องก็อาจสิ่งเหล่านี้เข้าไปติดตันในส่วนต่าง ๆ ของเครื่องได้

ขาตั้งโน๊ตบุ๊คนอกจากทำให้องศาการพิมพ์ดีขึ้น ถ้าติดถูกที่ก็ช่วยให้ระบบระบายอากาศดีขึ้นด้วย
ปัจจุบันโน๊ตบุ๊คบางเครื่องก็มีฟีเจอร์ดันฝุ่นค้างในตัวเครื่องออกมาได้ ถ้าไม่มีก็ควรเปิดฝาด้านใต้เครื่องแล้วใช้แปรงปัดฝุ่นสำหรับทำความสะอาดเป็นระยะ ๆ และเน้นส่วนของพัดลมระบายความร้อนให้ฝุ่นไม่จับ โดยสัญญาณเตือนคือตัวเครื่องของเราร้อนผิดปกติ
ส่วนคนชอบเล่นโน๊ตบุ๊คบนเตียงอาจจะแก้ปัญหาด้วยการหาโต๊ะเล็กสำหรับวางบนเตียงมาใช้ก็จะช่วยจัดการปัญหานี้ได้ระดับหนึ่ง นอกจากนี้การใส่เคสให้กับโน๊ตบุ๊คก็เป็นอีกสาเหตุทำให้ตัวเครื่องอมความร้อน ถึงเคสจะเพิ่มความสวยงามและป้องกันการตกหรือกระทบกับสิ่งต่าง ๆ แต่ไม่คุ้มกับความร้อนสะสมที่ลดอายุการใช้งานลงไปอย่างรวดเร็วแน่นอน
2. ถอดอุปกรณ์เสริมเกินจำเป็นออกไป
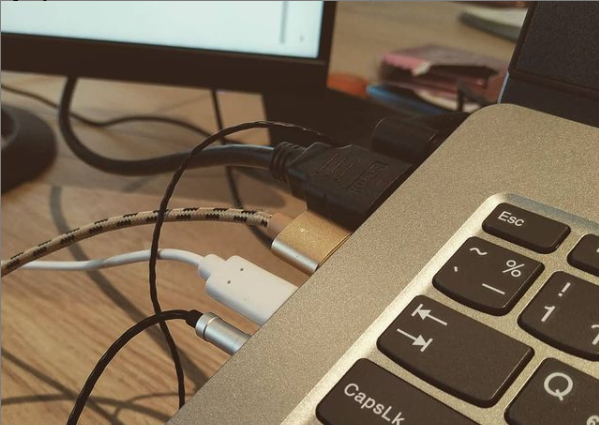
ต่อแต่พอดีเถอะนะ ถ้าเยอะไปเดี๋ยวดึงพลังจากแบตเตอรี่เยอะจนเสื่อมเอา
ถึงจะมีพอร์ตเชื่อมต่อให้ใช้เยอะก็ตามแต่สิ่งสำคัญ คือ เราควรต่ออุปกรณ์เสริมเข้ากับโน๊ตบุ๊คแต่เพียงพอดีและถอดอุปกรณ์ที่ไม่ใช้ออกไปเสมอ และไม่ควรปล่อยสายเชื่อมต่อต่าง ๆ ติดเอาไว้กับเครื่องเพราะจะกินแบตเตอรี่ของเราเป็นระยะ ๆ เช่นกัน
3. พกแบตเตอรี่เสริมหรืออะแดปเตอร์ติดตัวเสมอ

ขึ้นชื่อว่าโน๊ตบุ๊คยุคใหม่ ๆ พอผ่านมาตรฐาน Intel Evo หรือขึ้นชื่อว่าเป็นรุ่นประหยัดพลังงานเป็นพิเศษ หลายคนก็อาจจะย่ามใจและไม่พกอะแดปเตอร์และแบตเตอรี่สำรองติดตัวแล้วใช้งานต่อเนื่องนาน ๆ จนเครื่องสลับเข้าสู่โหมดประหยัดพลังงานเป็นพฤติกรรมลดอายุการใช้งานแบตเตอรี่โน๊ตบุ๊คอย่างรวดเร็ว
การพกอะแดปเตอร์ติดตัวเอาไว้เสมอต่อให้ไม่ได้ใช้ก็ไม่เป็นไร นั่นเพราะว่าถ้าเราใช้งานต่อเนื่องจนโน๊ตบุ๊คแบตหมดจะทำให้ Battery cycle ของอุปกรณ์ชิ้นนั้น ๆ ลดลงอย่างรวดเร็ว ดังนั้นถ้าเราเห็นว่าแบตเตอรี่ของโน๊ตบุ๊คลดต่ำจนเกือบถึง 20% เมื่อไหร่ก็สามารถชาร์จแบตเตอรี่กลับไปจนเต็มได้ทันที นอกจากนี้โน๊ตบุ๊ครุ่นใหม่ ๆ ยังรองรับการชาร์จผ่าน USB Power Delivery นั้นสามารถชาร์จผ่านอะแดปเตอร์ของสมาร์ทโฟนหรือ Power Bank ได้อีกด้วย โดยต้องจ่ายกระแสได้สูงกว่า 65 วัตต์ขึ้นไป
4. ห้ามปล่อยโน๊ตบุ๊คแบตหมดจนดับ!

จะโน๊ตบุ๊ค สมาร์ทโฟนหรือแท็บเล็ต อย่าปล่อยจนเครื่องดับเดี๋ยวจะได้เปลี่ยนแบตเร็วกว่าที่คิด
ความเชื่อว่าใช้โน๊ตบุ๊คหรือสมาร์ทโฟนจนแบตเตอรี่หมดแล้วดับคามือไปเลย รวมทั้งความเชื่อว่าใช้ให้แบตเตอรี่เหลือ 0% แล้วชาร์จกลับไปจนเต็ม 100% ไม่ควรทำอย่างยิ่งและทำร้ายแบตเตอรี่ของเราอย่างร้ายแรงแล้วแบตเตอรี่จะเสื่อมเร็วยิ่งขึ้น วิธีที่ถูกต้องนั้นควรใช้งานให้แบตเตอรี่เหลือ 0% แล้วชาร์จกลับมาจนเต็ม 100% ควรทำเพียง 1 ครั้งในรอบหนึ่งถึงสามเดือน เพื่อให้ตัวควบคุมกระแสและเซลแบตเตอรี่คำนวนความจุได้ถูกต้องและแม่นยำเหมือนเดิม
จากการทดลองของสถาบันและสื่อต่างประเทศนั้น การชาร์จและเลี้ยงไฟในแบตเตอรี่ให้อยู่ในช่วงไม่ต่ำกว่า 20-90% นั้นจะช่วยให้ Battery cycle และอาการแบตเตอรี่เสื่อมเกิดขึ้นช้ากว่าการใช้งานจนเครื่องดับไปหรือเสียบปลั๊กทิ้งเอาไว้ตลอดเวลา
5. อย่าเสียบปลั๊กค้างเอาไว้

เพราะโน๊ตบุ๊คถูกออกแบบมาให้ใช้งานได้แบบไม่ต้องเสียบปลั๊กตลอดเวลาเหมือนคอมพิวเตอร์ตั้งโต๊ะจึงไม่จำเป็นต้องเสียบปลั๊กให้โน๊ตบุ๊คตลอดเวลาจะทำให้แบตเตอรี่ได้ใช้งานน้อยเกินไป ดังนั้นเราควรถอดปลั๊กและใช้งานโน๊ตบุ๊คด้วยแบตเตอรี่เป็นระยะ ๆ จะทำให้แบตเตอรี่มีการบริหารไฟฟ้าเข้าออก ช่วยให้ Battery cycle ลดช้าลง แต่ก็ไม่ควรปล่อยให้แบตเตอรี่ต่ำกว่า 20% เช่นกัน
สำหรับเกมมิ่งโน๊ตบุ๊ค การเล่นเกมหรือทำงานกราฟิกที่พึ่งการประมวลผลหนัก ๆ นั้นอาจจะเชื่อมต่อปลั๊กเอาไว้เพื่อให้ใช้งานต่อเนื่องได้นาน แต่เมื่อสลับไปใช้งานทั่วไปเช่นเล่นโซเชียลหรือดูหนังและพิมพ์งานนั้นก็ควรสลับมาใช้แบตเตอรี่บ้างเพื่อให้เซลแบตเตอรี่ได้คายประจุและชาร์จกลับเข้าไปใหม่บ้าง จะทำให้อายุการใช้งานทำได้นานยิ่งขึ้น
6. ใส่แรมให้เพียงพอและเปลี่ยนไปใส่ SSD

สักอันไหมคุณ? แรงถึงใจจนลืม HDD จานหมุนแบบเก่าเลยนะ
อีกวิธียืดอายุแบตโน๊ตบุ๊ค คือ ติดตั้งแรมให้เพียงพอและใช้ฮาร์ดดิสก์แบบ SSD แทนฮาร์ดดิสก์จานหมุนแบบเดิม นั่นเพราะ SSD จะทำงานแบบเขียนอ่านไฟล์เข้าตัวชิปที่ติดตั้งอยู่บนแผงวงจรเท่านั้น ไม่ใช่การหมุนแผ่นจานบันทึกไฟล์แบบ HDD ทั่วไป ทำให้ใช้แบตเตอรี่ของโน๊ตบุ๊คน้อยลง งานและการประมวลผลต่าง ๆ ก็จะเสร็จเร็วยิ่งขึ้นอีกด้วย
ในกรณีของแรมนั้นคือเมื่อเรามีพื้นที่สำหรับพักไฟล์สำหรับเขียนเข้าออกฮาร์ดดิสก์มากเพียงพอ จะทำให้โน๊ตบุ๊คของเราไม่ต้องดึงพื้นที่ของฮาร์ดดิสก์บางส่วนมาช่วยแรมประมวลผล ทำให้แบตเตอรี่หมดช้าและช่วยลดจำนวนครั้งการชาร์จแบตเตอรี่ลงนั่นเอง
สำหรับการอัพเกรด SSD นั้น เราต้องเช็คก่อนว่าโน๊ตบุ๊ครองรับ SSD แบบไหน ซึ่งทั่ว ๆ ไปจะสามารถติดตั้งแบบ SATA แทนฮาร์ดดิสก์ลูกเก่าได้ทันทีเพราะมีขนาดและพอร์ตแบบเดียวกัน ส่วนแบบ M.2 NVMe ในภาพตัวอย่างจะต้องเช็คว่าเครื่องของเราสามารถใช้ได้หรือไม่
7. ปิดโปรแกรมที่กินแบตเตอรี่เยอะ
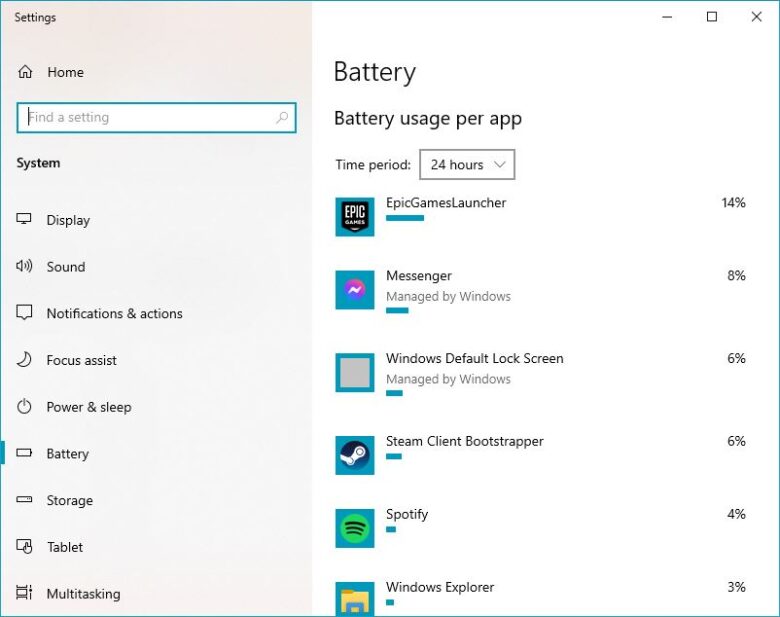
ไม่มีเกมฟรีให้กดรับแล้วแถมกินแบต ลบทิ้งละกัน
การปิดโปรแกรมที่แอบทำงานเบื้องหลังและใช้แบตเตอรี่ทิ้งไปนั้นเป็นอีกวิธีช่วยยืดอายุแบตโน๊ตบุ๊คให้เสื่อมช้าและใช้งานได้นานขึ้น นั่นเพราะโปรแกรมเหล่านี้นอกจากจะไม่ได้ใช้งานแล้วยังทำให้แบตเตอรี่หมดเร็วนั่นเอง โดยวิธีการปิดคือการกดปุ่ม Windows และพิมพ์คำว่า Battery ก่อนจะกด Enter ระบบปฏิบัติการจะแสดงโปรแกรมเหล่านั้นออกมาให้เราเลือกลบทิ้งได้
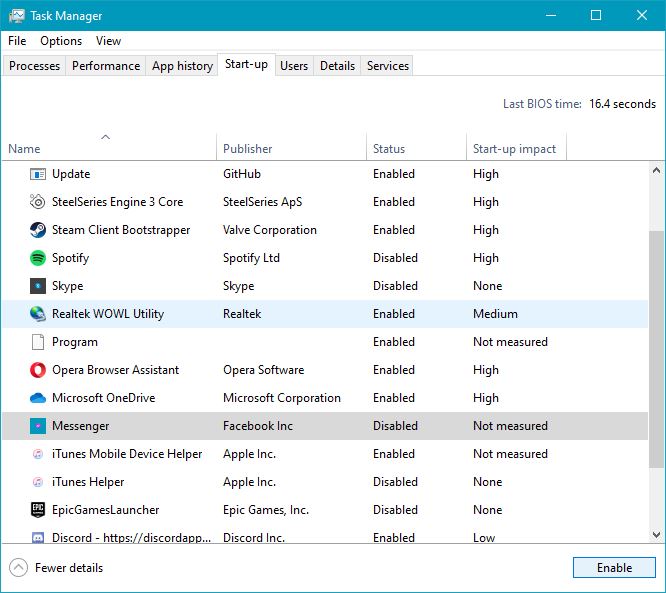
นอกจากนี้การบล็อคโปรแกรมที่รันตัวเองโดยอัตโนมัติตอนเปิดเครื่องจะช่วยลดการทำงานตอนบูตเปิดเครื่องไปได้ ซึ่งในอดีตนั้นเราจะต้องเปิดผ่านทาง msconfig แต่ใน Windows 10 นั้นถูกปรับไปอยู่กับ Task manager แทนแล้ว
เมื่อเราเรียก Task manager ขึ้นมา ให้เรากด More details ก่อนจะเลือกแท็บ Start-up เครื่องจะแสดงโปรแกรมที่จะรันการทำงานขึ้นมาพร้อม ๆ กับ Windows ซึ่งผู้ใช้สามารถเลือกปิดได้ง่าย ๆ ด้วยการเลือกโปรแกรมนั้น ๆ แล้วกดปุ่ม Disable ตรงมุมล่างขวา
การเลือกปิดให้เราดูช่อง Status ว่าโปรแกรมไหนเปิด Enabled เอาไว้ โปรแกรมนั้นจะรันขึ้นมาพร้อม ๆ กับ Windows 10 ซึ่งถ้าเห็นว่าโปรแกรมไหนไม่จำเป็นและจะเปิดขึ้นมาใช้งานในภายหลังเองก็สามารถกด Disable ทิ้งได้ และไม่มีผลต่อการเปิดโปรแกรมระหว่างใช้งานอีกด้วย
8. ปิด Wi-Fi, Bluetooth เมื่อไม่จำเป็น

การเปิด Wi-Fi และ Bluetooth ทิ้งเอาไว้จะทำให้โน๊ตบุ๊คเปลืองแบตเตอรี่จนทำให้เราต้องชาร์จบ่อย ๆ และแม้จะยังไม่เชื่อมต่อก็ตาม ทั้งสองฟังก์ชั่นนี้ก็จะทำการสแกนหาการเชื่อมต่ออยู่เป็นระยะ ๆ อยู่แล้วซึ่งใช้งานแบตเตอรี่ของเราอย่างต่อเนื่องเช่นกัน
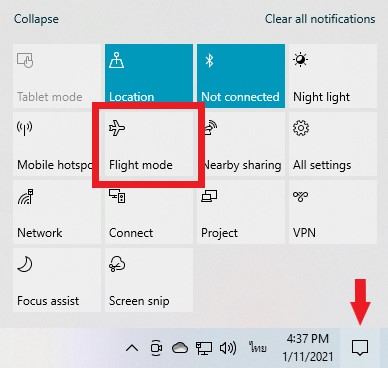
ดังนั้นเมื่อไม่ใช้ก็ควรปิดทั้งสองฟีเจอร์นี้ทิ้งไปเมื่อไม่ต้องการใช้งาน โดยวิธีง่าย ๆ คือกดปุ่มกล่องคำพูดตรงมุมขวาล่าง (ตรงลูกศรชี้อยู่) และเปิดเป็น Flight mode จะหยุดการทำงานของทั้งสองฟังก์ชั่นนี้ไปโดยปริยาย และเมื่อต้องการใช้งานอีกครั้งให้กด Flight mode ซ้ำ จะสามารถใช้ Wi-Fi และ Bluetooth ได้ตามเดิม
9. เปิดโหมด Best battery life เมื่อไม่ได้เสียบปลั๊ก
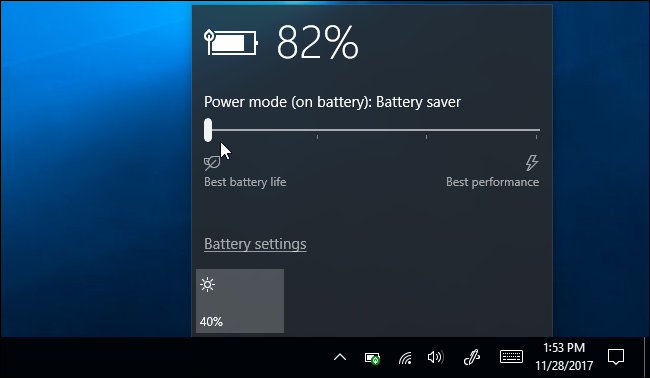
Performance Slider จะรวมอยู่กับไอคอนแบตเตอรี่ตรงมุมขวาล่าง ถ้าปรับไปเป็น Best battery life นอกจากจะทำให้แบตเตอรี่หมดช้าแล้ว ยังถนอมแบตเตอรี่ให้อายุใช้งานนานขึ้น เพราะตัวเครื่องจะอยู่ในโหมดจ่ายพลังงานน้อยและไม่ใช้ประสิทธิภาพสูงทำให้ไม่เร่งใช้พลังงานจากแบตเตอรี่จนเกิดการเสื่อมสภาพเร็ว ซึ่งสามารถเปิดได้ตั้งแต่แบตเตอรี่ 100% เลยก็ได้ถ้าเราไม่ได้ใช้งานหนัก
ส่วนผู้ใช้โหมด Balanced หรือ High performance มาก็ควรสลับไปใช้งานโหมดนี้เมื่อแบตเตอรี่เหลือ 20% จะช่วยให้เราใช้งานโน๊ตบุ๊คได้นานขึ้นอีกเล็กน้อย แต่แลกกับการที่ Windows 10 จะปิดการแจ้งเตือนออกไปด้วยเช่น Email และการ Sync ข้อมูลปฏิทิน
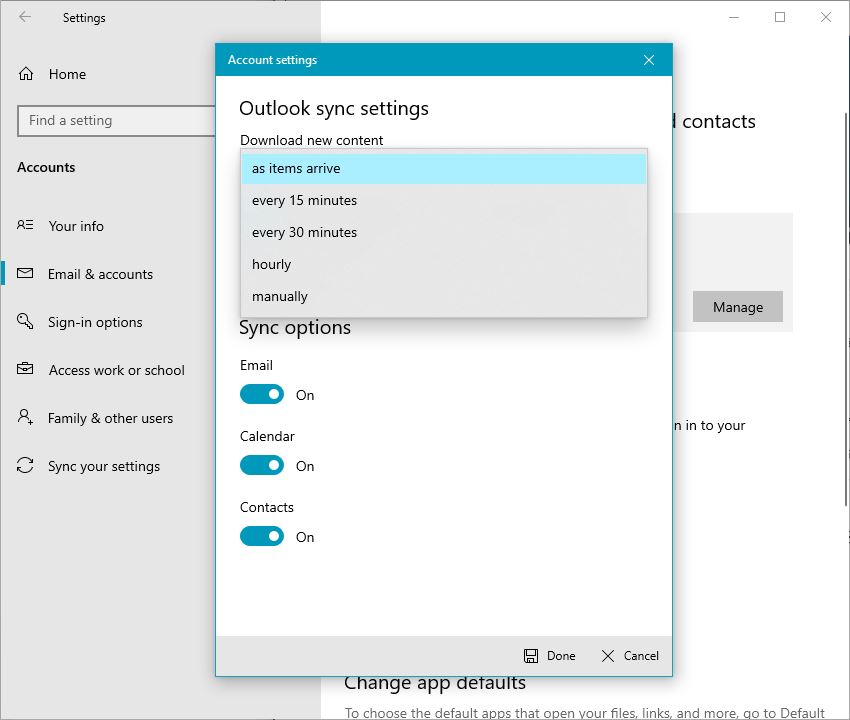
นอกจากนี้การตั้งค่าการ Sync ให้น้อยลงก็ช่วยได้เช่นกัน โดยเราสามารถเข้าได้ผ่านทาง Settings กด Accounts และเลือก Email & accounts ระบบจะแสดงอีเมล์ที่เราใช้กับเครื่องนี้ให้เราเห็น เลือกตรงอีเมล์นั้น แล้วกดคำว่า Manage ตรงมุมล่างขวาจะขึ้นหน้าให้เลือกตั้งชื่อ Account นั้น ๆ ค่อยคลิก Change mailbox sync settings จะสามารถเลือกได้ว่าเราต้องการให้ Sync อีเมล์ในเครื่องกับ Outlook ทุก ๆ กี่นาทีหรือกี่ชั่วโมงได้
10. ตั้งการจัดการพลังงานในส่วนของ Custom power plan
นอกจากการตั้งค่า Power Options ให้เป็น Custom power plan แล้ว ถ้าเราเข้ามาปรับแต่งในส่วนของ Processor power management จะช่วยให้การใช้พลังงานน้อยลงและเป็นอีกวิธียืดอายุแบตโน๊ตบุ๊คที่ควรทำอีกด้วย
ส่วนขั้นตอนการตั้ง Custom power plan สำหรับคนไม่เคยตั้งค่ามาก่อนให้ทำตามดังนี้
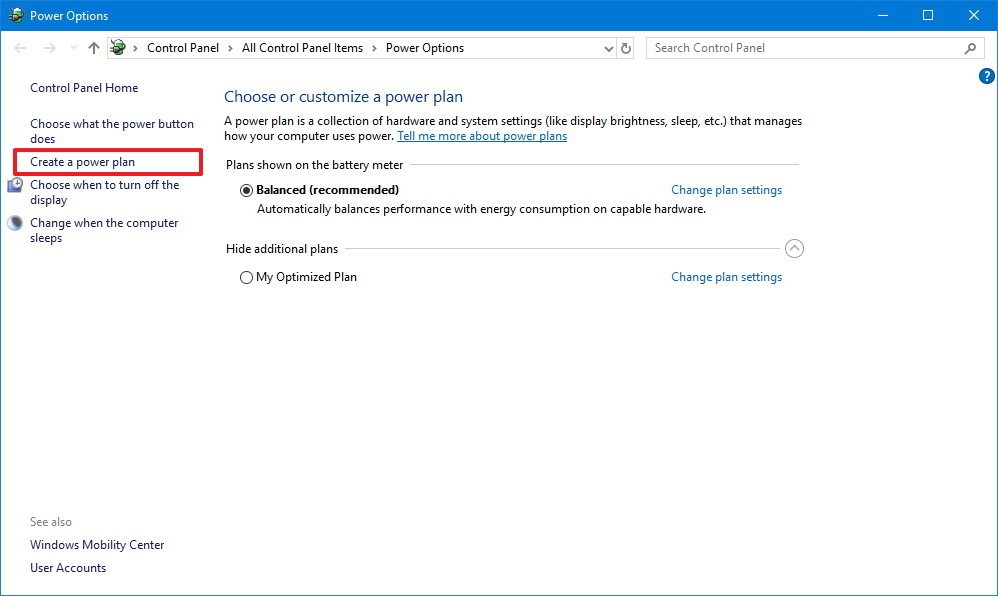
ให้เปิด Settings จากนั้นเลือก Additional power settings ตรงฝั่งขวาจะได้หน้าต่างแบบภาพด้านบนนี้ ให้เลือก Create a power plan
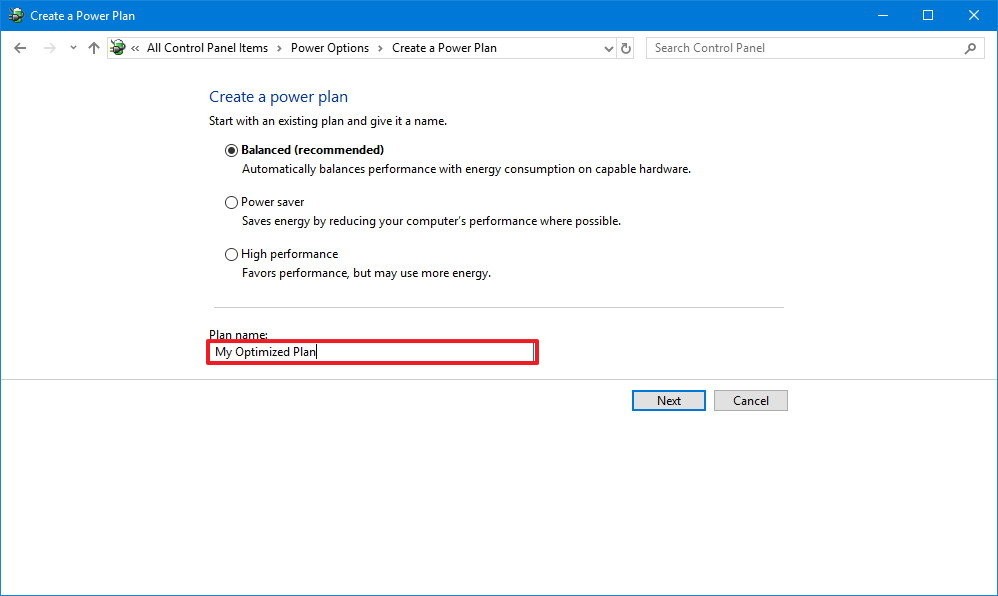
ระบบจะเปิดให้เราตั้งค่าว่าโหมดการใช้งานแบบของเราจะให้เป็นแบบไหน ให้เราเลือก Balanced ก่อนจะตั้งชื่อโหมดการใช้พลังงานของเราให้เรียบร้อย
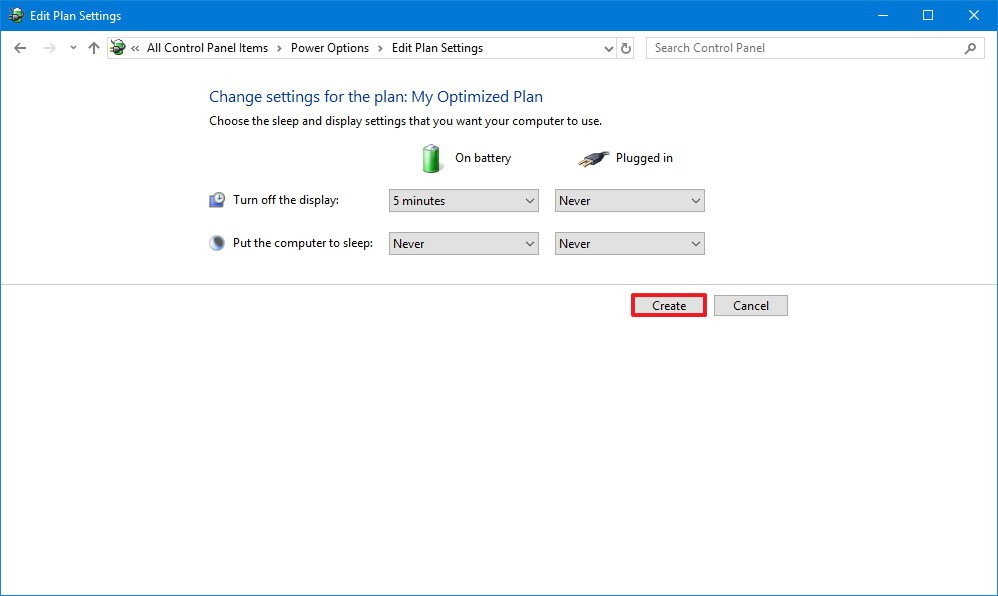
ตั้งค่าการปิดหน้าจอและตัดเข้าสู่โหมด Sleep ให้เรียบร้อยก่อนกด Create จากนั้นตัวเครื่องจะเปลี่ยนเป็นโหมดเฉพาะของเรา จากนั้นที่มุมล่างจะมีคำสั่ง Change advanced power settings ให้กด

ให้กดเครื่องหมายบวกหน้าคำว่า Processor power management เพื่อแสดงประสิทธิภาพการทำงานของซีพียูและกราฟิกการ์ด โดยเลือกคำว่า Maximum processor state ในช่องคำว่า On battery (&) เราสามารถปรับตั้งค่าการใช้แสดงประสิทธิภาพของซีพียูและกราฟิกการ์ดได้อย่างอิสระ โดยผู้เขียนแนะนำให้ตั้งไว้แค่ 50% ตัวเครื่องจะทำงานได้ไม่ช้าเกินไป
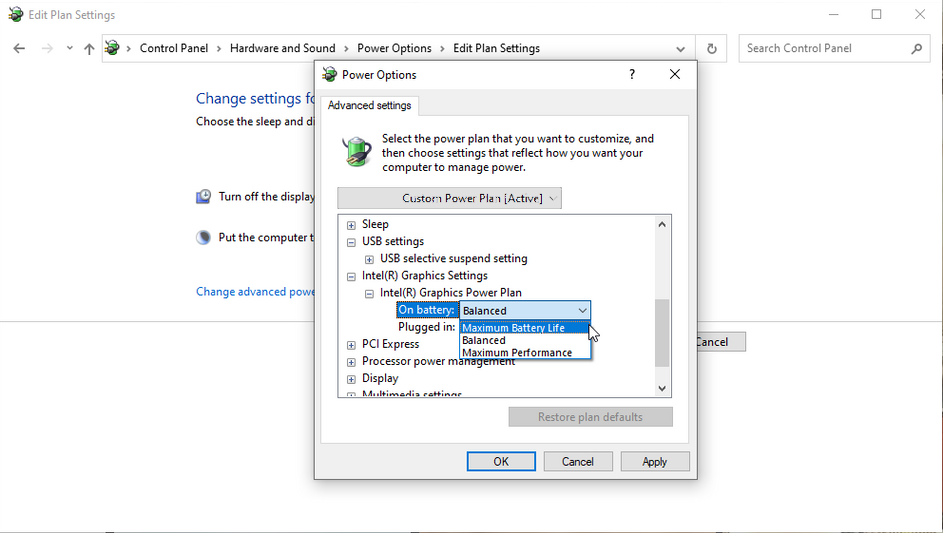
ส่วนช่องกราฟิกการ์ดจะอยู่ถัดลงมา ให้เราเลือกกราฟิกการ์ดตัวนั้น ๆ ก่อนจะกดที่ On battery เช่นเดิมแล้วเลือกเป็น Maximum Battery Life จะทำให้เครื่องจ่ายพลังงานน้อยลงและไม่เค้นประสิทธิภาพจากแบตเตอรี่เกินไป เมื่อเสร็จให้กด Apply แล้วตามด้วย OK
นอกจากการตั้งค่าตัวเครื่องแล้ว พฤติกรรมการของผู้ใช้ก็มีส่วนสำคัญเช่นกัน ซึ่งถ้าเราปรับพฤติกรรมสักหน่อยก็จะช่วยให้อาการแบตเสื่อมเกิดขึ้นช้าลงและไม่ต้องไปเสียเงินเปลี่ยนแบตเตอรี่ลูกใหม่เร็วขึ้น นอกจากนี้เรื่องของการปรับแต่งหรือเปิดฝาเครื่องก็สามารถหาคลิป How to แล้วทำตามได้บน YouTube ถ้ามีเครื่องมือพร้อมก็สามารถทำเองได้ไม่ยาก


















