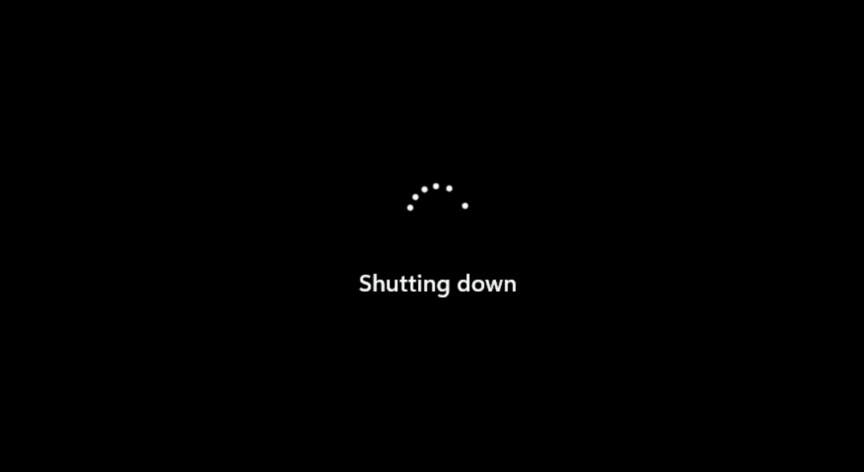วิธีสร้างปุ่ม Shortcut Shutdown และ Restart ไว้ใช้เองแบบง่ายๆ
สำหรับเพื่อนท่านไหนที่ขี้เกียจกดเมาส์หลายรอบกว่าจะปิดเครื่องได้ ต้องเลื่อนเมาส์หาไอคอน Windows เปิดเมนูขึ้นมากด Power เลื่อนหาและกดเมนู Shutdown หรือ Restart
ต้องใช้หลายขั้นตอน กว่าจะปิดเครื่องหรือ รีเครื่องได้ บางทีจังหวะเร่งด่วนมันก็ไม่ค่อยทันใจเราเสียเลยบางคนเซียนขึ้นหน่อย ใช้คีย์ลัดไปเลย
- Alt + F4 แล้วค่อยเลือกหาเมนู Shutdown หรือ Restrat
- Ctrl + Alt + Del แล้วค่อยเลือกหาเมนู Shutdown หรือ Restrat
- Win + X + U + U สำหรับ Shutdown
- Win + X + U + R สำหรับ Restart
ซึ่งคีย์ลัดทำให้เราประหยัดเวลา ง่ายสะดวก รวดเร็ว แต่บางทีก็กดติดบ้าง ไม่ติดบ้าง โดยเฉพาะเจ้า Win + X + U + U หรือ R นี้ตั้งแต่อัปเดตช่วงหลังๆ นี้กดไม่ติดค่อนข้างจะบ่อย สุดท้ายก็ต้องมาเลื่อนเมาส์กดหาปุ่ม Shutdown หรือ Restrat เองอยู่ดี
ในบทความนี้ทางเรามีวิธีที่ง่ายๆ สั่นๆ กว่าวิธีที่กล่าวมาด้านบนมาเสนอเพื่อนๆ ชาว NBS ทุกท่านนำไปลองใช้งานกันครับ
วิธีสร้างปุ่ม Shortcut Shutdown
- ไปที่หน้า Desktop คลิกขวา >> New >> Shortcut
- Copy ข้อความนี้ไปใส่
%windir%\\System32\\shutdown.exe -s -f -t 00แล้วคลิก Next ได้เลย - ตั้งชื่อ Shortcut ของเราในช่อง Type a name for this shortcut แล้วกด Finish
- แล้วเราก็ทำการเปลี่ยน icon ของ Shortcut ด้วยการคลิกขวาที่ Shortcut >> Properties >> Change icon เลือก icon ที่เราต้องการแล้วกด OK
ความหมายของพารามิเตอร์ต่างๆ :
- -s = สั่ง Shutdown เครื่อง
- -f = ปิดโปรแกรมทั้งหมดทันที โดยไม่ต้องแจ้งเตื่อน
- -t xx = ตั้งเวลาว่าจะให้ทำงานภายในกี่ xx วินาที
วิธีสร้างปุ่ม Shortcut Restart
- ไปที่หน้า Desktop คลิกขวา >> New >> Shortcut
- Copy ข้อความนี้ไปใส่
%windir%\\System32\\shutdown.exe -r -f -t 00แล้วคลิก Next ได้เลย - ตั้งชื่อ Shortcut ของเราในช่อง Type a name for this shortcut แล้วกด Finish
- แล้วเราก็ทำการเปลี่ยน icon ของ Shortcut ด้วยการคลิกขวาที่ Shortcut >> Properties >> Change icon เลือก icon ที่เราต้องการแล้วกด OK
ความหมายของพารามิเตอร์ต่างๆ :
- -r = สั่ง Restart เครื่อง
- -f = ปิดโปรแกรมทั้งหมดทันที โดยไม่ต้องแจ้งเตื่อน
- -t xx = ตั้งเวลาว่าจะให้ทำงานภายในกี่ xx วินาที
ที่นี้เราก็จะมีปุ่มไว้กดสั่ง Shutdown กับ Restart ง่ายๆ ไว้ใช้งานแล้วครับ แค่ดับเบิ้ลคลิก shortcut ที่เราสร้างไว้ เครื่องก็จะทำตามคำสั่งที่เราตั้งค่าไว้ทันที