ยุคนี้ที่เราผูกติดกับอุปกรณ์ไอทีมากมายโดยเฉพาะโน้ตบุ๊คที่เป็นอุปกรณ์ทำงานประจำตัวของแต่ละคนที่ไม่อยากให้แบตหมดเร็ว ไม่เช่นนั้นก็จะทำงานได้ไม่ต่อเนื่องจนต้องกุลีกุจอหาที่เสียบปลั๊กหรือต้องต่อแบตเตอรีสำรองให้โน้ตบุ๊คยังใช้งานต่อได้ แต่ถ้าพกอุปกรณ์ใส่กระเป๋าเยอะก็จะมีน้ำหนักมากจนหลายคนต้องส่ายหน้าไปตาม ๆ กันแน่
สำหรับวิธีแก้ปัญหาแบตหมดเร็วนั้น สามารถแก้ไขได้ด้วยตัวเองและไม่ยากอย่างที่คิด อาศัยการตั้งค่าสักเล็กน้อยก็ช่วยยืดอายุการใช้งานแบตเตอรีได้มากแล้ว ถ้าใครกำลังเจอปัญหานี้อยู่ก็ทำตามขั้นตอนในบทความนี้ได้เลย
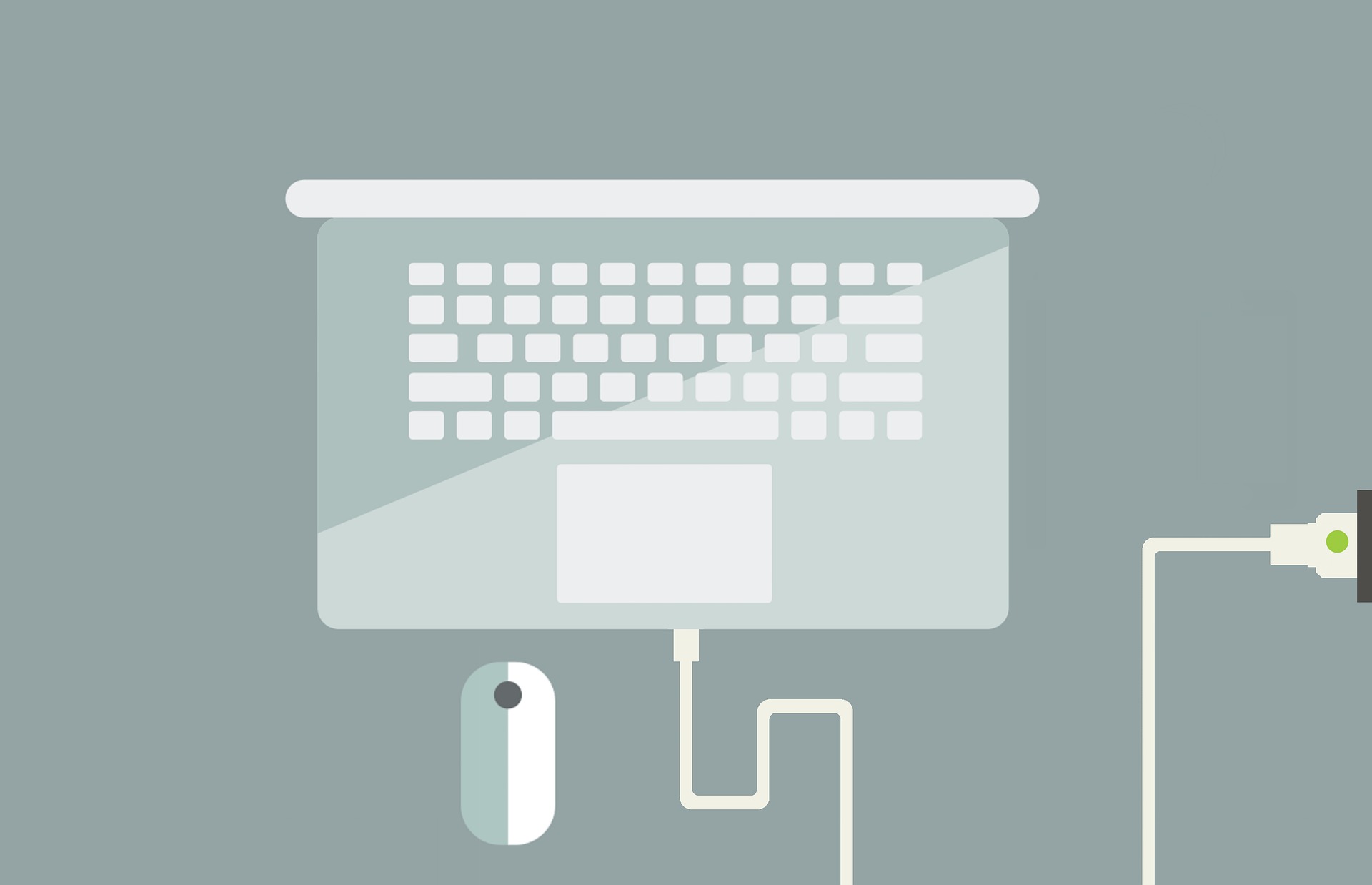
(ถึงจะพอหาปลั๊กได้แต่ก็ยกไปไหนไม่สะดวก เครดิตภาพจาก pixabay)
เข้าใจสาเหตุก่อนว่าทำไมแบตหมดเร็ว?
สาเหตุว่าทำไมแบตเตอรี่ของโน้ตบุ๊คที่เราใช้นั้นหมดเร็วนั้นมีหลายเหตุผลด้วยกัน เช่น เราอาจเปิดโปรแกรมทิ้งเอาไว้เยอะจนเครื่องต้องประมวลผลมากขึ้นจึงใช้กินพลังงานมากนั่นเอง ส่วนสาเหตุอื่นที่พอจะเป็นเช็คลิสท์ให้ผู้อ่านสามารถเช็คที่เครื่องของเราได้นั้นได้แก่;
- ตัวเครื่องทำ Background process เยอะ ซึ่งเราสามารถคลิกดูได้ที่ลูกศรชี้ขึ้นตรงมุมขวาล่างของ Taskbar ว่าเรามีโปรแกรมอะไรที่รันอยู่เบื้องหลังบ้าง ซึ่งถ้าเราไม่ได้ใช้ก็ควรทยอยปิดไป
- เจ้าของเครื่องเปิดโปรแกรมที่ใช้ทรัพยากรเครื่องประมวลผลหนัก
- มีการปรับแต่ง System settings ไปจากค่ามาตรฐาน
- เปิดแสงสว่างหน้าจอจนสุดหรือมากเกินความจำเป็นหรือตั้งค่าหน้าจอแบบพิเศษ
- เชื่อมต่อไร้สายกับอุปกรณ์หลายชิ้น ผ่านทาง Bluetooth พร้อมต่อ Wi-Fi ด้วย
- บางโปรแกรมเกิดความเสียหายและรันการทำงานผิดพลาด
- อุปกรณ์เสริมหรือไดรเวอร์ทำงานผิดพลาด
- แบตเตอรี่โน้ตบุ๊คเสื่อมหลังใช้งานมานานหลายปี
ดังนั้นถ้าเริ่มต้นจัดการเครื่องตามเช็คลิสท์นี้เสร็จหมดแล้วต้องการให้โน้ตบุ๊คของเรากินแบตเตอรี่น้อยลงก็สามารถทำตามวิธีการข้างล่างนี้ได้เลย
10 วิธีแก้ปัญหาโน้ตบุ๊คแบตหมดเร็ว
- ลดความสว่างของหน้าจอ
- ปิดแสง Backlight ของคีย์บอร์ด
- ตั้งค่าให้โน้ตบุ๊คเข้า Sleep mode
- พับจอเก็บเมื่อไม่ได้ใช้งาน
- ตัดการเชื่อมต่อกับอุปกรณ์ไร้สายที่ไม่ได้ใช้
- ถอดอุปกรณ์เสริมที่ไม่ได้ใช้ออกไป
- เช็คว่าโปรแกรมไหนที่ใช้แบตเตอรี่เยอะ
- ปรับเข้าโหมดประหยัดไฟด้วย Battery Performance Slider
- ใช้ Dark Mode ช่วยประหยัดไฟ
- ตั้งค่าให้ Sync เมื่อเสียบปลั๊กเท่านั้น
1. ลดความสว่างของหน้าจอ
ถ้าหน้าจอสว่างมากโน้ตบุ๊คของเราก็จะใช้พลังงานมาก โดยเฉพาะความสว่างหน้าจอจะมีผลกับระยะเวลาใช้งานโน้ตบุ๊คโดยตรง ดังนั้นถ้าจอสว่างเกินไปก็ใช้พลังงานจากแบตเตอรี่มาก ทางที่ดีคือควรปรับความสว่างหน้าจอให้เหมาะสมกับสภาพแวดล้อมก็จะใช้โน้ตบุ๊คทำงานได้นานยิ่งขึ้น
ดังนั้นถ้าเราใช้งาน Windows 10 อยู่ก็สามารถกดปุ่ม Windows แล้วพิมพ์คำว่า Display แล้วกด Enter เพื่อเปิดหน้าต่างตั้งค่าความสว่างหน้าจอมาปรับได้ตามสะดวก หรือกดปุ่ม Fn (ฟังก์ชั่น) เพื่อลดแสงสว่างหน้าจอก็ได้จะช่วยถนอมแบตฯ ได้มาก ส่วนตัวผู้เขียนจะปรับความสว่างไว้ราว 50-60% จะไม่มืดเกินไปและใช้งานได้นานอีกด้วย
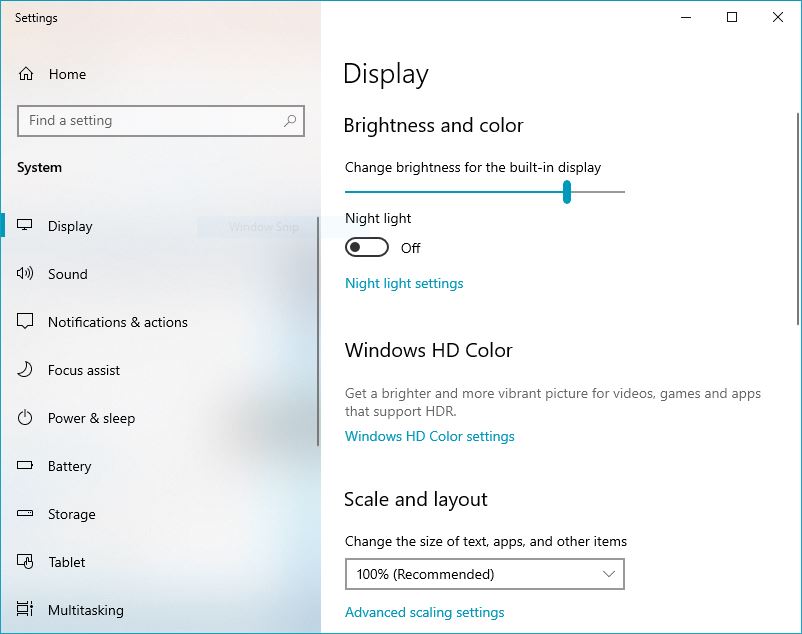
2. ปิดแสง Backlight ของคีย์บอร์ด
สาเหตุนี้คล้ายกับเรื่องการตั้งค่าให้หน้าจอสว่างเกินไป ถึงคีย์บอร์ดจะส่องแสงได้มากมายหลายแบบและให้สีสันสวยงามแต่ก็ใช้พลังงานจากแบตเตอรี่เช่นกัน ถ้าใช้โน้ตบุ๊คโดยไม่ได้เสียบปลั๊กอยู่ก็ควรปิดทิ้งไปเสียก่อนแล้วค่อยเปิดใช้งานเมื่อเสียบปลั๊กเรียบร้อยแล้ว ซึ่งจะกดปิดผ่านทางปุ่ม Fn หรือตั้งค่าจากโปรแกรมประเภท Control Center ที่ติดตั้งไว้ในเครื่องก็ได้เช่นกัน
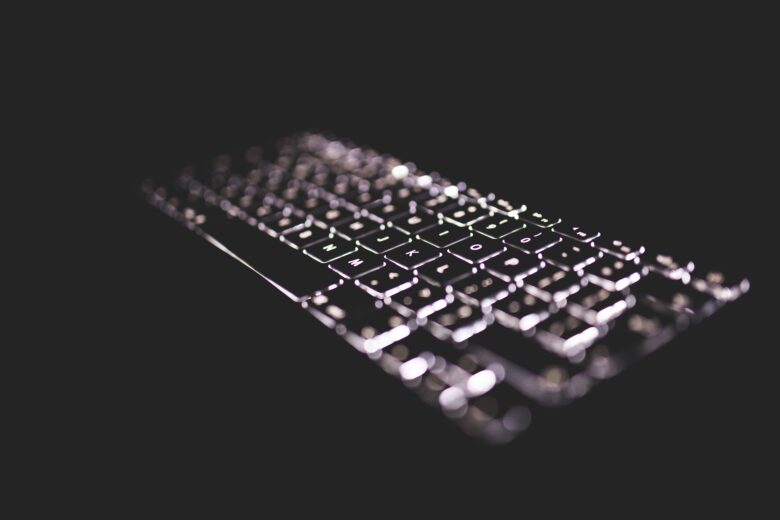 (เครดิตภาพจาก pexels)
(เครดิตภาพจาก pexels)
3. ตั้งค่าให้โน้ตบุ๊คเข้า Sleep Mode
เจ้าของโน้ตบุ๊คบางคนอาจจะชอบให้หน้าจอติดอยู่ตลอดเวลาโดยไปยกเลิกการตั้งค่าให้โน้ตบุ๊คตัดเข้า Sleep Mode ที่ Power & Sleep ทิ้ง ซึ่งนั่นก็เป็นสาเหตุหนึ่งที่ทำให้แบตฯ หมดเร็ว ดังนั้นผู้เขียนอยากแนะนำให้เปิดฟีเจอร์นี้ทิ้งเอาไว้เลย ตอนที่เราเปลี่ยนไปทำกิจกรรมอื่นแล้วปล่อยโน้ตบุ๊คทิ้งเอาไว้นาน ๆ จะได้ช่วยประหยัดแบตฯ ด้วย
โดยปกติแล้ว Windows 10 จะเปิดฟีเจอร์นี้ทิ้งเอาไว้ให้อยู่แล้ว ดังนั้นถ้าเราไม่ได้เข้าไปยุ่งอะไรก็โอเค ส่วนคนที่เผลอปิดไปก็กดปุ่ม Windows มาพิมพ์คำว่า Power & Sleep แล้วตั้งค่าตามภาพด้านล่างได้เลย แต่ถ้าอยากให้หน้าจอสว่างนานกว่านั้นก็สามารถปรับระยะเวลาได้ตามความชอบ
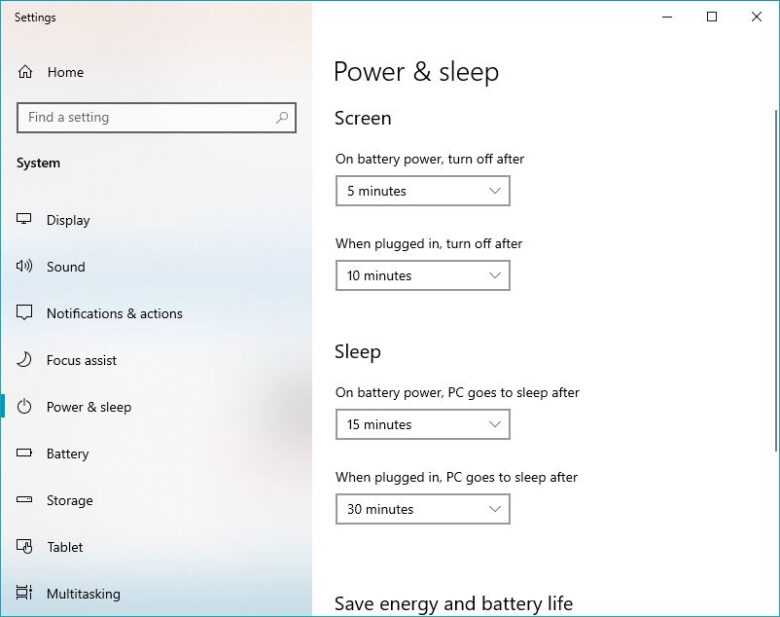
4. พับจอเก็บเมื่อไม่ได้ใช้งาน
หากจำกันได้ในบทความ “4 วิธีตั้งเวลาปิดคอมง่าย ๆ สำหรับ Windows 10 ทำตามนี้ได้เลย” ผู้เขียนได้แนะนำวิธีการ Shut Down โน้ตบุ๊คของเราด้วยการพับหน้าจอ โดยเข้าไปตั้งค่าที่ “Change what closing lid does” ให้การพับหน้าจอเป็นการสั่ง Shut Down โน้ตบุ๊กของเราไป
แต่ถ้าเน้นประหยัดพลังงานเพราะว่าเราไม่ได้ใช้โน้ตบุ๊คช่วงระยะเวลาหนึ่ง เช่น กำลังเดินทางกลับบ้าน ก็ควรตั้งค่าให้ตัวเครื่องตัดเข้าโหมด Hibernate แทน จะประหยัดพลังงานกว่าโหมด Sleep และไม่ปิดงานของเราทิ้งไปเหมือนคำสั่ง Shut Down ทำให้กลับมาทำงานได้อย่างต่อเนื่อง แต่มีข้อสังเกตคือโน้ตบุ๊คจะบูตกลับมาให้พร้อมใช้งานได้ช้ากว่า Sleep นิดหน่อย แต่ถ้าโน้ตบุ๊คของใครใช้ฮาร์ดดิสก์แบบ SSD แล้วก็ตัดปัญหานี้ทิ้งไปได้เลย
วิธีการตั้งค่า เริ่มต้นด้วยการกดปุ่ม Windows แล้วพิมพ์คำว่า “Change what closing lid does” แล้วกด Enter เพื่อเข้าหน้าต่างตั้งค่าตัวเครื่อง
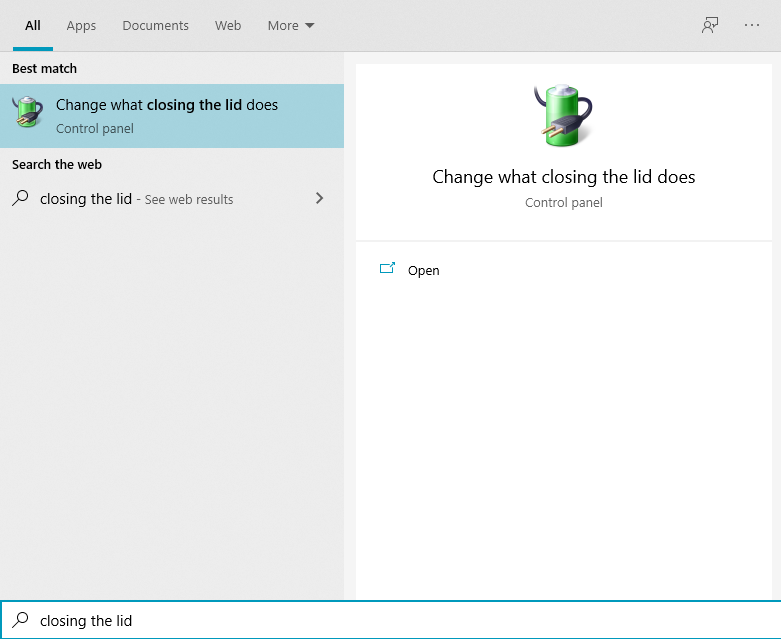
ที่หน้าต่างนี้ ระบบจะเปิดให้เราตั้งค่าตัวเครื่องได้ตามความสะดวกว่าจะให้โน้ตบุ๊คของเราตัดเข้าสู่โหมด Hibernate เมื่อไหร่ เช่นต้องการให้ตัดเข้าโหมดนี้เมื่อใช้พลังงานจากแบตเตอรี่แล้วเจ้าของเครื่องพับหน้าจอลงหรือใช้วิธีกดปุ่ม Power ก็ได้ ซึ่งสามารถตั้งได้ตามความถนัดของแต่ละคน
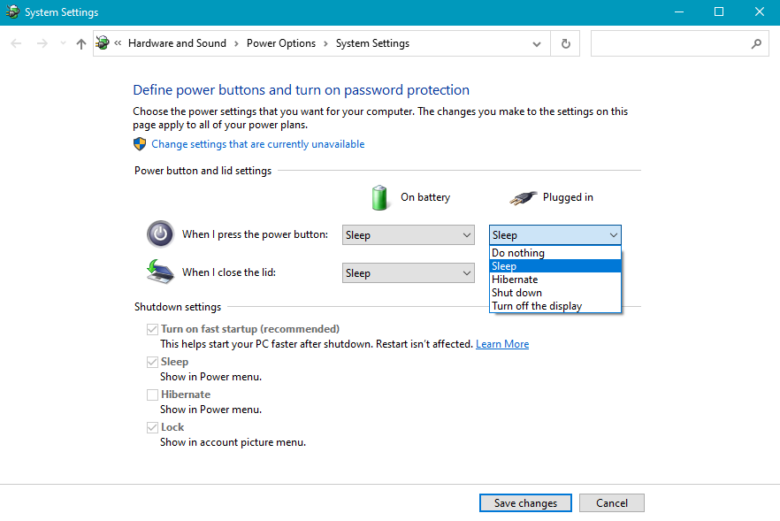
5. ตัดการเชื่อมต่อกับอุปกรณ์ไร้สายที่ไม่ได้ใช้
ยิ่งเชื่อมต่อมาก โน้ตบุ๊คของเราก็จะใช้พลังงานจากแบตเตอรี่มากขึ้นเป็นเงาตามตัว ดังนั้นการหยุดเชื่อมต่ออุปกรณ์ไร้สายที่ไม่ได้ใช้งานจะช่วยถนอมแบตเตอรี่ให้ใช้งานได้นานยิ่งขึ้น ถ้าเราต้องการดูว่าตัวเครื่องเชื่อมต่อกับอุปกรณ์ไหนอยู่บ้าง ให้เข้าไปที่ Control Panel แล้วเลือก Network Connections ระบบจะแสดงอุปกรณ์ที่กำลังเชื่อมต่ออยู่ทั้งหมดให้เราเห็น
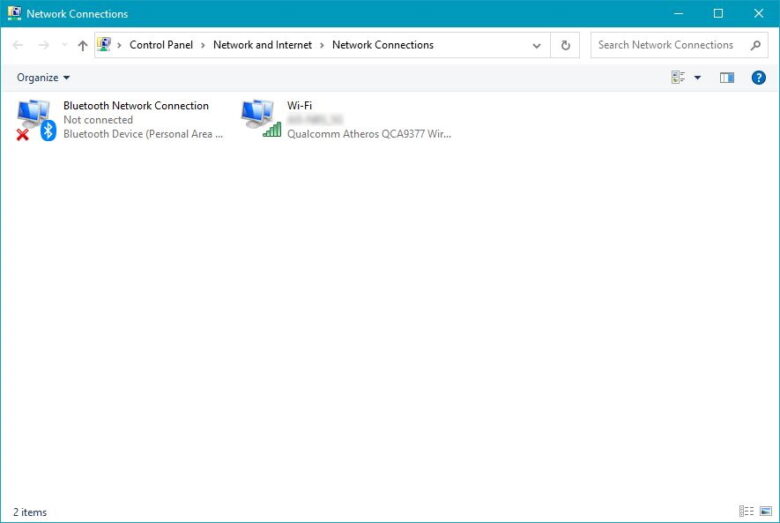 (ตัดการเชื่อมต่อที่ไม่จำเป็นทิ้งไป แต่ตัด Wi-Fi คงจะไม่ได้…)
(ตัดการเชื่อมต่อที่ไม่จำเป็นทิ้งไป แต่ตัด Wi-Fi คงจะไม่ได้…)
6. ถอดอุปกรณ์เสริมที่ไม่ได้ใช้ออกไป
โน้ตบุ๊คกับอุปกรณ์เสริมนั้นเป็นของคู่กันเป็นเรื่องปกติ ปัจจุบันนี้เมื่อโน้ตบุ๊คถูกออกแบบให้ตัวเครื่องบางลงเรื่อย ๆ ก็ต้องต่ออุปกรณ์เสริมที่ช่วยอำนวยความสะดวกในการทำงานเพิ่มโดยปริยาย อย่างน้อยก็ต้องมีเม้าส์สักหนึ่งตัวแน่นอน
หากยิ่งต่ออุปกรณ์เพิ่มพอร์ตเข้าไปแล้วยิ่งต่ออุปกรณ์มากเท่าไหร่ ก็ยิ่งทำให้โน้ตบุ๊คต้องใช้พลังงานจากแบตเตอรี่ไปจ่ายให้กับอุปกรณ์นั้น ๆ มากขึ้น ดังนั้นถ้าเราเลิกใช้อุปกรณ์ไหนแล้วก็ถอดอุปกรณ์ชิ้นนั้นทิ้งไปจะช่วยประหยัดพลังงานได้
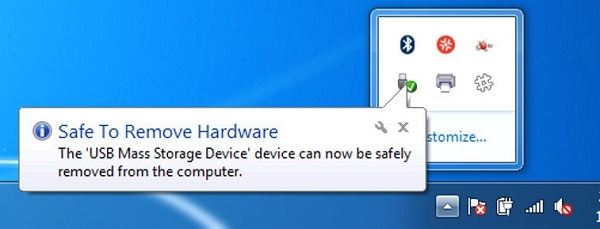 (ถอดอุปกรณ์เสริมบ้าง บอกลาปัญหาแบตหมดเร็ว)
(ถอดอุปกรณ์เสริมบ้าง บอกลาปัญหาแบตหมดเร็ว)
(เครดิตภาพจาก Wondershare Recoverit)
7. เช็คว่าโปรแกรมไหนที่ใช้แบตเตอรี่เยอะ
ระบบปฏิบัติการ Windows 10 นั้นมีฟีเจอร์ช่วยเช็คว่าโปรแกรมไหนทำงานอยู่เบื้องหลังและเป็นต้นเหตุที่ทำให้แบตหมดเร็ว ซึ่งเลือกเช็คย้อนหลัง 24 ชั่วโมง หรือดูย้อนหลัง 1 สัปดาห์เพื่อเช็คการใช้งานย้อนหลังโดยรวมได้อีกด้วย โดยจะเรียงลำดับโปรแกรมที่ใช้แบตเตอรี่มากสุดลงไปถึงน้อยที่สุดให้เราเห็น
คำสั่งนี้เปิดได้ด้วยการกดปุ่ม Windows แล้วพิมพ์คำว่า Battery จะเปิดหน้าต่างในภาพข้างล่างออกมา และถ้าไม่ได้ใช้โปรแกรมนั้นแล้วก็สามารถลบทิ้งไปได้เลย
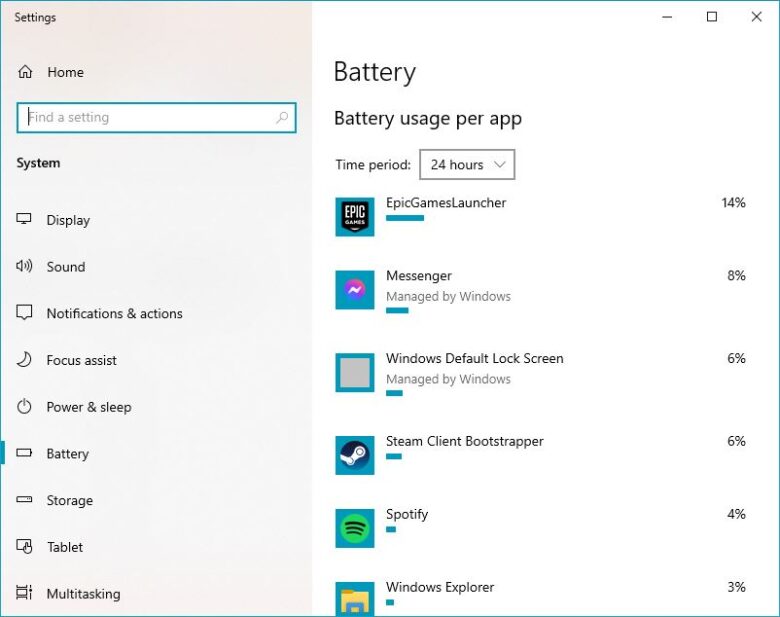
(กินแบตเยอะแต่ไม่ได้เปิดใช้เลยแบบนี้ต้องลบทิ้งซะแล้ว)
8. ปรับเข้าโหมดประหยัดไฟด้วย Battery Performance Slider
ฟังก์ชั่น Battery Performance Slider เป็นโหมดใหม่แกะกล่องที่อัพเดทมาให้ใน Windows 10 ซึ่งปรับการทำงานได้ 4 โหมด ได้แก่การใช้งานเต็มประสิทธิภาพ (Best Performance), เน้นประสิทธิภาพ (Better Performance), เน้นประหยัดพลังงาน (Better Battery) หรือจะประหยัดพลังงานที่สุด (Best battery life) ก็ได้
หน้าต่าง Battery Performance Slider นั้น สามารถคลิกที่รูปแบตเตอรี่บน Taskbar ได้โดยตรง และถ้าโน้ตบุ๊กใช้พลังงานจากแบตเตอรี่ จะแสดงระยะเวลาที่ใช้งานได้จนกว่าแบตเตอรี่จะหมดให้เห็นด้วย
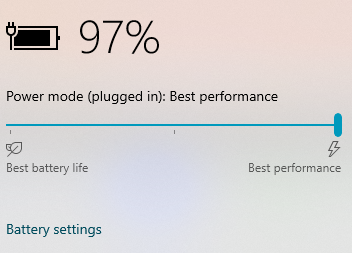 (ถ้าต่อปลั๊กเอาไว้จะอยู่ใน Best Performance ตลอดเวลา)
(ถ้าต่อปลั๊กเอาไว้จะอยู่ใน Best Performance ตลอดเวลา)
9. ใช้ Dark Mode ช่วยประหยัดไฟ
จากการทดสอบของสื่อหลาย ๆ สำนัก ต่างยืนยันตรงกันว่า Dark Mode ช่วยประหยัดพลังงานให้ทั้งโน้ตบุ๊คและสมาร์ทโฟนได้มากกว่าใช้โหมดธรรมดาหรือ Light Mode อย่างเห็นได้ชัด ซึ่ง Windows 10 ก็รองรับการตั้งค่าอินเตอร์เฟสของเราให้เป็น Dark Mode ได้เช่นกัน
วิธีการเปลี่ยนมาใช้ Dark Mode ให้กดปุ่ม Windows แล้วพิมพ์คำว่า Dark Mode เข้าไปได้โดยตรง จะเปลี่ยนเป็นหน้าต่างในภาพข้างล่าง ให้เลือกคำว่า Dark ในช่อง “Choose your color” เครื่องของเราก็จะเปลี่ยนมาใช้ Dark Mode ในทันที
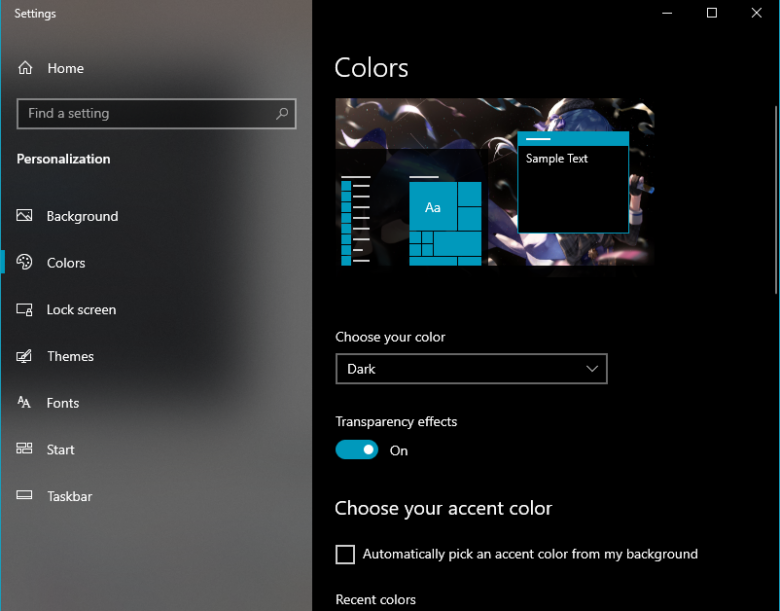
10. ตั้งค่าให้ Sync เมื่อเสียบปลั๊กเท่านั้น
ถึงการ Sync เพื่อสำรองข้อมูลของเราหรือดึงอีเมล์มาที่โปรแกรมอ่านจดหมายจะสะดวกเพราะไม่ต้องเปิดเข้าไปที่หน้าเว็บไซต์นั้น ๆ โดยตรง แต่ถึงจะสะดวกและสำคัญแค่ไหนก็เป็นอีกสาเหตุที่ทำให้แบตหมดเร็วเหมือนกัน นั่นเพราะโน้ตบุ๊คของเราจะรับส่งข้อมูลกับเซิร์ฟเวอร์ผ่านอินเตอร์เน็ตอยู่ตลอดเวลา
อีกหนึ่งบริการที่ดีแต่ใช้พลังงานจากแบตเตอรี่จนระยะเวลาใช้งานสั้น ก็หนีไม่พ้น Microsoft OneDrive ที่ Sync สำรองข้อมูลให้เราตลอดเวลา ทว่าเราสามารถตั้งค่าให้ระบบสำรองข้อมูลนี้ทำงานเฉพาะตอนที่เราเสียบปลั๊กเท่านั้นก็ได้ และวิธีการก็ไม่ซับซ้อนนัก
เริ่มต้นด้วยการคลิ๊กที่ไอคอนรูปเมฆตรง Taskbar ฝั่งขวามือ ระบบจะแสดงหน้าต่างรายการแบ็คอัพให้เราเช่นในภาพข้างล่าง ให้เลือกที่ Help & Settings แล้วกดที่ Settings
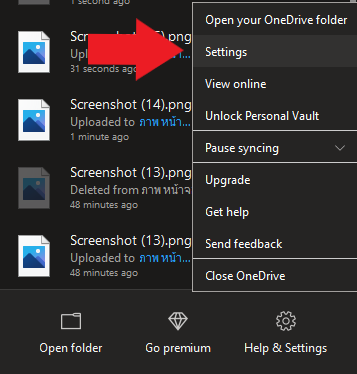
ระบบจะเปิดหน้าต่างตั้งค่าขึ้นมาให้เรา เริ่มต้นด้วยกดแท็บ Settings แล้วติ๊กถูกที่ช่อง “Automatically pause sync when this device is in battery saver mode” ในช่องที่สองที่ลูกศรชี้ จะทำให้ OneDrive เริ่ม Sync เฉพาะตอนที่เราเสียบปลั๊กเท่านั้น
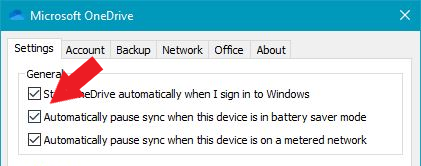
จากขั้นตอนการตั้งค่าโน้ตบุ๊คให้ประหยัดพลังงานนี้ ผู้ใช้อาจจะเลือกทำบางหัวข้อเพื่อให้เหมาะสมกับการใช้งานของแต่ละคนได้ ซึ่งจะช่วยให้โน้ตบุ๊คของเราใช้พลังงานจากแบตเตอรี่น้อยลง นอกจากนี้การนำตัวเครื่องไปเช็คสภาพและเปลี่ยนแบตเตอรี่ที่ศูนย์บริการของแบรนด์นั้น ๆ เมื่อสังเกตว่าตัวเครื่องใช้งานต่อเนื่องได้น้อยลงจะช่วยให้โน้ตบุ๊คของเราใช้งานได้ดีเหมือนใหม่อยู่เสมอ
สำหรับผู้อ่านที่ต้องการอ่านเคล็ดลับอื่น ๆ เกี่ยวกับการใช้งานโน้ตบุ๊คจาก Notebookspec สามารถอ่านได้ที่นี่


















