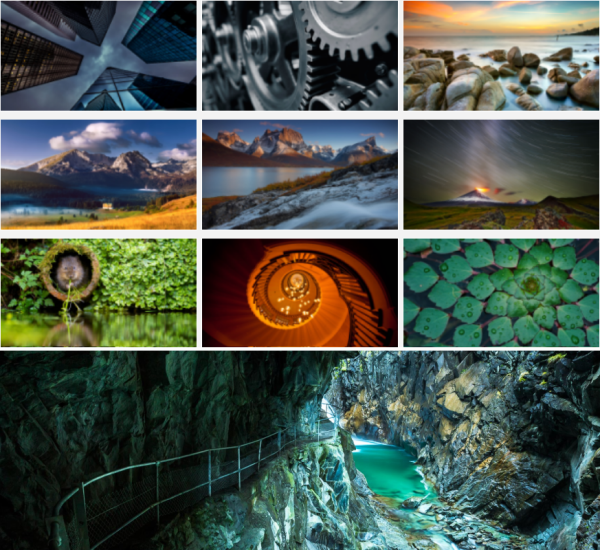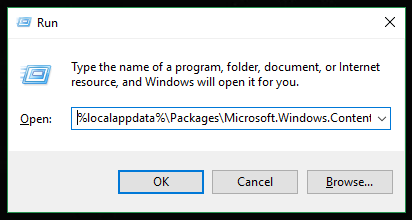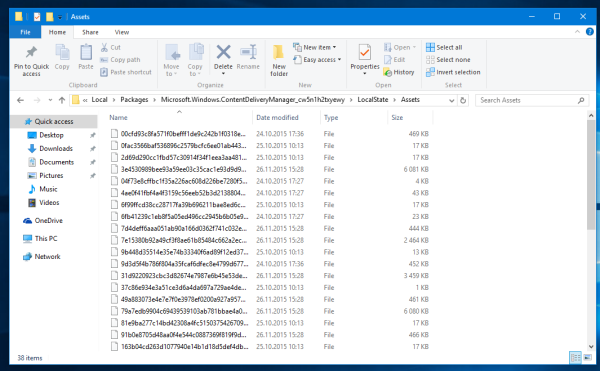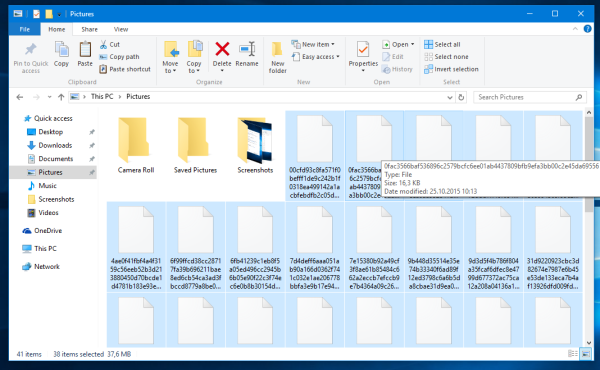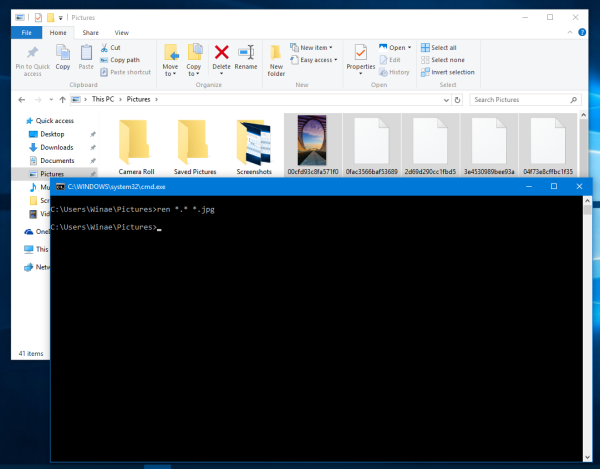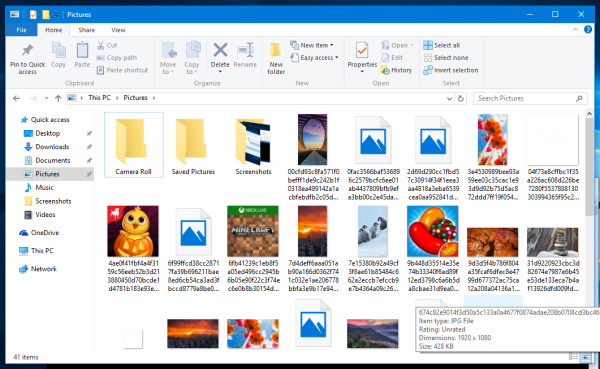Windows Spotlight เป็นฟีเจอร์ที่น่าสนใจที่มีอยู่ใน Windows 10 ที่เป็นตัวอัพเดต Novemver 1511 ได้มีการดาวน์โหลดภาพสวยๆ จากอินเทอร์เน็ตและแสดงมันอยู่ใน Lock screen ในทุกครั้งที่บูตเครื่องหรือล็อคหน้าจอ Windows 10 คุณก็จะเห็นภาพที่สวยๆ เหล่านี้ได้ตลอด เพียงแต่ไมโครซอฟท์ให้ดาวน์โหลดและซ่อนมันเอาไว้จากผู้ใช้ แต่คุณสามารถค้นหาภาพเหล่านี้และนำมาใช้เป็น Wallpaper หรือใช้กับส่วนอื่นๆ ได้อีกด้วย
ในการที่จะได้ไฟล์ภาพที่มาจากการดาวน์โหลดนี้ จากในฟีเจอร์ Spotlight สามารถทำได้ตามขั้นตอนเหล่านี้
1.กดปุ่ม Windows + R บนคีย์บอร์ด เพื่อเปิดฟังก์ชั่น Run
2.จากนั้นให้ใส่พาธดังกล่าวลงไปในกล่อง “%localappdata%\Packages\Microsoft.Windows.ContentDeliveryManager_cw5n1h2txyewy\LocalState\Assets” แล้วให้กด Enter
3.หน้าต่าง Explorer จะเปิดขึ้นมาพร้อมไฟล์ต่างๆ เหล่านี้
4.ทำการก็อปปี้ไฟล์ที่เห็นเหล่านั้น เอามาใส่ไว้ที่ PC\Pictures
5.เปลี่ยนชื่อด้วยการ “Rename” ไฟล์ต่างๆ ที่ใส่เข้ามา ให้เป็นนามสกุล “.jpg” โดยที่คุณสามารถทำได้โดยเลือกไฟล์ตามที่ต้องการ และกด F2 แล้วแท็ปเปลี่ยนชื่อไฟล์ หรือถ้าต้องการให้เร็วกว่านั้น ยังมีทางเลือกด้วยการเปิด Command promp ที่โฟลเดอร์ที่ต้องการและพิมพ์คำสั่ง “Ren *.* *.jpg”
เท่านี้ก็จะได้ไฟล์ภาพที่สวยงามที่ได้จากภาพบน Spotlight เรียบร้อย พร้อมนำไปใช้ได้ทันที
ที่มา :winaero