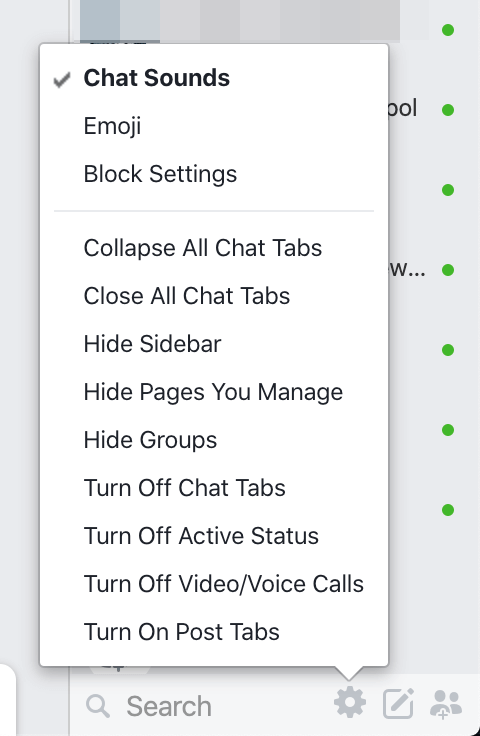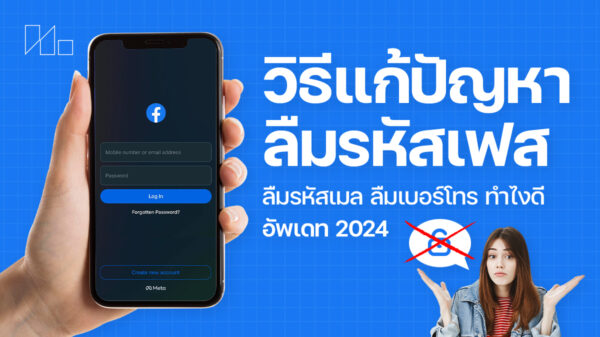หนึ่งในฟังก์ชันที่อยู่คู่กับ Facebook มาอย่างยาวนานก็คือความสามารถในการพูดคุยในลักษณะการแชท ซึ่งสามารถเลือกเพื่อนที่ต้องการแชทได้จากแถบ Sidebar ด้านข้างจอ ที่ช่วยเพิ่มความสะดวกในการพูดคุย แต่ในบางครั้ง แถบแชท แถบ Sidebar ด้านข้างก็ทำให้รบกวนสายตาอยู่เหมือนกัน โดยเฉพาะเวลาที่ต้องใช้งาน Facebook บนจอที่ความละเอียดไม่ค่อยสูงมาก ดังนั้น ในบทความนี้จะมาดูกันครับว่าเราจะสามารถซ่อนแถบแชท ซ่อน Sidebar ด้านข้างของ Facebook ได้อย่างไรบ้าง
สำหรับการซ่อนแถบแชท ซ่อน Sidebar วิธีก็ไม่ยากเลยครับ สามารถทำได้จากหน้าจอ Facebook เลยด้วย โดยให้คลิกที่ไอคอนรูปเฟืองที่อยู่ตรงข้าง ๆ ช่องค้นหาชื่อเพื่อนที่อยู่ด้านล่างสุดของแถบแชทครับ
เมื่อคลิกแล้ว ก็จะมีป๊อปอัพพร้อมตัวเลือกให้ปรับแต่งได้หลายข้ออยู่เหมือนกัน ซึ่งแต่ละข้อก็จะเป็นการตั้งค่าต่าง ๆ ดังนี้
Chat Sounds
– เปิด/ปิดเสียงแจ้งเตือนจากการแชท
Emoji
– ปรับโทนสีผิวของอีโมจิที่เป็นรูปมือ
Block Settings
– ปรับตั้งค่าการบล็อกแชทอย่างละเอียด เช่น ต้องการบล็อกหรือปลดบล็อกใครบ้าง รวมถึงสามารถเข้าไปตั้งค่าบล็อกอย่างอื่นได้ด้วย เช่น บล็อกคำขอจากเพื่อนคนไหนบ้าง บล็อกการแจ้งเตือนจากแอป/เกมไหนบ้าง เป็นต้น
Collapse All Chat Tabs
– ย่อหน้าต่างแชททั้งหมดที่เปิดอยู่ ให้พับลงไปเหลือแค่ชื่อเพื่อน
Close All Chat Tabs
– ปิดหน้าต่างแชททั้งหมดบนหน้าจอ
Hide Sidebar
– ซ่อนแถบ Sidebar ด้านข้าง ที่มีชื่อเพื่อนอยู่ ซึ่งสามารถเปิดขึ้นมาอีกครั้งได้โดยการคลิกปุ่ม Chat ที่มุมขวาล่างของหน้าจอ Facebook
Hide Pages You Manage
– ซ่อนชื่อเพจที่ผู้ใช้งานเป็นผู้จัดการเพจอยู่จากแถบแชท (ปกติแล้วที่แถบแชทจะมีรายชื่อเพจที่จัดการ อยู่ตรงด้านบน)
Hide Groups
– ซ่อนรายชื่อกลุ่มแชทในแถบด้านข้าง
Turn Off/On Chat Tabs
– ปิด/เปิดการตั้งค่าให้ Facebook ไม่แสดงหน้าจอแชทขึ้นมา หากปิดไว้ เมื่อมีผู้ส่งข้อความแชทมาหาผู้ใช้งาน Facebook จะแจ้งเตือนแค่เป็นแถบสีแดงตรงหัวของหน้าต่างแชทของแต่ละคนเท่านั้น
Turn Off/On Active Status
– ปิด/เปิดสถานะ active (จุดเขียว ๆ ของตนเอง)
Turn Off/On Video/Voice Calls
– ปิด/เปิดไม่ให้คนอื่นคอลแบบวิดีโอหรือแบบเสียงเข้ามาได้
Turn Off/On Post Tabs
– ปิด/เปิดหน้าต่างเล็ก ๆ ตรงข้างแถบแชท ที่จะแสดงโพสต์ที่มีเพื่อนมาตอบ เพื่อความสะดวกในการติดตาม
ดังนั้น หากต้องการซ่อนแชท Facebook ก็สามารถทำได้ด้วยการเลือก Hide Sidebar เพื่อซ่อนแถบเพื่อนด้านข้างครับ ส่วนถ้ามีคนแชทเข้ามาเยอะ ๆ และมีหน้าต่างแชทด้านล่างจำนวนมาก แล้วอยากจะย่อลงไป ก็สามารถคลิกเลือกที่ Collapse All Chat Tabs เพื่อซ่อนแถบแชทโดยการย่อหน้าต่างทั้งหมดในรวดเดียวได้เลย แต่ถ้าต้องการปิดรวดเดียวทั้งหมดก็คลิกที่ Close All Chat Tabs ครับ