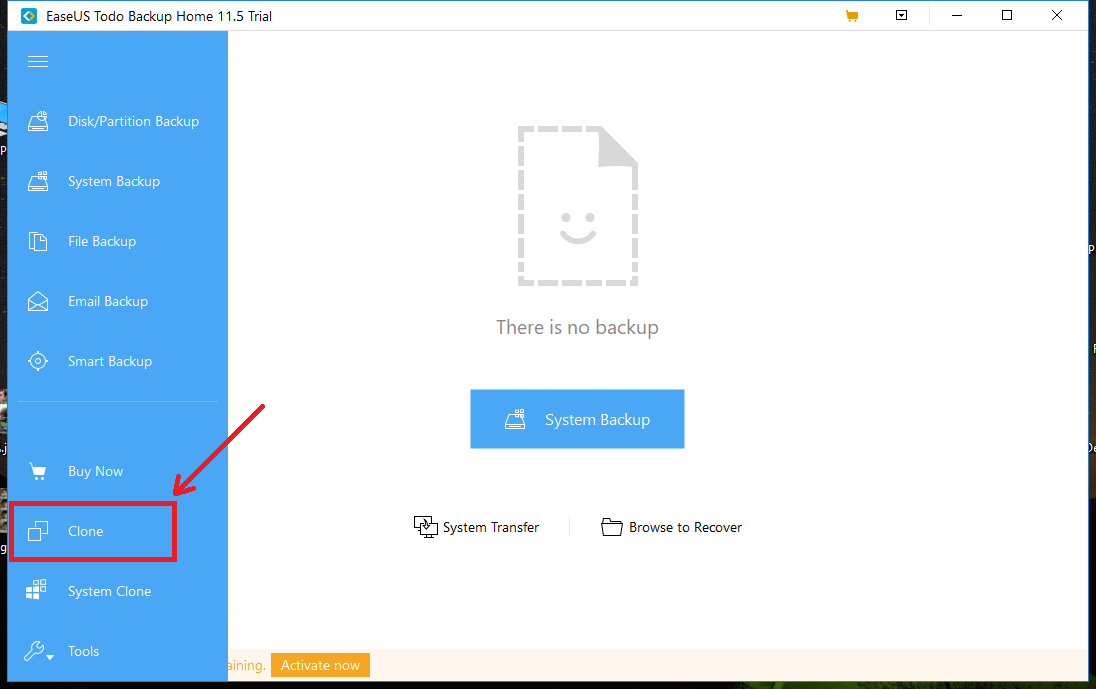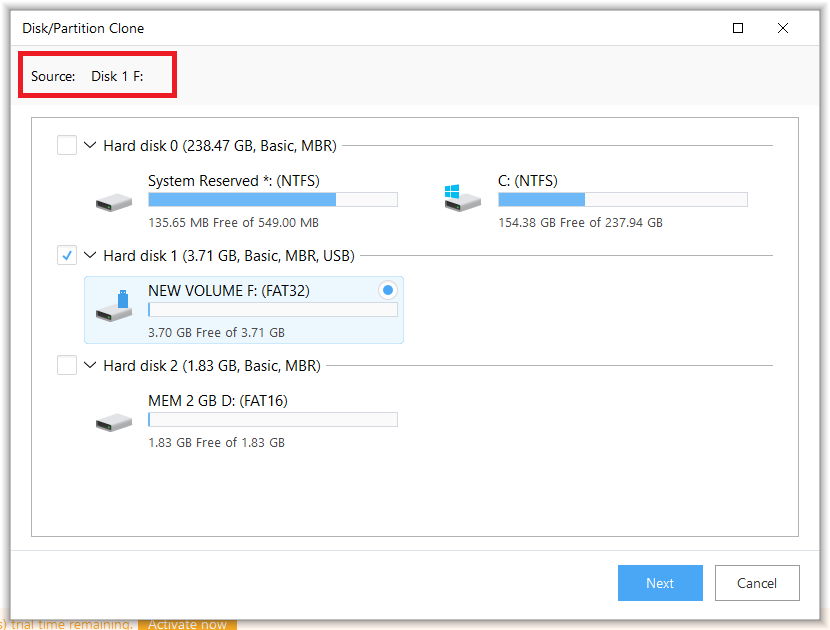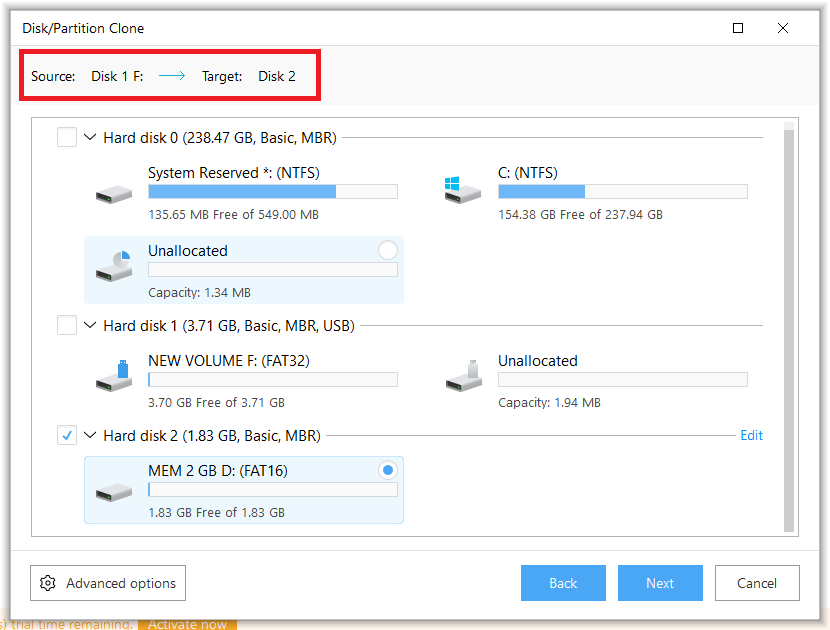ปัญหาที่เพื่อนๆ ชาว NBS สอบถามกันเข้ามาเยอะคือ โน๊ตบุ๊คตัวเก่าที่ใช้มานาน มีฮาร์ดดิสก์มาให้ ตอนนี้คอมช้า ย้าย Windows 10 ไป SSD ที่ซื้อมาใหม่บนโน๊ตบุ๊ค เพราะ HDD ธรรมดามี Windows แท้อยู่แล้ว แต่ไม่รู้ว่ามีวิธีใดบ้าง ที่ทำได้ง่ายๆ ไม่ซับซ้อน ไม่อยากฟอร์แมตใหม่ เพราะมีโปรแกรมและข้อมูลหลายอย่าง ที่ไม่อยากลงใหม่ หรือปรับเปลี่ยนพื้นที่จัดเก็บ จะวิธีการแบบไหน อย่างไรบ้าง ซึ่งโดยพื้นฐานก็จะมีด้วยกัน 2-3 รูปแบบ แต่ที่นิยมใช้กันมากก็คือ การใช้ซอฟต์แวร์ในการ Clone Drive เพราะเป็นวิธีที่ค่อนข้างสะดวก ไม่วุ่นวายเกินไป รองรับการใช้งานตั้งแต่ไดรฟ์เดียว พารทิชั่นเดียว ไปจนถึงการ Clone แบบที่มีฮาร์ดดิสก์หลายลูกได้อีกด้วย ส่วนต้องทำยังไงบ้างไปดูกันครับ

ย้าย Windows 10 ไป SSD บนโน๊ตบุ๊ค
- เตรียม SSD และติดตั้ง
- เลือก SSD
- อย่าลืมสำรองไฟล์
- Clone HDD เก่าลง SSD ลูกใหม่
- Macrium Reflect 7
- SSD ลงเกมไม่พอ แก้ได้
เตรียมอุปกรณ์และติดตั้ง

บนโน๊ตบุ๊คเกมมิ่งหลายรุ่น มักจะมีฮาร์ดดิสก์หรือพื้นที่สำหรับติดตั้ง Storage แบบ 2.5″ มาให้ ซึ่งเดิมอาจจะใช้ในการติดตั้งฮาร์ดดิสก์โน๊ตบุ๊คเอาไว้ สามารถเลือกเปลี่ยนเป็น SSD ได้ตามความต้องการ

แต่ถ้าในกรณีที่ต้องการเปลี่ยนเป็น SSD ก็เพียงเลือก SSD ในแบบที่ต้องการ และควรจะต้องเช็คสล็อตในโน๊ตบุ๊คด้วย ว่ามีรองรับไว้หรือไม่ และเป็นสล็อตแบบใด M.2 NVMe PCIe หรือ M.2 SATA

ตัวอย่างในโน๊ตบุ๊ครุ่นนี้ มาพร้อมสล็อต M.2 NVMe จำนวน 1 สล็อต รองรับในแบบ 2280 ซึ่งหาซื้อได้ทั่วไป

เมื่อได้ SSD มาแล้ว ก็ทำการติดตั้งลงไปในสล็อตที่ว่างอยู่นี้ แล้วลองบูตระบบ เพื่อเช็คว่ามองเห็นได้นี้อย่างถูกต้องหรือไม่
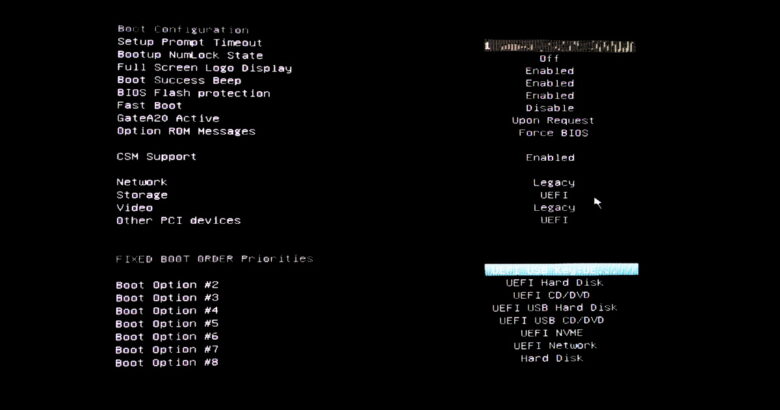
ก่อนจะย้าย Windows 10 ไป SSD ให้เข้าไปที่ BIOS ด้วยการกดปุ่มบนคีย์บอร์ด เช่น F2, F9 หรือ F11 ขึ้นอยู่กับโน๊ตบุ๊คแต่ละรุ่น จากนั้นเข้าไปในหน้า Bootable ในเบื้องต้นให้บูตระบบจากฮาร์ดดิสก์ลูกเดิม เมื่อย้ายระบบทุกอย่างเรียบร้อยแล้ว จึงเปลี่ยนมาเป็นการบูตจาก SSD ที่เปลี่ยนใหม่ ให้มาเป็น First Boot หรือ Boot Option 1 เป็นต้น อย่าลืมเลือก CSM support ให้เป็น Enable เพื่อให้ระบบรู้จัก SSD ในแบบ M.2 NVMe PCIe และใช้งานได้ตามปกติ
Portable SSD ต่อภายนอก หรือแค่ External HDD แบบไหนคุ้ม?
เลือก SSD
การจะย้าย Windows 10 ไป SSD ก็ต้องดูตามความเหมาะสมกับและการสนับสนุนของโน๊ตบุ๊คที่ใช้ ว่ารองรับ SSD ในแบบใดได้บ้าง เพราะเวลานี้มีให้เลือกหลายประเภทในตลาด ไม่ว่าจะเป็น SSD SATA หรือ NVMe PCIe ซึ่งเป็นแบบที่ใช้กันอยู่ทั่วไป โดยทั้ง 2 แบบ มีความแตกต่างกันที่ทั้งในเรื่องของรูปแบบ form factor ความเร็วและประสิทธิภาพ ขึ้นอยู่ที่การเลือกใช้ตามความเหมาะสม พอร์ตเชื่อมต่อที่เรามี อย่างโน๊ตบุ๊ครุ่นใหม่ๆ สามารถเชื่อมต่อในแบบ PCIe NVMe ได้เกือบหมด ส่วนจะมีที่เป็น SATA 2.5″ เพิ่มเติมเข้ามา ก็ขึ้นอยู่กับผู้ผลิตแต่ละราย รวมถึงรูปแบบของโน๊ตบุ๊คที่ต่างกันออกไป เช่น บางเบา เกมมิ่ง ทำงาน Workstation หรือจะเป็นโน๊ตบุ๊ตแบบประหยัดก็ตาม มีเพียงโน๊ตบุ๊ครุ่นเก่าๆ จะเชื่อมต่อแบบ SATA 2.5 นิ้ว หรือ M.2 SATA เป็นหลัก แต่จะเลือกแบบไหนนั้น มาดูวิธีง่ายๆ กัน

- PCIe NVMe M.2 เป็นอินเทอร์เฟสที่ได้รับความนิยมมากในปัจจุบัน เพราะเป็น SSD ที่มีความเร็วสูง เวลานี้มีแบบที่เป็น PCIe Gen 4 x4 ความเร็วสูงกว่า 7,000 MB/s Read หรืออย่างน้อยๆ ก็มากกว่า 2,000 – 3,500 MB/s สำหรับ PCIe Gen 3 x4 เรียกว่าเปิดเครื่องได้ เข้าโปรแกรมเร็ว ใช้ร่วมกับพีซีและโน๊ตบุ๊คได้แล้วเวลานี้ ซึ่งสังเกตได้จากโน๊ตบุ๊คในช่วง 2 ปีที่ผ่านมานี้ จะเป็นแบบ PCIe NVMe เกือบหมดแล้ว เหมาะกับใครก็ตามที่ต้องการประสิทธิภาพที่สูงขึ้น สำหรับการเล่นเกมและงานกราฟิก วีดีโอหรือใช้งานร่วมกับอัลตร้าบุ๊กและพีซีที่มีสล็อต M.2 เป็นตัวเลือกที่ดีในการย้าย Windows 10 ไป SSD เพื่อเพิ่มความเร็วให้โน๊ตบุ๊ค
- SATA M.2 มีหน้าตาเป็นการ์ดเหมือน PCIe NVMe แต่จะต่างที่ขาพินที่เสียบเข้ากับสล๊อต และชิปควบคุม ว่ากันตามสเปคจะอ่าน/ เขียนได้ช้ากว่า PCIe อยู่ที่ความเร็วใกล้เคียงกับ SATA ในแบบ 2.5″ คือประมาณ 500 MB/s เพราะอยู่บนมาตรฐาน SATA เช่นเดียวกับแบบต่อสาย แต่ข้อดีคือไม่ต้องต่อสาย หรือจ่ายไฟเพิ่ม รวมไปถึงโน๊ตบุ๊คในช่วง 2-3 ปีที่ผ่านมา ซึ่งเน้นความบางเบาก็จะเป็นพอร์ตเชื่อมต่อแบบนี้

- SATA III 2.5 นิ้ว เป็นแบบมาตรฐานดั้งเดิม รูปร่างลักษณ์จะเป็นแบบ HDD 2.5″ SATA ก็ว่าได้ ใช้งานบนโน๊ตบุ๊ครุ่นใหม่ๆ บางรุ่นที่เตรียมพอร์ตมาให้ได้ โน๊ตบุ๊คต่อให้เก่ามากๆ ก็ยังพอใช้ SSD แบบนี้ได้ ข้อดีคือ ติดตั้งง่าย และให้ประสิทธิภาพได้ดีกว่า HDD ด้วยความเร็วที่สูงถึง 500MB/s (Read / Write) จึงเหมาะกับการใช้งานทั่วๆ ไป
ถ้าว่ากันที่โน๊ตบุ๊คยุค 2021 นี้ ควรเลือก SSD ในแบบ NVMe PCIe ที่ให้ประสิทธิภาพดีกว่า เมื่อทำงานร่วมกับแอพพลิเคชั่นต่างๆ การเล่นเกม รวมถึงการถ่ายโอนข้อมูลด้วยความเร็วสูง ที่สำคัญราคายังถูกลงมามาก เมื่อเทียบกับในอดีต อีกทั้งเรายังช้อปออนไลน์ด้วยโปรโมชั่นพิเศษอีกเพียบได้อีกด้วย
อย่าลืม! สำรองไฟล์
- My Document: เป็นพื้นที่ที่ผู้คนส่วนใหญ่ใช้ในการเก็บไฟล์ข้อมูลพื้นฐาน เพราะค่าปกติเวลาที่เซฟงานจะอยู่ที่นี่หมด ควรจะเป็นโฟลเดอร์แรกๆ ที่ให้ความสำคัญ
- Picture, Video, Music และ Download: เวลาที่เซฟไฟล์รูปหรือเก็บไฟล์มัลติมเดีย รวมถึงไฟล์ที่ดาวน์โหลดมาจากอินเทอร์เน็ต รวมถึงไฟล์ที่มีการแก้ไขต่างๆ มักจะกระจายตามหมวดหมู่ในโฟลเดอร์เหล่านี้ ฉะนั้นลองดูให้ดี
- Desktop: ข้อมูลจิปาถะ ที่หลายๆ คนมักจะโยนเข้าไปไว้ในนี้ บางทีเล่นเอาเต็มหน้าจอ อย่าลืมแบ็กอัพเอาไว้ด้วย
- Game: หลายเกมสามารถ Save ข้อมูลการเล่นหรือค่า Settings เดิมไว้ได้ โดยเฉพาะคนที่เล่นเกมเก่าๆ และสามารถนำไปใช้กับเครื่องอื่นได้ด้วย โดยส่วนใหญ่ก็จะเก็บไว้ในโฟลเดอร์เกมหรือ Program file ขึ้นอยู่กับตัวเกม
- ข้อมูลงาน: กรณีที่แบ่งพาร์ทิชันสำหรับเก็บข้อมูลแยกเอาไว้ก็ไม่น่ามีปัญหาอะไร แต่ที่อยู่ในไดรฟ์ที่ติดตั้งระบบปฏิบัติการ ก็ควรจะเซฟเก็บมาไว้ให้หมด
Clone HDD เก่าลง SSD ลูกใหม่

ผู้ใช้สามารถ ย้าย Windows 10 ไป SSD ด้วยการใส่ HDD กับ SSD ตัวใหม่ที่ซื้อมาลงในเครื่องให้เรียบร้อย (หรือผ่าน Docking ก็ได้) แล้วใช้โปรแกรม Clone ฮาร์ดดิสก์จาก HDD ธรรมดาลูกเดิมไปที่ SSD ซึ่งมีหลายโปรแกรมให้เราเลือกใช้ โดยในที่นี้ทีมงานแนะนำโปรแกรม EaseUS Todo Backup Software ซึ่งเป็นโปรแกรมที่สามารถใช้งานได้ทั้ง HDD ธรรมดาหรือ SSD ทุกยี่ห้อทุกแบรนด์ ขั้นตอนดังนี้คือ
**หมายเหตุ การ Clone HDD to SSD มีปัจจัยหลายอย่าง ดังนั้นโอกาสที่จะไม่สมบูรณ์สามารถเกิดขึ้นได้ จึงควรทำด้วยความระมัดระวัง แนะนำให้สำรองไฟล์ข้อมูลต่างๆ เอาไว้ ก่อนทำสิ่งใดๆ
- โหลดโปรแกรม EaseUS Todo Backup Software มาติดตั้งให้เรียบร้อย ดาวน์โหลด ที่นี่
- จากนั้นก็เปิดโปรแกรม ด้านซ้ายมือกดแท็ป Clone
- ในหน้า Source เลือกไดรฟ์ที่เป็นต้นฉบับจะโคลน จากนั้นกด Next (คือไดร์ C ของฮาร์ดดิสก์ธรรมดาที่มีวินโดว์อยู่) ในรูปเป็นเพียงตัวอย่าง
- ถัดไปในหน้า Target เลือกดิสก์อันใหม่ที่เราจะโคลนใส่เข้าไป จากนั้นกด Next (คือไดรฟ์ SSD ลูกที่เอาซื้อมาใหม่) ในรูปเป็นเพียงตัวอย่าง
- สุดท้ายกด Proceed -> Yes รอจนกว่าจะเสร็จสิ้นกระบวนการ
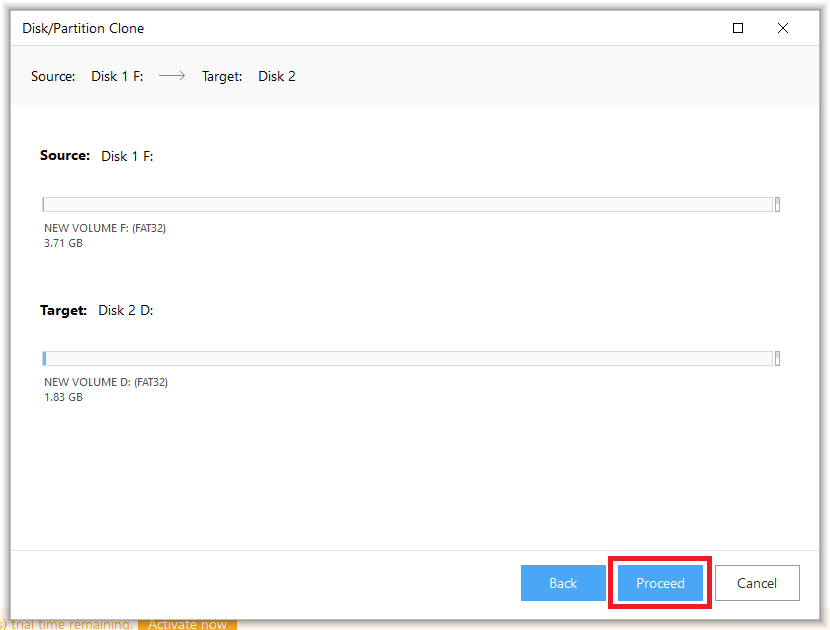
เช็คความพร้อมของระบบให้เรียบร้อย จากนั้นพอทำทุกอย่างเสร็จสิ้น ให้ไปเซ็ตหน้า BIOS ให้บูทผ่าน SSD แทน HDD ลูกเดิม จากนั้นรอจนกว่าระบบจะบูตเข้าที่ และต่ออินเทอร์เน็ต เพื่อทำการ Optimize ระบบต่อไป
ใช้โปรแกรม Macrium Reflect 7
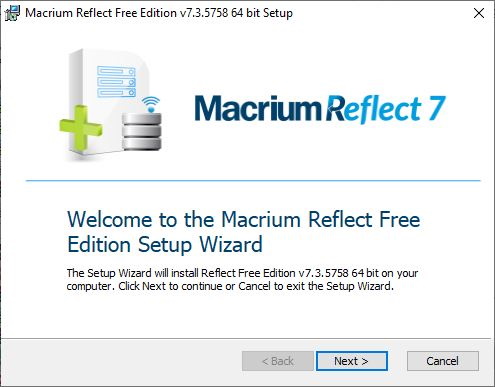
อีกหนึ่งซอฟต์แวร์ ที่จะช่วยให้คุณสามารถย้าย Windows 10 ไป SSD ด้วยการ Clone ระบบ และย้าย Windows 10 จากฮาร์ดดิสก์ ไปยัง SSD ลูกใหม่ของคุณบนโน๊ตบุ๊คได้ ขั้นแรกให้เข้าไป ดาวน์โหลดโปรแกรม ตามลิงก์นี้ Click
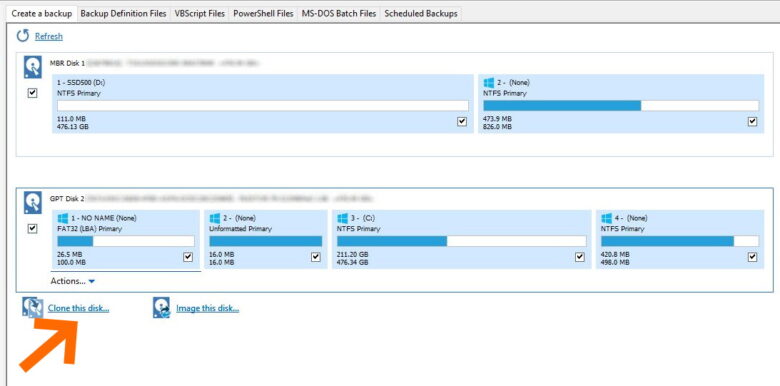
เมื่อทำการลงทะเบียนและดาวน์โหลดโปรแกรมมาติดตั้งแล้ว จะเข้ามาสู่หน้าแรก สำหรับการติดตั้งในแท็ป Create & Backup ให้เลือกไดรฟ์ที่เป็นฮาร์ดดิสก์ ในที่นี้ของทีมงานเป็น Disk 2 สังเกตง่ายๆ คือ จะมีข้อมูลและพาร์ทิชั่นเดิมอยู่ ถ้าเป็น SSD ลูกใหม่ ที่จะเอามาย้าย Windows จะไม่มีพาร์ทิชั่นใดๆ อยู่ ให้คลิ๊ก Clone this disk ตามภาพ
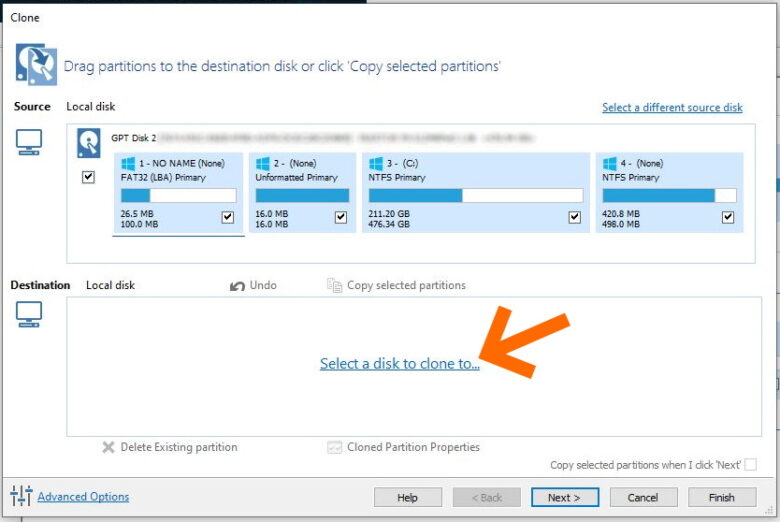
จากนั้นระบบจะย้ายมายังหน้าที่ให้เราเลือกปลายทาง “Destination” หรือ SSD ที่เราติดตั้งเอาไว้ ให้คลิ๊กที่ Select a disk to clone to…
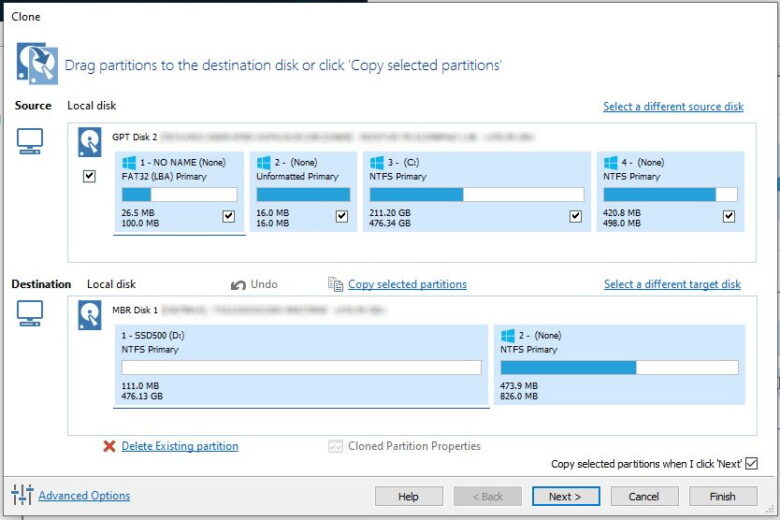
จะเห็นว่ามีไดรฟ์ของ SSD ปรากฏขึ้น ตัวอย่างของเราจะเป็น Disk 1 ซึ่งจะไม่มีข้อมูลใดๆ อยู่ในไดรฟ์นี้ ให้เราคลิ๊กเมาส์ที่ไดรฟ์ดังกล่าวนี้
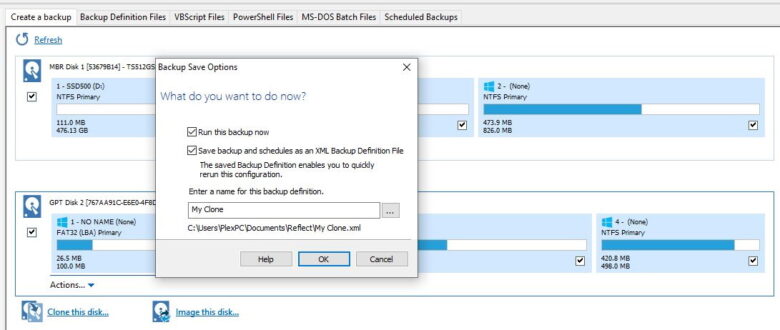
เมื่อเลือกแล้ว ก็จะมีตัวเลือกให้เราใช้งาน เช่น จะ Backup ไว้ด้วยเลยหรือไม่ ตรงนี้แล้วแต่ความต้องการของแต่ละคน จากนั้นกด Ok
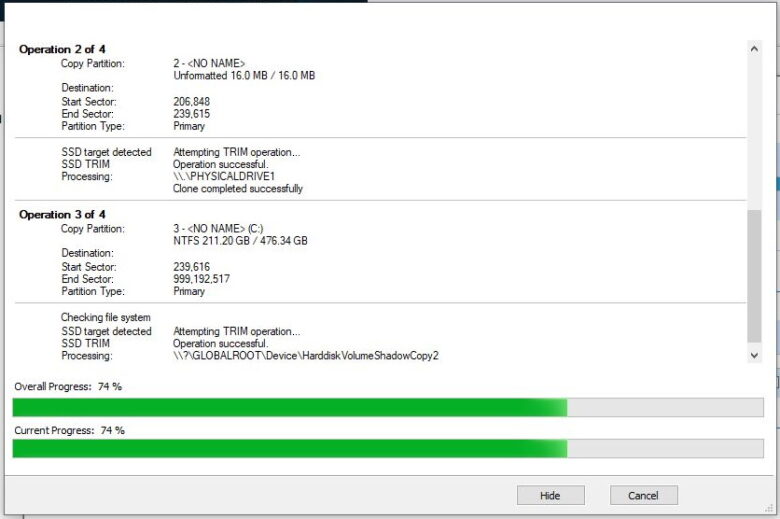
ระบบจะเริ่มทำตามกระบวนการ ซึ่งจะรวมถึงการ Backup file ด้วย ในขั้นตอนนี้จะใช้เวลานานหรือไม่ ขึ้นอยู่กับปริมาณข้อมูล ในตัวอย่างของเราจะมีประมาณ 400GB ก็ใช้เวลาในระดับหนึ่ง
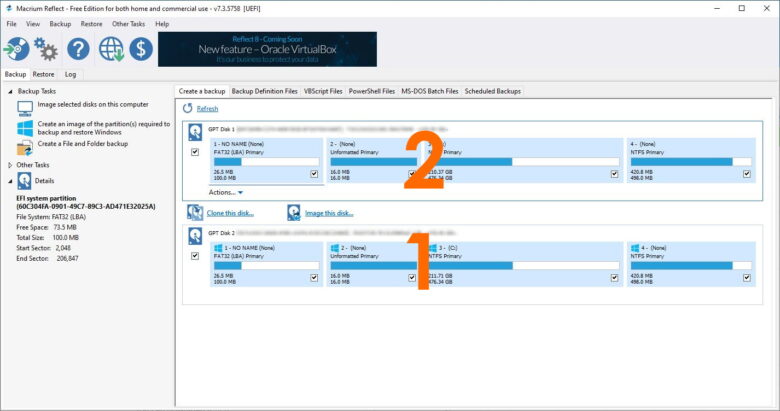
สุดท้าย เมื่อเสร็จสิ้นการย้าย Windows 10 ไป SSD ก็ตรวจเช็คในหน้าหลักของโปรแกรมได้ทันที ว่าไดรฟ์ SSD ที่เรานำมา Clone Windows นั้น ตรงกันหรือไม่ เท่านี้ถือว่าพร้อมใช้งาน
ลง Windows ใหม่บน SSD
สิ่งที่ต้องเตรียมในการลงวินโดว์ 10
- แฟลชไดรฟ์ ความจุอย่างน้อย 8GB ที่ไม่มีข้อมูลใดๆ เพราะเมื่อระบบเริ่มสร้างตัวบูตบนแฟลชไดรฟ์ ข้อมูลภายในจะถูกลบทั้งหมด
- การเชื่อมต่ออินเทอร์เน็ต สำหรับใช้ในการดาวน์โหลดไฟล์ ISO ดาวน์โหลด Windows 10 USB
- โน๊ตบุ๊คหรือพีซี ใช้สำหรับการสร้างตัวบูต ควรมีพอร์ต USB ว่างๆ สำหรับติดตั้ง USB แฟลชไดรฟ์สำหรับการสร้างตัวบูต

ปกติคอมพิวเตอร์จะถูกกำหนดให้เริ่มบูตจากฮาร์ดดิสก์หรือ SSD ที่ติดตั้งไว้ในเครื่อง แต่เนื่องจากเราต้องการลงวินโดว์ 10 ในเครื่องนี้ และต้องการให้บูตจาก USB Flash drive ในช่วงที่กำลังบูต เราจึงต้องกดปุ่มบนคีย์บอร์ด เพื่อเลือกตัวบูตให้ระบบเอง (Boot Device) ส่วนปุ่มที่เป็นตัวเลือกก็จะต่างกันออกไป เช่น F9, F11 หรือจะเป็น F2 ให้ศึกษาจากเว็บไซต์ผู้ผลิตของแต่ละค่ายกันได้เลย
วิธีลงวินโดว์ด้วย USB Flash drive ด้วยตัวเอง ง่ายเวอร์
SSD ลงเกมไม่พอ แก้ได้
แต่ถ้าในกรณีที่คุณ ยังหางบประมาณในการเลือกซื้อ SSD ราคา ค่อนข้างสูง และไม่อยากลงทุนเวลานี้ แล้วเจอปัญหา พื้นที่ลงเกมไม่พอ เกมใหม่ๆ ใช้พื้นที่เยอะมาก อยากจะ เพิ่มพื้นที่ว่าง ในฮาร์ดดิสก์ SSD จะทำอย่างไรดี วันนี้ลองนำวิธีง่ายๆ 5 ข้อทำกันเองได้ มาฝากกัน

1.เลือกเกมที่เล่นบ่อยเก็บไว้: เข้าใจหัวอกเกมเมอร์ด้วยกัน เรื่องการลบเกม เป็นเรื่องสะเทือนใจ เพราะแม้จะไม่ค่อยได้เล่น แต่บางทีเบื่อๆ ก็เปิดเล่นนิดหน่อย อย่างไรก็ดี แม้จะเป็นเกมเล็กๆ แต่บางเกมก็ใช้พื้นที่ไปหลาย GB การตัดสินใจลบ เป็นทางออกที่ดีสำหรับการจะลงเกมที่คุณต้องการเล่นจริงๆ การที่ไม่เล่น ก็ลบทิ้ง จะเป็นสิ่งที่ช่วยคุณตัดใจได้
2.Uninstall program: สิ่งนี้สำคัญเสมอ ไม่ได้ช่วยแค่เรื่องของการเล่นเกมเท่านั้น แต่ยังเพิ่มประสิทธิภาพให้กับระบบโดยรวมด้วย เพราะว่าโปรแกรมต่างๆ เหล่านี้ มักมีส่วนในการจับจองการทำงานของแรม และซีพียูไว้ด้วย การลบโปรแกรมที่ไม่ได้ใช้ โปรแกรมที่ทำงานซ้ำๆ กัน รวมถึงโปรแกรมที่ Expire หมดประโยชน์ ก็ควรจะ Remove ด้วยการ Uninstall ออกไป แล้วคุณจะพบว่า พื้นที่ SSD ตัวน้อยของคุณ เพิ่มพื้นที่ว่าง มากขึ้น
3.ลบ Windows.old: สำหรับคนที่อัพเกรด Windows ในเวอรชั่นที่เก่ากว่า Windows 10 ให้ลองคลิ๊กที่ Drive C: ของคุณ จะเห็นโฟลเดอร์ Windows.old ไฟล์จะมีขนาดประมาณ 7GB ขึ้นไป ในกรณีที่คุณไม่ต้องการจะย้อนกลับไปในเวอร์ชั่นเก่าๆ สามารถลบไฟล์นี้ ย้ำ! เมื่อลบแล้วจะไม่สามารถย้อนคืนกลับ Windows เก่าที่คุณเคยอัพเดตมานะครับ “Windows.old ไม่สามารถลบได้ด้วยการกด Delete แต่ให้เข้าไปที่ Disk Cleanup จากนั้นคลิ๊กที่ Clean up system files ระบบจะทำการสแกนให้จนเสร็จสิ้น ในช่อง Files to delete: ให้ใส่เครื่องหมายหน้า Previous Windows installation จากนั้นเลือก Ok กดปุ่ม Delete files บนหน้าต่างเล็กๆ ที่เด้งขึ้นมา แล้วคลิ๊ก Yes เพื่อยืนยัน”

4.ลบไฟล์ Download ที่ไม่ใช้: เอาจริงๆ ก็ไม่รู้ว่าหลายคนจะเก็บไฟล์ดาวน์โหลดเก่าๆ เอาไว้ทำไม บางคนมีไดรเวอร์การ์ดจอเก่าหลายเวอร์ชั่น หรือบางทีก็เก็บไฟล์ที่ไม่ได้ใช้ ไฟล์ซ้ำๆ รวมไปถึงเกมขนาดใหญ่ ที่จะเอาไว้ลองเล่นในภายหลัก
5.ใช้บริการ Cloud: ในยุคที่อินเทอร์เน็ตเร็วแสงระดับ Gigabit per second (Gbps) นี้ การเลือกใช้ Cloud storage ก็เป็นทางเลือกที่ดีในการ เพิ่มพื้นที่ว่าง ให้กับคอมของคุณ เพราะนอกจากจะให้พื้นที่ว่างแล้ว หลายที่ยังให้ใช้ฟรี แต่จำกัดปริมาณ หรือบางครั้งจ่ายแค่หลักร้อยต่อปีเท่านั้น และแทบไม่ต้องกังวลเรื่องความเป็นส่วนตัว เพราะคุณมั่นใจได้ในความปลอดภัยบนเซิร์ฟเวอร์ระดับโลก
เป็นอย่างไรกันบ้างกับวิธีย้าย Windows 10 ไป SSD บนโน๊ตบุ๊ค จะเห็นได้ว่าขั้นตอนไม่ได้ยากเลย สามารถทำได้เองที่บ้าน ซึ่งหากใครซื้อในงานหรือตามร้านค้าต่างๆ ถ้าตัวเครื่องมี Windows แท้มาให้อยู่แล้วก็สามารถให้ร้านทำให้ได้หากไม่อยากทำเอง ซึ่งใครจะทำเองก็แนะนำทั้ง 2 แบบ ขึ้นอยู่กับความสะดวกของแต่ละบุคคลเลยครับ