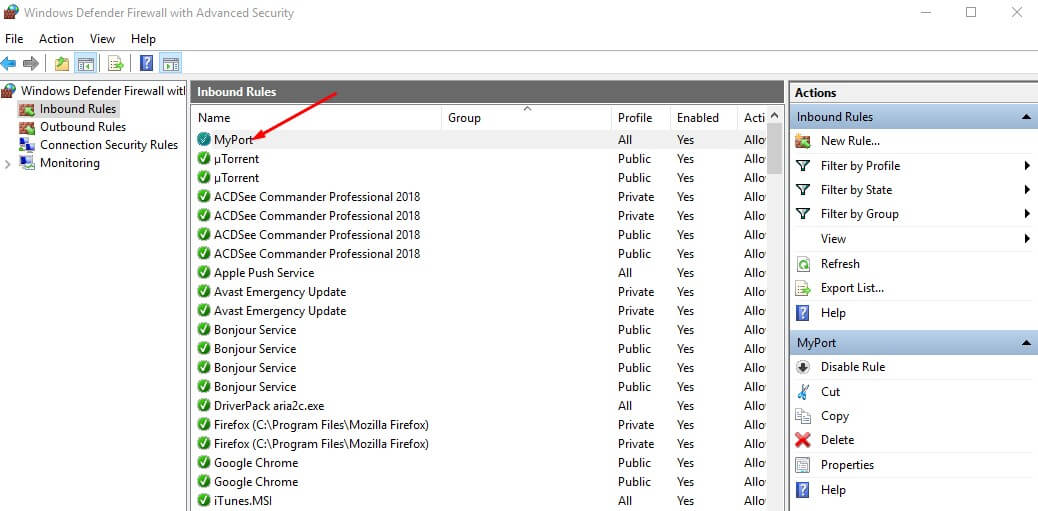ในวันนี้ทางทีมงานจะมาสอนวิธีการเปิด Port Firewall ใน Windows 10 โดยจะเป็นวิธีเปิดพอร์ตแบบที่เพื่อนๆ เข้าไปกำหนดพอร์ตที่ต้องการเปิดเอง เช่น ทำการเปลี่ยนพอร์ตเริ่มต้นของ Remote Desktop จาก 3389 เป็น 3390 เป็นต้น ดังนั้นเมื่อก็ต้องจำเป็นที่จะต้องไปกำหนดหมดค่าใหม่ที่ Firewall

วิธีการเปิด Port Firewall สำหรับ Windows 10
ก่อนอื่นให้ไปที่ Control Panel จากนั้นให้เลือกตามภาพด้านล่าง
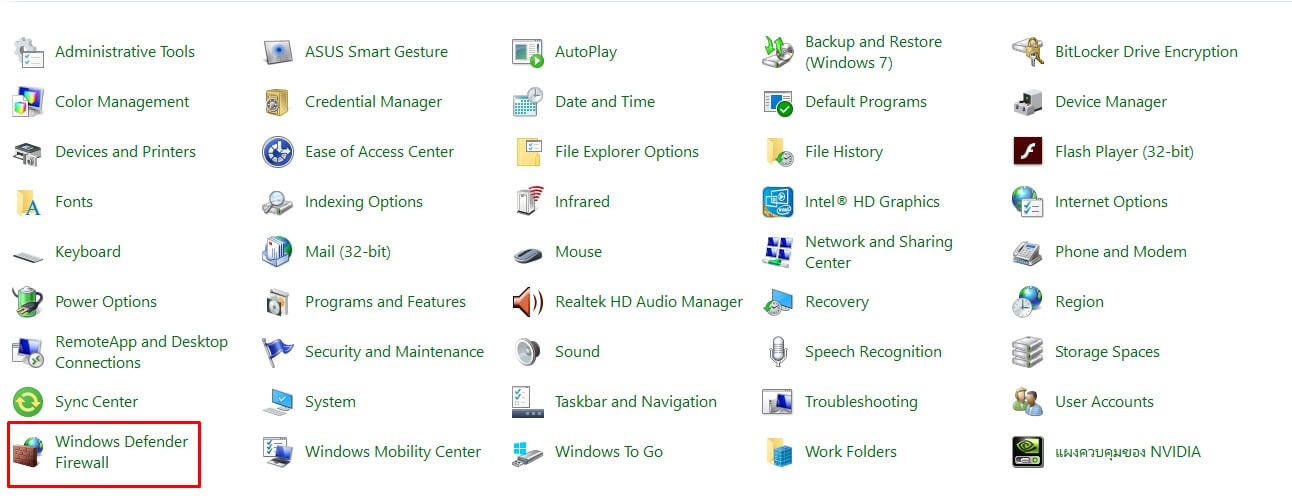
จากนั้นคลิกที่ Advanced settings
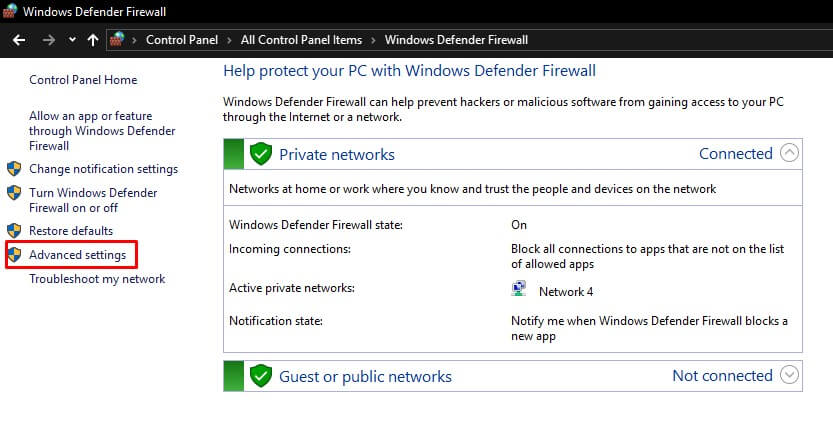
ไปที่หัวข้อ Inbound Rules แล้วคลิก New Rule
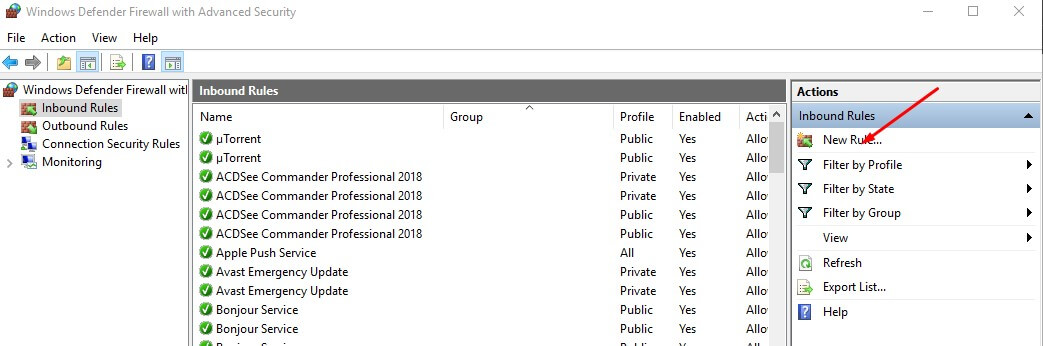
ในหน้า Rule Type ให้เลือก Port แล้วคลิก Next
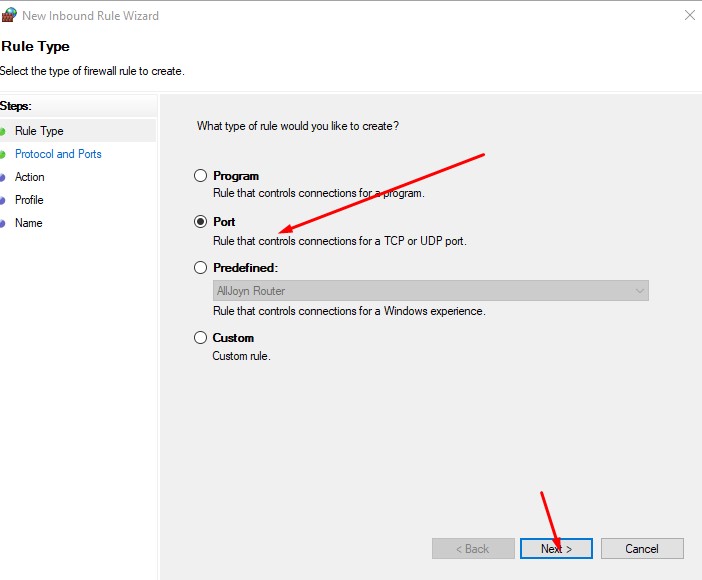
เลือกชนิดของ Protocol TCP หรือ UDP ตามที่โปรแกรมนั้นๆระบุไว้ ที่ช่อง Specific local ports หากมีมากกว่า 1 ก็สามารถใส่ด้วยกันได้ เช่น 3391, 1435 เป็นต้น เมื่อเสร็จแล้วให้คลิก Next
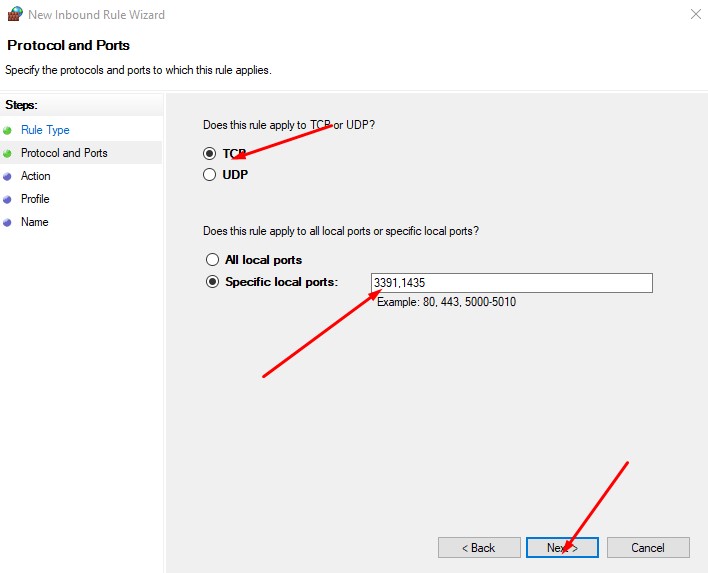
หากต้องการเปิดพอร์ต เลือก Allow the connection และหากต้องการปิดพอร์ต เลือก Block connection แล้วคลิก Next
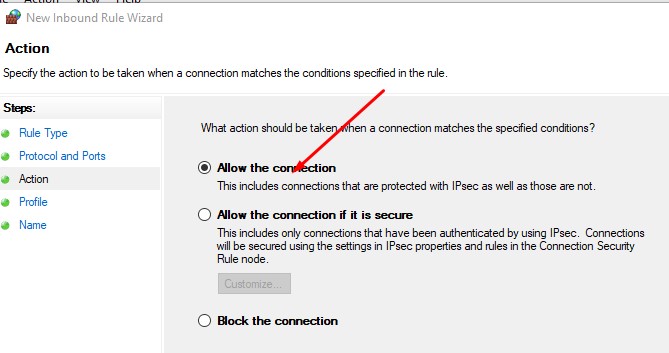
ในหน้านี้จะมีให้เลือกว่าจะมีผลกับอะไรบ้าง
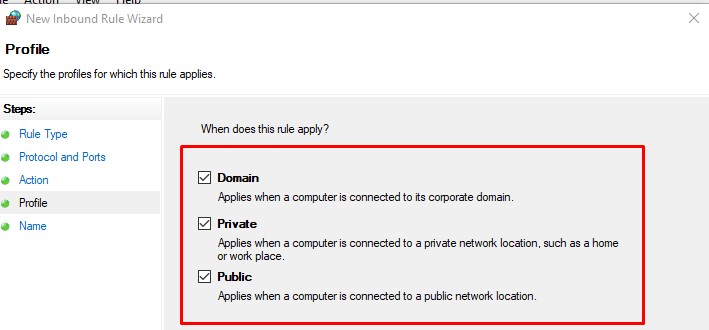
กำหนดชื่อ Rule (ใส่อะไรก็ได้) เสร็จแล้วคลิกปุ่ม Finish
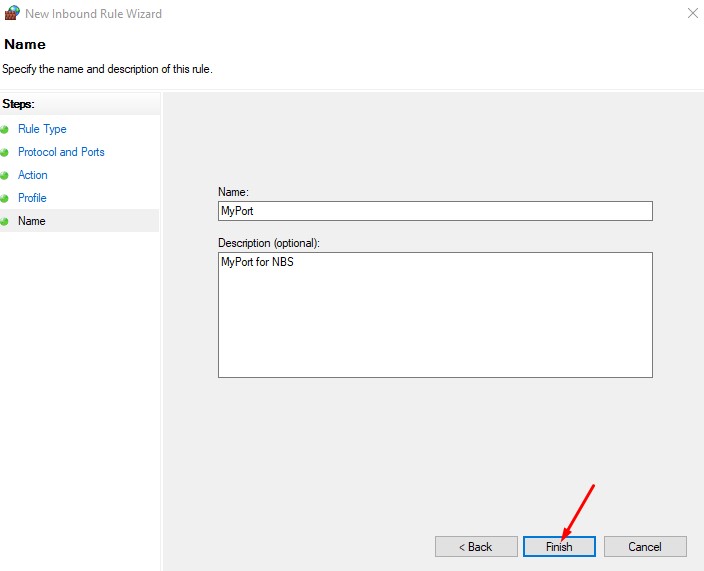
เพียงแค่นี้ก็เรียบร้อย Port ที่เราได้ทำการเปิดก็จะแสดงใน Inbound Rules