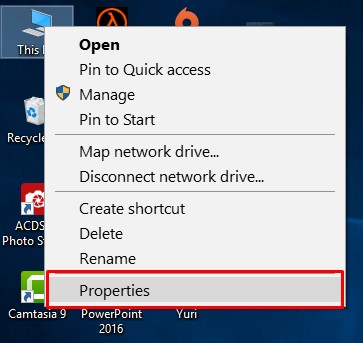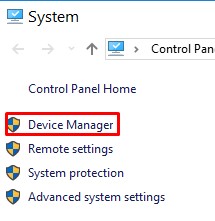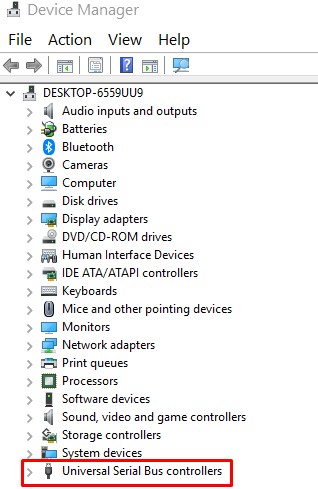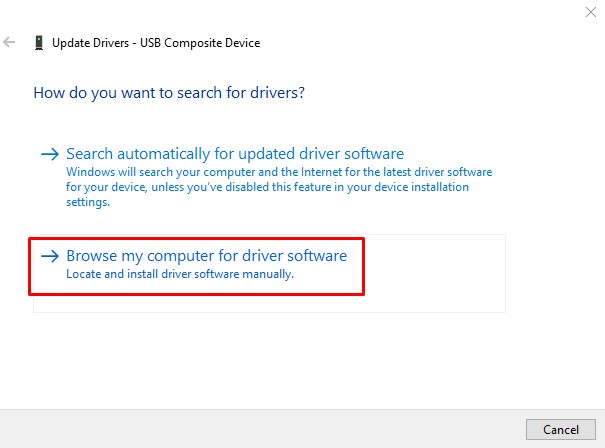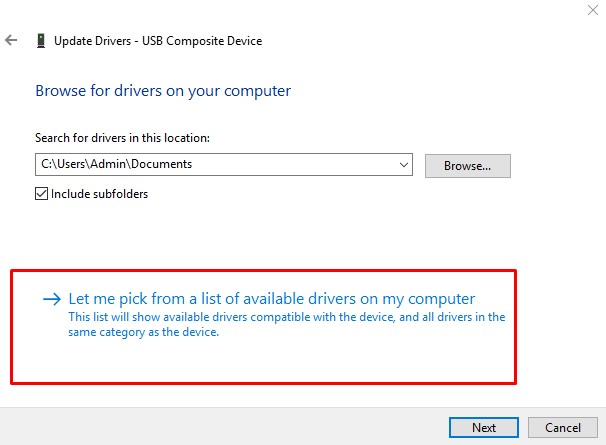สำหรับวันนี้ทางทีมงานได้รวบรวมวิธี แก้ไขปัญหา USB มาให้เรียบร้อย เชื่อว่าหลายๆคนเคยเจอ ปัญหา USB Device not recognized เมื่อเราเสียบแฟลชไดรฟ์ หรือ อุปกรณ์อื่นๆ ที่เสียบผ่าน USB อาจทำให้เพื่อนๆ หลายคนปวดหัวกับอาการนี้แน่นอน บางคนเสียบเข้าเสียบออกใหม่ก็ยังไม่หาย
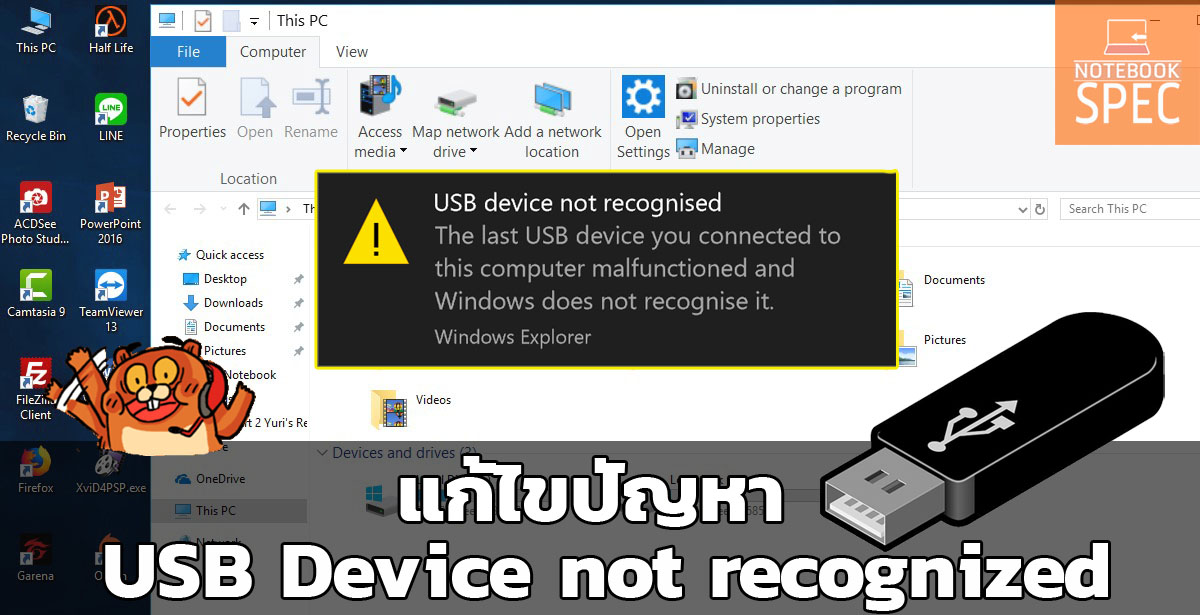
สาเหตุของปัญหา USB Device not recognized ที่พบกันบ่อย
- สาย USB ที่นำมาเชื่อมต่อมีปัญหา อาจจะชำรุดหรือเสียหาย
- port USB ที่ใช้เชื่อมต่อเสียหาย หรือ มีปัญหา
- การต่อ USB ผ่าน Hub(ตัวกระจายให้มี port USB เพิ่มขึ้น) เช่น Port USB ด้านหน้า case
- เนื่องจากอุปกรณ์บางอย่างนั้นต้องการไฟเลี้ยงที่มากกว่าที่ Hub นั้นจะจ่ายได้
- ระบบปฏิบัติการหรือไดรเวอร์ภายในเครื่องของเราอาจเกิดปัญหาอันเป็นสาเหตุได้
- มาตรฐานการรองรับที่แตกต่างกัน ? เช่นหากพอร์ตเราสามารถรองรับได้เพียง USB 1.1 แต่เรากลับนำ USB 3.0 มาเสียบใช้งานก็อาจเป็นสาเหตุได้
วิธี แก้ไขปัญหา USB Device not recognized
ตรวจสอบ Hardware ภายนอกหรืออุปกรณ์ที่นำมาต่อ เช่น port USB , สาย USB , FlashDrive ฯลฯ ว่ามีปัญหาหรือเปล่า ?
ทดสอบโดยทำการเสียบ USB เข้ากับ port อื่น หรือ นำ USB ตัวอื่นมาเสียบใน port ที่คิดว่าจะมีปัญหา
ตรวจสอบปัจจัยภายนอกอย่าง hardware แล้วหาก USB ที่กำลังเชื่อมต่ออยู่ เชื่อมต่อผ่าน Hub หรือ port USB ด้านหน้า case ลองเปลี่ยนมาต่อที่ด้านหลัง case