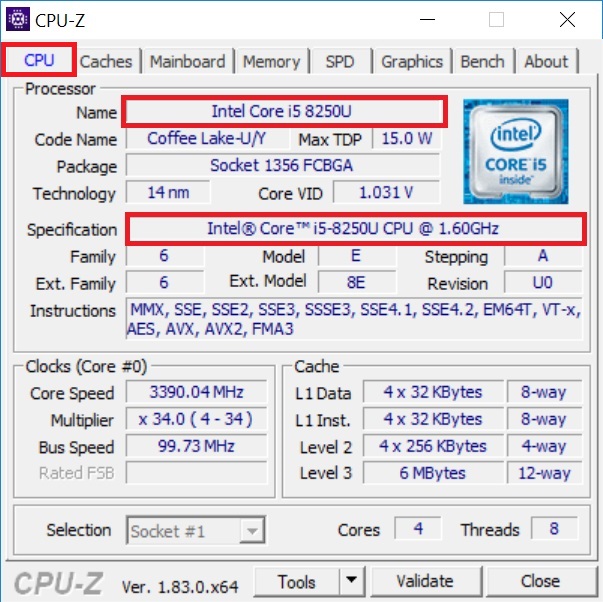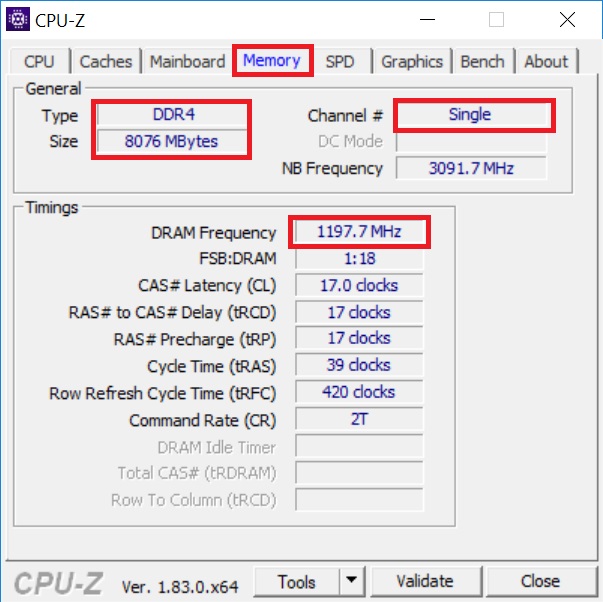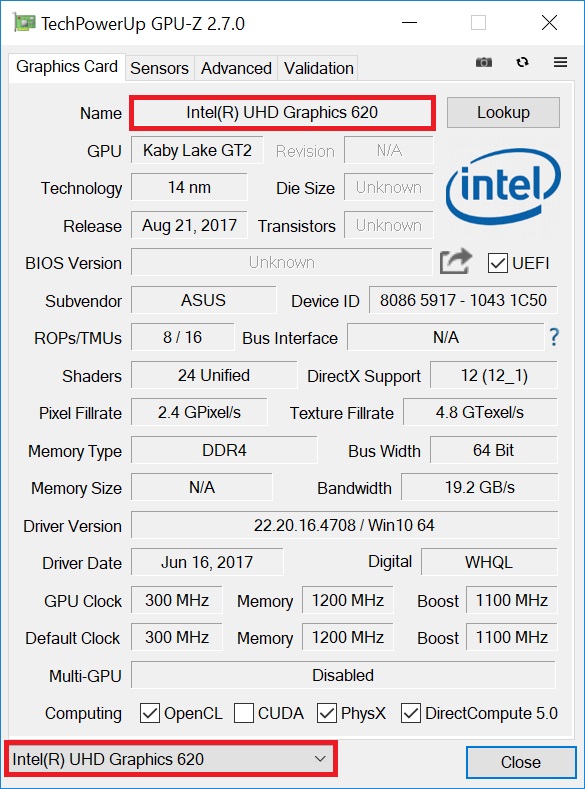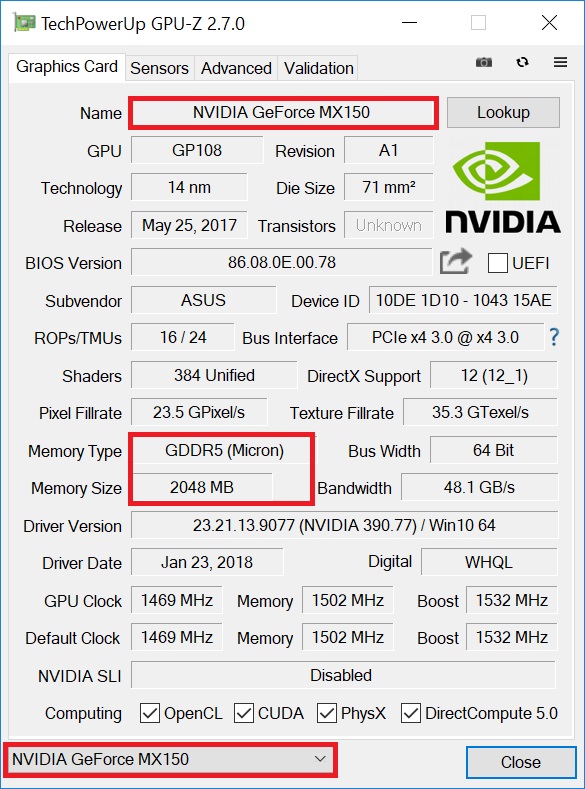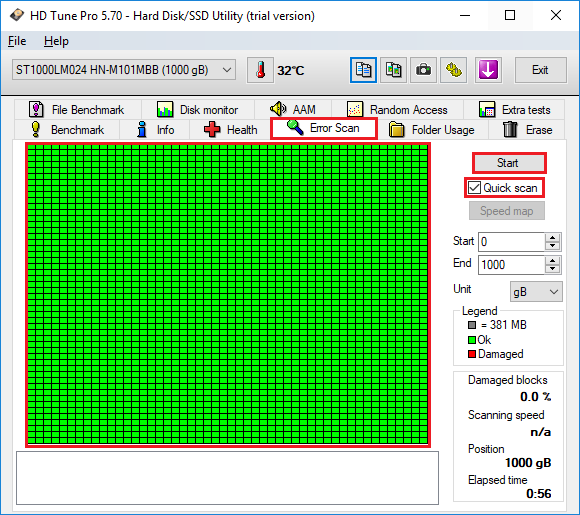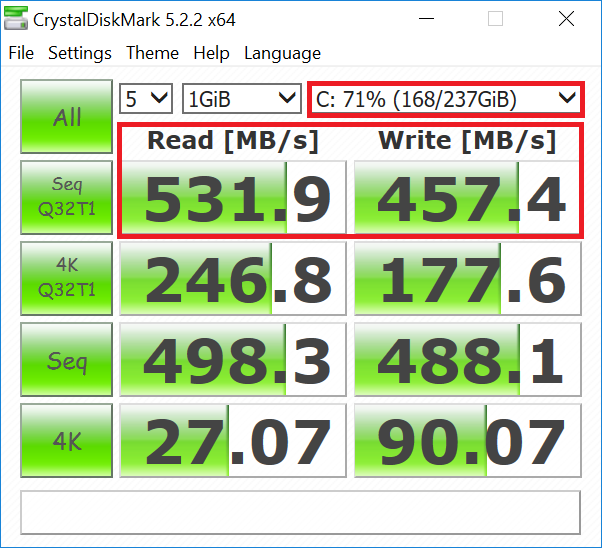สืบเนื่องต่อจากบทความที่แล้วที่เป็นบทความเช็คเครื่องภาค Hardware ที่ดูด้วยตาเปล่า คราวนี้มาดูภาค Software กันบ้าง เพราะหลังจากซื้อเครื่องมาแล้วต้องเช็คให้แน่ใจชัดเจนว่าเครื่องที่เราได้มานั้นสเปคถูกต้องกับตามที่เราได้สั่งจองหรือเปล่า ตรงกับสเปคที่ร้านค้าประกาศขายไว้ไหม โดยหลักๆ ต้องเช็คอยู่ 4 อย่างด้วยกันคือ CPU, GPU, RAM และ HDD ซึ่งเป็นอุปกรณ์ที่สามารถปรับเปลี่ยนได้ จึงจำเป็นต้องตรวจเช็คให้แน่ใจนั่นเอง โดยใช้โปรแกรมตรวจสอบดังต่อไปนี้


1. CPU-Z (ตรวจสอบสเปค CPU, RAM และ Mainboard)
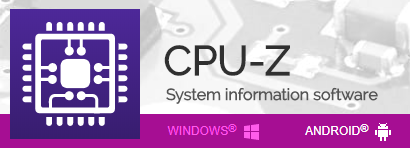
โปรแกรมแรกที่แนะนำก็คือโปรแกรม CPU-Z เป็นโปรแกรมที่นิยมใช้กันอย่างแพร่หลายมากมาย เอาไว้ตรวจสอบสเปคของ CPU , RAM, อย่างละเอียดแบบไม่มีหมกเม็ด มีความเชื่อถือ แถมใช้งานได้ง่ายๆ ตัวอย่างดูได้จากรูปด้านล่างได้เลยครับ
และอีกส่วนหนึ่งที่สำคัญ คือ Ram หลักๆ เลยให้ดูว่า Ram ที่ให้มาตามที่ตกลงหรือแจ้งไว้ในหน้าโบรชัวร์หรือไม่ เช่น ในโบรชัวร์เขียนไว้ว่า 8 GB เมื่อดูด้วยโปรแกรมก็ควรจะได้ความจุ 8 GB หรือว่าถ้าหากเป็นของแถม ก็ต้องได้ความจุรวมในโปรแกรมเท่ากัน ส่วน DRAM Frequency หรือ Bus ก็คือความเร็วแรมนั่นเอง
ซึ่งบางค่ายจะระบุมาเลยว่าแรม Bus เท่าไรโดย Ram ที่เป็น DDR4 ความเร็วที่มักจะได้ยินกันคือ 2,133 หรือ 2,400 MHz ซึ่งต้องนำ DRAM Frequency ตรงนี้คูณ 2 ตามทฤษฎีของ DRAM เพื่อจะได้รู้ถึง Bus ที่แท้จริง
ดาวน์โหลดได้ที่นี่ : CPUZ
2. GPU-Z (ตรวจสอบสเปคการ์ดจอ)
![]()
เป็นอีกโปรแกรมที่ได้รับความนิยมมากขึ้นไม่แพ้โปรแกรม CPU-Z เลยกับโปรแกรม GPU-Z ที่สามารถตรวจสอบสเปคของการ์ดจอของเครื่องเราได้ละเอียดมากๆ เลย ซึ่งสามารถตรวจสอบได้ถึงระดับ Bios กันเลยทีเดียว และที่สำคัญคือไม่ต้องติดตั้งโปรแกรมแค่ยุงยากรันโปรแกรมก็สามารถใช้งานได้เลยเหมือนกับ CPU-Z
สเปคหลักของการ์ดจอที่เราต้องตรวจสอบก็มี รุ่นของการ์ดจอที่อยู่บริเวณด้านบนสุด หรือก็คือ Name และส่วนของ Memory Type และ Memory Size ให้ตรงกับในใบโบรชัวร์รุ่นที่เราตกลงไว้ หรือถ้าโบรชัวร์ไม่มี ในส่วนของสเปค Memory ก็เอาชื่อรุ่นเป็นสำคัญครับ
ดาวน์โหลดได้ที่นี่ : GPUZ
3. HDtune (ตรวจสอบฮาร์ดดิสก์ หรือ HDD)

ฮาร์ดดิสก์ถือเป็นอุปกรณ์อีกชิ้นหนึ่งที่ค่อนข้างบอบบางและมีมากมายหลายขนาด จึงยิ่งควรที่จะต้องตรวจสอบทั้งในส่วนของสเปคเช่นขนาดความจุ และคุณสมบัติอื่นๆ ที่ควรทราบว่าตรงตามสเปคเครื่องหรือเปล่า และในส่วนของ Bad sector ที่ในฮาร์ดดิสก์ใหม่ๆไม่ควรมี ซึ่งถ้าหากเราตรวจสอบด้วยโปรแกรมแล้วก็ทำให้ท่านมั่นใจได้ในระดับหนึ่ง ข้อเสียอย่างหนึ่งคือต้องติดตั้งโปรแกรมลงไปก่อนจึงจะใช้งานได้บวกกับเวอร์ชั่นเต็มจะเป็นแบบทดลองใช้เท่านั้น
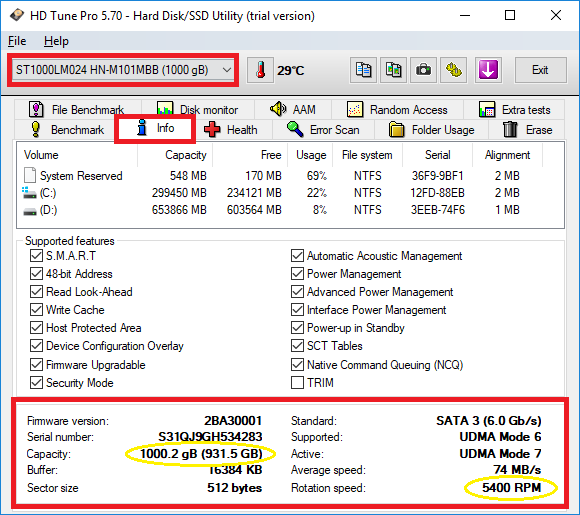
โปรแกรมสามารถแสดงความจุของ ฮาร์ดดิสก์ ขนาดบัฟเฟอร์ และรูปแบบการเชื่อมต่อ หลักๆ ก็คงดูในส่วนของความจุว่าตรงกับสเปคหรือเปล่าถือเป็นใช้ได้
ส่วนนี้จะเป็นการตรวจสอบ Bad sector หรือ Error ของฮาร์ดดิสก์ โดยก่อนคลิก Start ให้ติ๊กที่ Quick Scan ก่อนนะครับ จะได้ตรวจสอบได้เร็วขึ้น(ไม่เกิน 2 นาที) เดี๋ยวจะรอนานเกินไปหรือถ้ามีเวลาหน่อยก็ตรวจสอบแบบช้าก็ได้ครับ(5-10 นาที ) โดยเมื่อตรวจสอบเสร็จแล้ว หากฮาร์ดดิสก์ไม่มีปัญหาก็จะแสดงเป็นสีเขียวเหมือนดังภาพ แต่ถ้าฮาร์ดดิสต์ มีปัญหาก็จะแสดงเป็นสีแดงตามจุดที่มีปัญหา ซึ่งไม่ควรมีแม้แต่จุดเดียวเลย
ดาวน์โหลดได้ที่นี่ : HDtune
4. CrystalDiskMark (ตรวจสอบ SSD)
โปรแกรมวัดประสิทธิภาพฮาร์ดดิสก์หรือ SSD ที่พัฒนาโดยชาวญี่ปุ่นทำแจกฟรี เอาไว้ตรวจสอบและวัดประสิทธิภาพของตัวที่เก็บข้อมูล ทั้งเวลาที่ใช้ในการอ่าน (Read) และเขียน (Write) ข้อมูลลงบนอุปกรณ์จัดเก็บข้อมูล (Storage Device) ต่างๆ รวมถึงโปรแกรม CrystalDiskMark นี้เองก็ยังสามารถรองรับการทดสอบอุปกรณ์ต่างๆ ที่เป็นอุปกรณ์จัดเก็บแบบพกพาอย่างเช่น ฮาร์ดดิสก์ภายนอก (External HDD) ฮาร์ดดิสก์พกพา (Portable HDD) และแฟลชไดรฟฺ (USB Flash Drive) ก็ได้เช่นกัน
ซึ่งโปรแกรม CrystalDiskMark สามารถวัดและอ่านค่าได้ว่า อุปกรณ์ไหนมีค่าที่ดีกว่ากัน โดยมีหน่วยวัดเป็น MB/s (Megabyte per second) เพื่อนำไปเปรียบเทียบ และใช้ประโยชน์ได้ในเชิงเทคนิคได้เป็นอย่างดีนั่นเอง
ดาวน์โหลดได้ที่นี่ : CrystalDiskMark
5. Dead Pixel tester (ตรวจสอบ Dead Pixel บนจอภาพ)
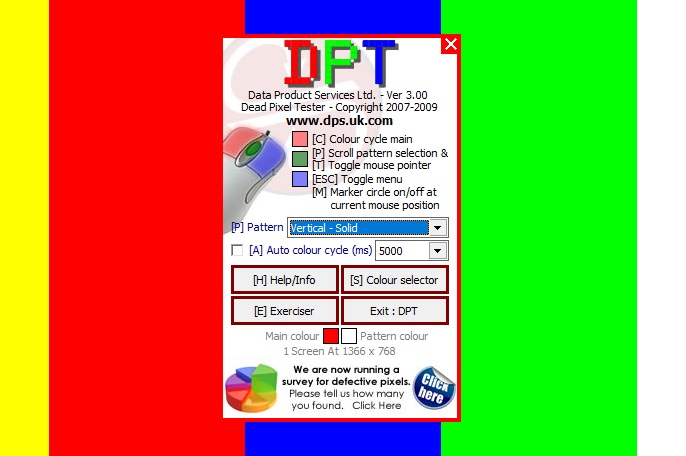
ก่อนจะรับเครื่องสิ่งหนึ่งที่เราควรจะทำมากที่สุดก็คือ การตรวจสอบหา Dead Pixel ครับ เพราะหากว่าเอากลับมาบ้านแล้ว เกิดไปเจอเข้าทีหลัง และไม่มีจำนวนจุด Dead Pixel ครบกำหนดตามเงื่อนไขที่ตั้งไว้ จะทำให้เคลมเครื่องไม่ได้หรือเปลี่ยนใหม่ก็ไม่ได้เช่นกันDead Pixel แปลกันตรงๆ ก็คือ จุดตายหรือจุดเสีย ที่เราสามารถพบได้บนจอ LCD, LED ทั่วไปเมื่อใช้เวลาไปนานๆ หรือผิดปกติมาตั้งแต่โรงงาน โดยปกติแล้วจะให้การแสดงผลที่จอเป็นจุดสีเรียงๆ กันไป ซึ่งเราเรียกว่าเม็ด Pixel
ตอนนี้ถ้าอยู่หน้าเครื่องลองมองใกล้ๆ หรือเอาแว่นขยาย หรือเอากล้องถ่ายรูปซูมแล้วถ่ายภาพมาก็ได้ จะเห็นว่ามันเป็นจุดๆ เรียงกันไปหมด และที่เราเห็นเป็นภาพนั้นก็เพราะว่าจุดสีต่างๆ เหล่านี้นั่นเอง ใน 1 หน้าจอนั้นมีจำนวนมากตามความละเอียดที่ทำได้ครับ เช่น 1920 × 1080 พิกเซล(Full HD) ก็หมายถึงมีจุดเรียงกันในแนวนอน 1920 จุด และแนวตั้ง 1080 จุด รวมจุด(Pixel) บนหน้าจอทั้งหมดก็ 2,073,600 จุด(Pixel) นั่นเองครับ
ดาวน์โหลดได้ที่นี่ : DPT
เป็นอย่างไรกันบ้างครับเพื่อนๆ ชาว NBS หวังเป็นอย่างยิ่งนะคับว่าบทความน่าจะเป็นประโยชน์กับทุกๆ ท่านที่กำลังจะซื้อโน๊ตบุ๊คเครื่องใหม่ หรือสนใจอย่ารู้ถึงสเปคเครื่องของตัวเองก่อนซื้อก็อย่าลืมเอาโปรแกรมเหล่านี้ใส่แฟลดไดร์ฟไปใช้งานก็ได้ที่สำคัญก็คืออย่าลืม ตรวจสอบเครื่องของท่านก่อนจ่ายเงิน ไม่งั้นเดี๋ยวได้เสียเวลา เสียค่าเดินทางเคลมเครื่องใหม่เดี๋ยวหาว่าไม่เตือนนะจ้ะ