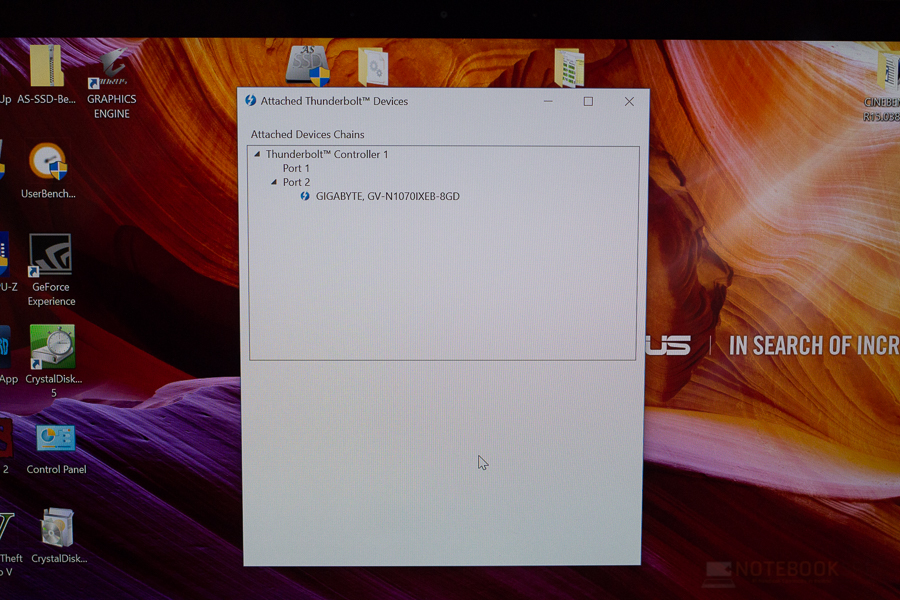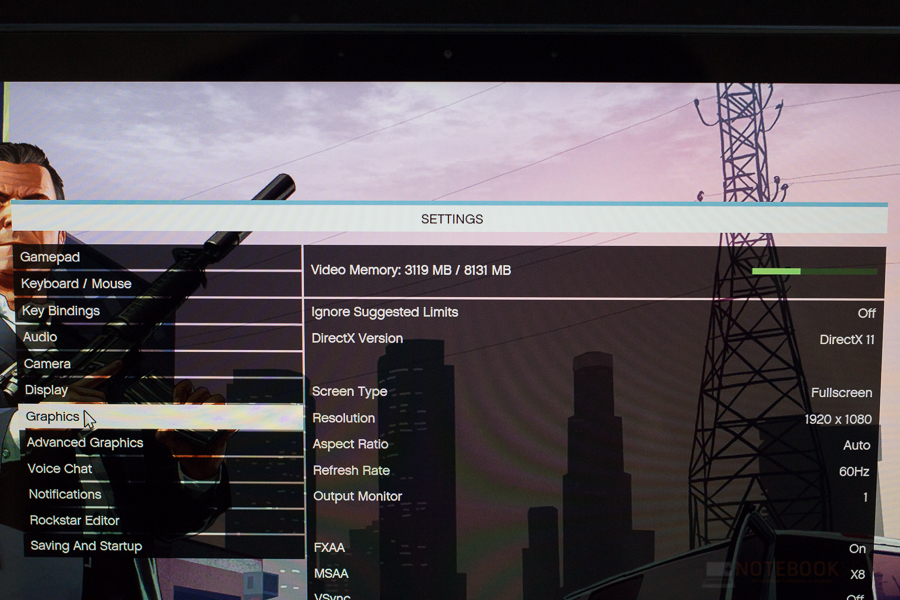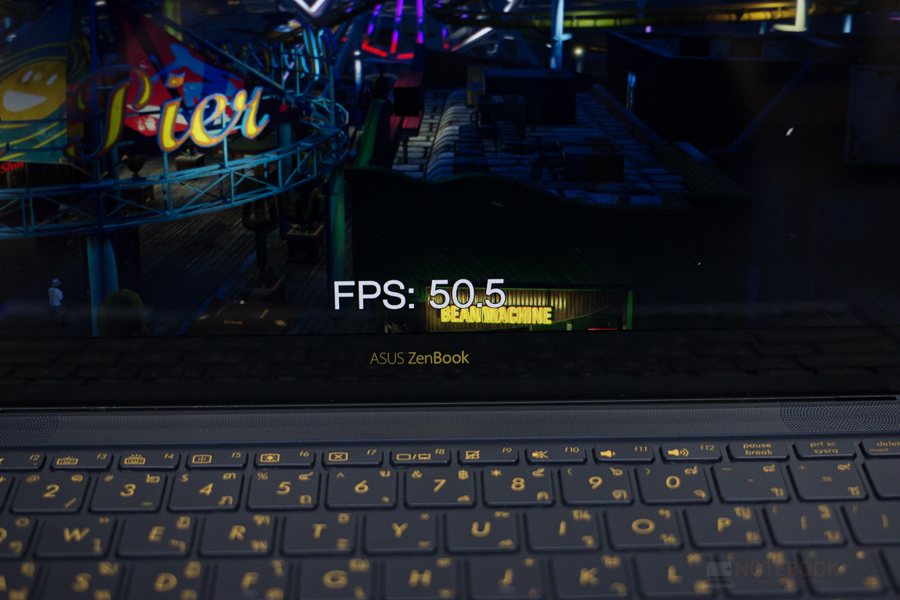การมาถึงของ Thunderbolt 3 ที่เป็นพอร์ตแบบ USB Type-C ก็ทำให้เราได้เห็นนวัตกรรมใหม่ๆ อีกเพียบ เพราะ แบนด์วิตของ Thunderbolt 3 ที่กว้างมากถึง 40 Gbps ทำให้รองรับการใช้งานของอุปกรณ์ได้หลากหลายขึ้นมากตั้งแต่ USB Hub ไปจนถึง Docking ที่ใช้เทคโนโลยีขั้นสูงอย่างการต่อการ์ดจอภายนอกเพื่อประมวลผลสำหรับการใช้งานกราฟิกโดยเฉพาะ
นึกง่ายๆ ก็คือกล่องที่มีการ์ดจอแยกของพีซีแรงๆ แล้วต่อผ่านพอร์ต Thunderbolt 3 เข้ากับโน๊ตบุ๊คเพื่อใช้เล่นเกมกราฟิกหนักๆ โดยที่โน๊ตบุ๊คเราไม่จำเป็นต้องมีการ์ดจอแยกแรงๆเลย อีกทั้งยังทำหน้าที่เป็น Hub USB อีกด้วย แค่กลับบ้านต่อ USB Type-C ก็พร้อมให้โน๊ตบุ๊คคุณเล่นเกมหนักๆแล้ว

สเปคเบื้องต้น
- GPU : GIGABYTE Geforce GTX 1070 mini ITX OC 8G (GV-N1070IXOC-8GD) (8 GB VDDR5)
- Box Size : 212 x 96 x 162(mm)
- Box Weight: 2.36 kg
- PSU : 450W, >90% efficiency (equal to 80 plus Gold), PCI-E 8pin power
- AC INPUT : 100-240V ~ / 7-3.5A / 60-50Hz
- Multi-veiw : 4
- Connector : HDMI x1, Display Port x1, DVI x2, USB 3.0 x4 (with one quick charge), Thunderbolt 3 x1
- Warranty : 3 years
- Price : ราคา 25,900 บาท
การใช้งาน
มาดูอุปกรณ์ในกล่องกันก่อนเลยละกัน โดยเจ้า AORUS GTX 1070 Gaming Box ในกล่องจะมี ตัวเครื่องพร้อมการ์ดจอ, กระเป๋าอย่างดี, สาย Thunderbolt 3, คู่มือ, สาย Power Cord และ คู่มือมาให้ ซึ่งสำหรับนวัตกรรมชิ้นนี้ดูเผินๆ เหมือนจะใช้งานง่าย พูดกันตามตรงเจ้าตัวนี้มันทำให้ทีมงานปวดหัว งงงงวยกับวิธีการใช้งานของมันพอสมควร อารมณ์คล้ายๆ กับงมเข็มในมหาสมุทรก็ว่าได้ เพราะว่าไม่มีใครเคยใช้งานผลิตภัณฑ์รูปแบบนี้มาก่อน ซึ่งก็นั่นแหละหลายๆ คิดอาจจะคิดว่า มันก็ดูเหมือนไม่ได้ใช้งานยากตรงไหนหนิ แค่ลงไดร์เวอร์ เสียบปลั๊ก เสียบสายไฟต่อเข้าโน๊ตบุ๊ค ก็น่าจะเสร็จแล้ว บอกเลยคุณคิดผิดมากๆ
วิธีการใช้งานขั้นตอนแรกนะครับ เริ่มจากเสียบสายปลั๊กไฟเข้ากับตัว AORUS GTX 1070 Gaming Box แล้วเสียบพอร์ต Thunderbolt 3 เข้ากับตัวโน๊ตบุ๊คปกติ ซึ่งตัวเครื่องจะทำความรู้จักกันก่อนที่เราจะลงไดร์เวอร์ และใช้เวลาอัพเดตนานมาพอสมควร โดยจะะต้องรีสตาร์ทตัวโน๊ตบุ๊คประมาณ 2 รอบได้ เพื่อให้อุปกรณ์สองชิ้นสามารถร่วมกันทำงานได้นั่งเอง
ต่อมาเมื่อทำการอัพเดตวินโด้เรียบร้อยแล้วก็ค่อยลงไดร์เวอร์ของ Gaming Box แล้วทำการติดตั้งให้เรียบร้อย เมื่อติดตั้งเสร็จก็จะมีโปรแกรม AORUS ขึ้นหน้า Desktop ซึ่งเจ้าตัวโปรแกรมนี้จะไว้สำหรับปรับการตั้งค่าต่างๆ ของ Gaming Box ไม่ว่าจะเป็นความเร็ว Clock GPU ปรับสีไฟแสดงผล ปรับความเร็วรอบพัดลม เป็นต้น
และเมื่อลงไดร์เวอร์ข้างต้นเสร็จหมดแล้วก็ต้องมาลงในส่วนของไดร์เวอร์การ์ดจอต่ออีกที ซึ่งรุ่นที่เราใช้นั่นก็คือตัว GTX 1070 ซึ่งสามารถโหลดจากเว็บ Nvidia ได้โดยตรงเลย และแนะนำว่าต้องลงเป็นรุ่นล่าสุดเท่านั้น ถ้าลงพวกไดร์เวอร์รุ่นเก่าจะใช้ไม่ได้ เมื่อลงทุกอย่างเสร็จหมดแล้วให้ทำการรีสตาร์ทเครื่องอีกสักหนึ่งครั้งเป็นอันเสร็จ
ผลจากการใช้งาน พูดเลยว่าประทับใจพอสมควร ซึ่งสามารถทำให้จำพวกโน๊ตบุ๊คที่ไม่มีการ์ดจอแยกในตัวสามารถเล่นเกมหนักๆ ได้ ซึ่งเกมที่เราทดสอบนั่นคือเกม GTA V ซึ่งปกติหากเราใช้การ์ดจอออนบอร์ดของเครื่อง FPS ที่ืืทำได้ จะได้แค่เพียง 1-3 FPS เท่านั้น (ปรับ Very High) โดยหากเราเสียบเจ้า Gaming Box นี่เข้าไปตัวเกมจะสามารถขับ FPS ได้สูงถึง 30-50 กันเลยทีเดียว สามารถเล่นได้ลื่นๆ อย่างไม่ปัญหา รวมถึงเราสามารถต่อจอแยกได้ ซึ่งหากปิดจอโน๊ตบุ๊คแล้วเล่นแค่จอแยกตัวเดียว จะได้ค่า FPS ขึ้นมาอีก 5-10 เฟรมเลยเช่นกัน
สรุป

หากถามว่ามันใช้งานได้จริงไหม ตอบเลยว่าได้ แต่อาจจะยากไปหน่อยสำหรับมือใหม่หรือผู้ที่ไม่ค่อยมีความรู้เรื่องคอมพิวเตอร์มากนัก และข้อจำกัดของ Gaming Box ตัวนี้ที่ใช้ได้แค่พอร์ตที่เป็น Thunderbolt 3 เท่านั้น จะไปใช้กับ USB 3.1 type C ไม่ได้ เพราะ ความเร็วและการจ่ายไฟยังไม่สูงพอ และหลายคนอาจจะสงสัยเรื่องเจ้า Gaming Box ตัวนี้สามารถเปลี่ยนการ์ดจอได้ไหม เอาไปใส่ GTX 1060 หรือ RX 570 ได้รึเปล่า ตอบเลยว่าทำได้ครับ แต่ต้องดูขนาดและกำลังไฟด้วยว่าเจ้า Gaming Box เครื่องนี้จ่ายไฟพอรึเปล่าด้วยนั่นเอง

อีกเรื่องก็คือ เมื่อเราใช้โน๊ตบุ๊คเราที่เป็นอัลตร้าบุ๊ค โดยปกติแล้วอัลตร้าบุ๊คไม่ได้ออกแบบมาเพื่อให้เล่นเกมหนักๆ ซึ่งหากเราใช้นำมาเล่นเกม อาจจะทำให้ตัวเครื่องร้อนเป็นอย่างมาก ซึ่งไม่แนะนำหากคุณนำใช้งานในที่ที่อากาศร้อน หรือไม่ได้เปิดแอร์ เพราะจะทำให้เครื่องโน๊ตบุ๊คทำงานหนักสุดๆ CPU วิ่ง 100% ตลอดเวลาไม่เป็นผลดีกับตัวเครื่องแน่นอนครับ
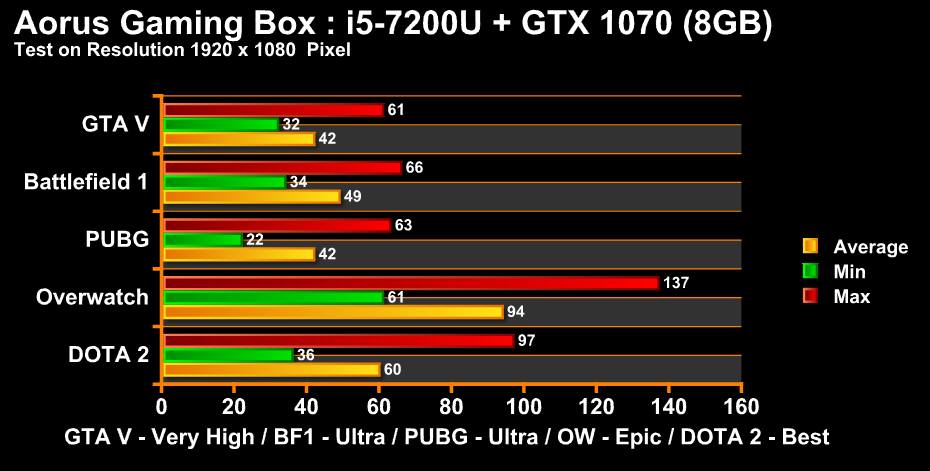
จากกราฟจะเห็นได้ว่า AORUS GTX 1070 Gaming Box ตัวนี้สามารถทำให้โน๊ตบุ๊คที่ไม่มีการ์ดจอแยก แต่มีพอร์ต Thunderbolt 3 โดยเฉพาะจำพวกอัลตร้าบุ๊คสามารถใช้งานเอามาเล่นเกมได้เป็นอย่างดีเลยทีเดียว ซึ่งดูจากกราฟจะเห็นได้ว่าเฟรมของแต่ละเกมที่ได้เฉลี่ยเกิน 30 FPS น่าประทับใจมาก ถึงแม้ว่าตัวเครื่องจะใช้ CPU i5-7200U + การ์ดจอออนบอร์ด + Ram 8 GB เท่านั้นเอง
ในส่วนของเกม BF1, GTA V, PUBG ที่ทำการทดสอบทีมงานเราทำการปรับสุดทุกอย่าง ก็สามารถเล่นได้ลื่น โดยเฉพาะ PUBG เกมที่กินสเปคหนักสุดๆ ก็สามารถเล่นได้อย่างสบายหายห่วง ไม่มีอาการกระตุกให้เห็นแต่อย่างใด และส่วนอีกสองเกมออนไลน์ที่เหลืออย่าง DOTA 2, Overwatch ก็สามารถเล่นได้เฟรมเรทเฉลี่ยสูงกว่า 60 ขึ้นไปอย่างไม่มีปัญหา
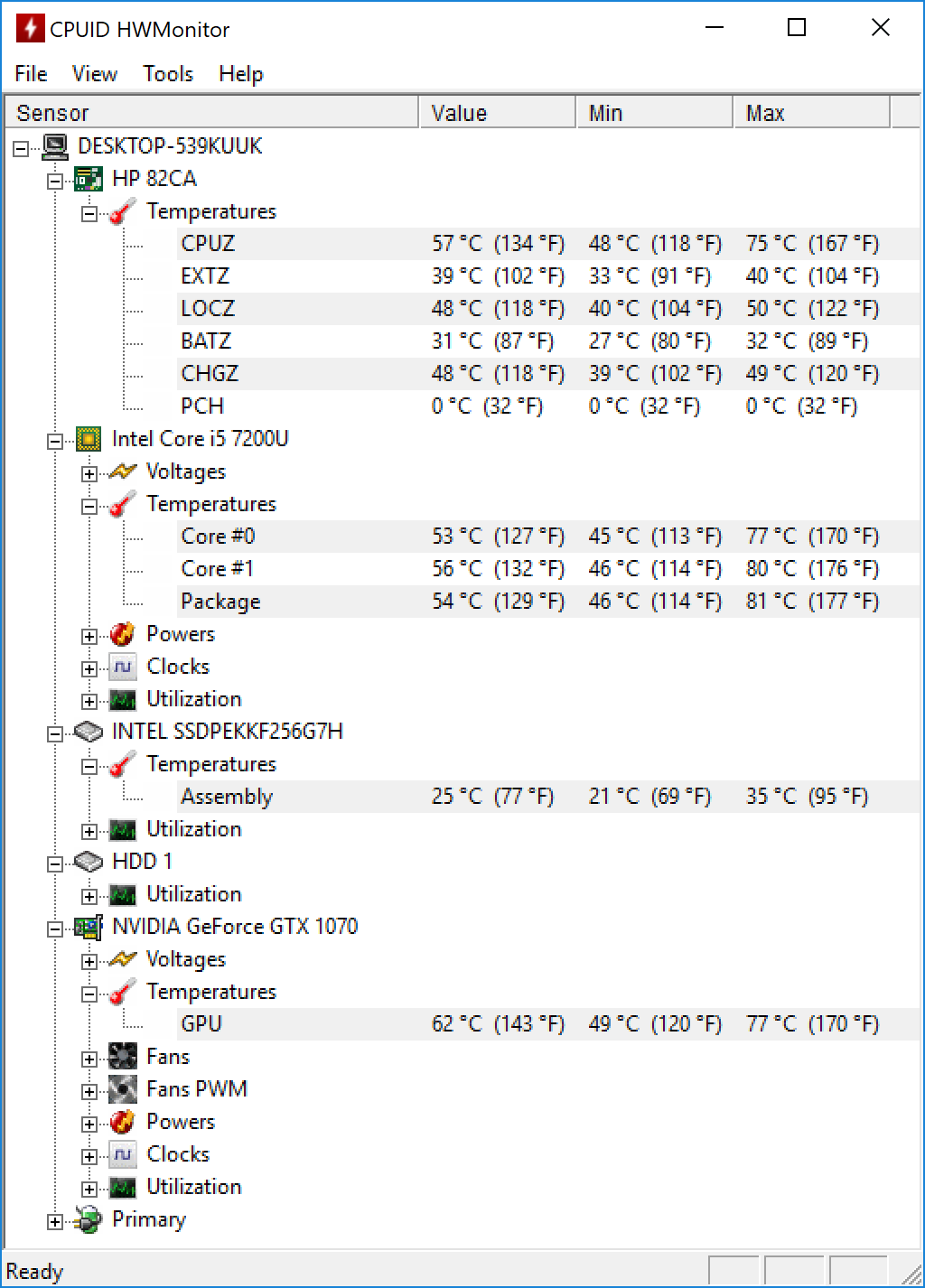
ทางด้านอุณหภูมิถือว่าสามารถที่จะทำได้ดีตอนที่ใช้งานเครื่องแบบไม่บีบขั้นทรัพยากรมากนัก และถึงจะต่อ AORUS GTX 1070 Gaming Box และเอามาเล่นเกมเป็นเวลานานๆ ก็ไม่มีปัญหาแต่อย่างใด จากการทดสอบอุณหภูมิเฉลี่ยสูงสุดที่วัดได้อยู่ที่ 81 องศาสำหรับ CPU และ 77 องศาสำหรับ GPU ครับ (ทดสอบในห้องแอร์อุณหภูมิ 25 องศา) เรียกได้ว่าทำได้น่าพอใจในระดับหนึ่งเลยทีเดียว
ส่วนคนที่สงสัยเรื่องอ้าวปกติการ์ดจอ GTX 1070 นี่เล่นเกมปกติเหล่านี้มีค่า FPS ประมาณ 100+ หนิ แล้วทำไมมาต่อกับโน๊ตบุ๊คแล้ว FPS มันลดลง คำตอบคือมันลดลงเพราะว่า CPU ของอัลตร้าบุ๊คที่มีพอร์ต Thunderbolt 3 ส่วนใหญ่จะเป็นรุ่นประหยัดพลังงานซีรีส์ U ไม่ใช่ HQ เช่น i7-7500U, i5-7200U เป็นต้น ทำให้การ์ดจอเกิดอาการคอขวด และการส่งสัญญาณผ่านสาย Thunderbolt 3 มีค่าความเร็วจำกัดสูงสุดอยู่ที่ 40 gbs ทำให้สู้พวกเสียบผ่านสล็อต PCIE แบบปกติไม่ได้นั่นเอง แต่ในอนาคตไม่แน่อาจจะได้เห็นพอร์ต Thunderbolt 4 ที่ทำได้เทียบเท่าพวก PCIE เพราะ เทคโนโลยีเดี๋ยวนี้พัฒนาแบบก้าวกระโดดไวใช่เล่นเลยนะครับ
ข้อดี
- สามารถทำให้โน๊ตบุ๊คที่มีพอร์ต Thunderbolt 3 เล่นเกมหนักๆ ได้จริง
- ขนาดเล็กเจ้า Gaming Box มีขนาดเล็ก ไม่เกะกะเหมือน Desktop PC ขนาดใหญ่
- สามารถเชื่อมต่อจอแยกได้สูงสุดถึง 4 จอ
- เป็น HUB ให้โน๊ตบุ๊คมีพอร์ต USB เพิ่มได้อีก 4 ช่อง
- สามารถชาร์จไฟให้โน๊ตบุ๊คในขณะใช้งานไปพร้อมกันได้
ข้อสังเกต
- ราคาค่อนข้างสูง
- ข้อจำกัดเครื่องความเร็วของ Thunderbolt 3 ทำให้รีดประสิทธิภาพของการ์ดจอออกมาได้ไม่สูงสุด