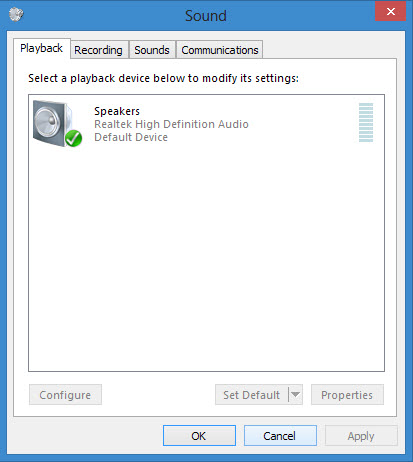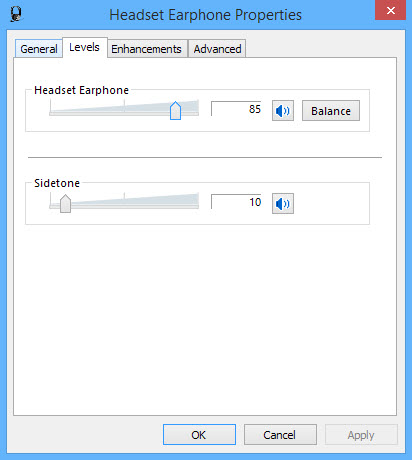อาการที่อาจเกิดขึ้นได้ หลังจากการลงวินโดวส์หรือติดตั้งซอฟต์แวร์บางอย่างลงไป เมื่อลงวินโดวส์เสร็จ คือเรื่องของเสียง ที่บางครั้งเสียงหาย หรือระบบเสียงไม่ทำงาน เนื่องจากซอฟต์แวร์อาจเป็นเวอร์ชั่นเก่า รวมถึงไดรเวอร์ไม่เข้ากันกับระบบ ก็อาจทำให้ไม่มีเสียงที่ลำโพงหรือหูฟังได้เช่นกัน วันนี้เราลองมาแก้ไขปัญหาเหล่านี้ดูกัน
เริ่มต้นให้เข้าไปเช็คในส่วนของ Device ในไบออส ว่าเปิดการทำงานอยู่หรือไม่ แม้ว่าโดยปกติ Sound controller เหล่านี้จะ Enable อยู่แล้วก็ตาม แต่การตรวจเช็คเพื่อให้มั่นใจว่าชิปบนเมนบอร์ดพร้อมใช้งาน
ต่อมาให้เช็คที่ Device Manager เพื่อดูสถานะของ Sound มีการติดตั้งไดรเวอร์ถูกต้องหรือไม่ และมีสัญลักษณ์ผิดปกติปรากฏอยู่บนรายชื่ออุปกรณ์เหล่านั้นด้วยหรือไม่
กรณีที่มีสัญลักษณ์ปรากฏ เช่น ! ให้ดาวน์โหลดหรือติดตั้งไดรเวอร์ใหม่ด้วยการ Reinstall
ให้เข้าไปที่ Control panel และเลือกที่หัวข้อ Sound ในแท็ป Playback เลือกที่ Speaker ให้ดูว่ามีเครื่องหมาย Default Device อยู่หรือไม่ หากไม่มีให้คลิกขวา แล้วเลือก Enable เพื่อตั้งค่าการทำงานให้อุปกรณ์นั้น เช่น ลำโพงหรือหูฟังก็ตาม
ให้เช็คดูว่ามีเครื่องหมายลำโพง ขึ้นอยู่ใน System tray หรือไม่ หากมีเครื่องหมายขึ้น แต่ไม่มีเสียง ให้คลิกขวาที่รูปลำโพง แล้วเลือก Playback device และคลิกที่ Levels ให้เลื่อนสไลด์ในแถบ Speaker มาทางด้านขวา เพื่อเพิ่มระดับเสียงให้ดังขึ้น
อย่าลืมอัพเดตไดรเวอร์ Sound ด้วยการดาวน์โหลดจากเว็บไซต์ผู้ผลิต เช่น เมนบอร์ด โน๊ตบุ๊คหรือซาวน์การ์ดก็ตาม ทั้งนี้ควรจะอัพเดตให้ตรงรุ่นและใหม่ล่าสุด เพื่อเป็นการแก้ไขปัญหาลงไดรเวอร์แล้วไม่มีเสียงหรือเสียงไม่ออก
สุดท้ายหากยังไม่มีเสียงออกลำโพงปกติบนตัวโน๊ตบุ๊ค ให้ลองนำหูฟังหรือลำโพงมาต่อเข้าช่อง Line out เพื่อทดสอบว่าสามารถใช้งานได้หรือไม่ เพราะมีโอกาสที่ลำโพงปกติอาจเสียหายได้เช่นกัน