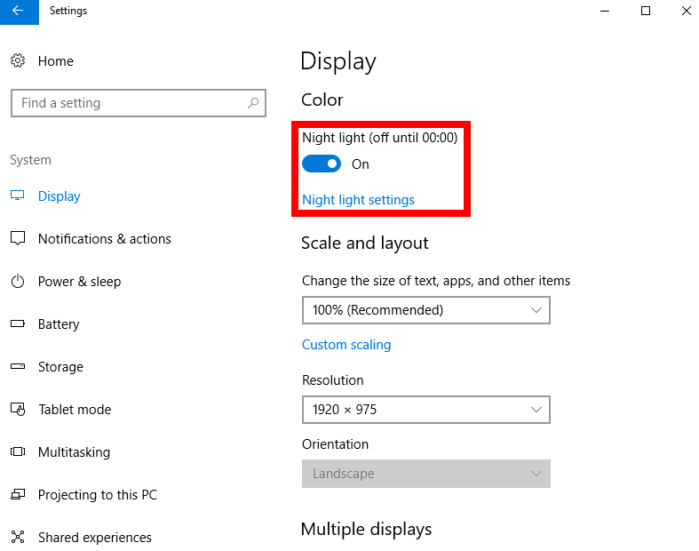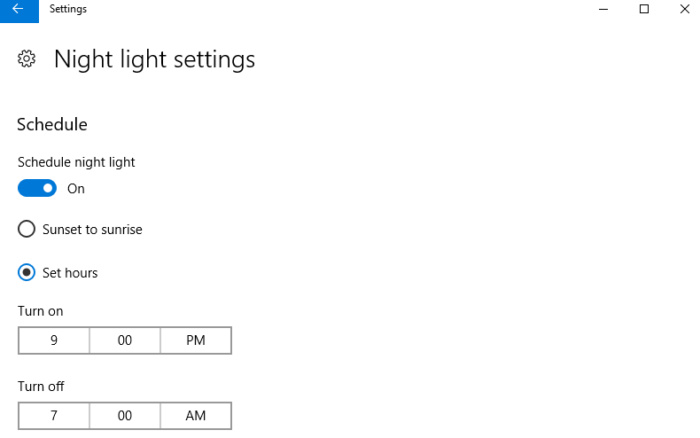อย่างที่เราเคยแนะนำไปครับว่าบน Windows 10 Creators Update นั้นมีฟีเจอร์หนึ่งที่ดีมากๆ และน่าใช้งานเป็นอย่างยิ่ง ซึ่งฟีเจอร์นั้นก็คือฟีเจอร์ Night Light ฟีเจอร์สำหรับการปรับสีหน้าจอในลักษณะของการเพิ่ม filter เพื่อที่จะลดแสงสีฟ้าของหน้าจอให้น้อยลงเพื่อที่จะเป็นการถนอมสายตามให้กับผู้ใช้โดยที่เราไม่ต้องจำเป็นใช้โปรแกรมอื่นอย่างเช่น f.lux เข้ามาให้เปลืองหน่วยความจำของเครื่องอีกต่อไปครับ
วิธีการใช้งานนั้นให้คุณเข้าไปที่ System > Display และหลังจากนั้นคุณจะเห็นฟีเจอร์ Night Light อยู่ทางด้านบนของหน้าจอ Display เลย หรืออีกทางหนึ่งก็คือให้กดปุ่มค้นหาขึ้นมาแล้วพิมพ์แค่ทำว่า Night คุณก็จะเจอ Night Light แล้วก็ก็ให้คลิ๊กเลือกไปครับ ทั้ง 2 วิธีจะทำให้คุณเข้ามาที่หน้าจอดังรูปต่อไปนี้ครับ
หากฟีเจอร์ดังกล่าวปิดไว้ก็ให้คุณคลิ๊กลงไปเพื่อที่จะเปิดใช้งานฟีเจอร์ Night Light ดังรูปด้านบนครับ เมื่อเปิดแล้วนั้นเราก็มาตั้งค่ากันเล็กน้อย โดยให้คุณคลิ๊กเลือกลงไปที่ Night light settings ที่อยู่ทางด้านล่างครับ หลังจากที่คลิ๊กไปแล้วจะเจอหน้าจอดังรูปด้านล่างต่อไปนี้ครับ
เมื่อเข้ามาที่หน้าจอ Setting แล้วนั้น คุณสามารถที่จะเลือก Color temperature at night ซึ่งเป็นการเลือกระดับของสี(หรืออุณหภูมิของสี) filter ที่จะขึ้นมาบนหน้าจอของคุณขณะที่ตัวฟีเจอร์ Night Light นั้นทำงาน ส่วนทางด้านล่างนั้นคุณสามารถที่จะกำหนดได้ว่าต้องการให้ filter เริ่มขึ้นมาตั้งแต่เวลาใด โดยในรูปด้านบนนั้นจะเป็นการตั้งตามเวลาที่พระอาทิตย์ขึ้นและตกครับ(ตัวฟีเจอร์จะไปดังเอาเวลาพระอาทิตย์ขึ้นหรือตกจากฐานข้อมูลเวลาในสถานที่ที่คุณอยู่มาให้โดยอัตโนมัติ)
อย่างไรก็ตามแต่หากคุณตั้งใจที่จะกำหนดเวลาขึ้นของ filter เองก็สามารถทำได้ครับ โดยวิธีการนั้นก็คือให้เลือกที่ Set hours แล้วคุณจะมีตัวเลือกที่จะเปิดปิดการเปิด filter ซึ่งวิธีนี้นั้นน่าจะเหมาะสมกับคนที่ใช้งานในช่วงกลางวันเพราะจะทำให้ปรับได้ตามเวลาทำงานครับ
ฟีเจอร์ดังกล่าวนั้นถือว่าดีมากๆ เลยหล่ะครับ ถึงแม้ว่าตัวเลือกต่างๆ อาจจะน้อยไปบ้างแต่มันก็สามารถที่จะทำงานได้ผลเป็นอย่างดี อย่างไรก็ตามแต่แล้วจากการใช้งานของผมเองนั้นในช่วงแรกๆ สายตาจะยังไม่ปรับไปกับ filter สีหน้าจอที่เราตั้งเท่าไรเนื่องมาจากยังไม่ชินเท่าไรนัก แต่ทว่าเมื่อใช้งานไปได้สัก 5 – 7 วันสายตานั้นก็เริ่มชินไปเองโดยอัตโนมัติครับ
อย่างที่บอกครับว่าฟีเจอร์ดังกล่าวนั้นถือว่าดีมากๆ โดยเฉพาะกับคนที่ต้องทำงานอยู่กับหน้าจอคอมพิวเตอร์ทั้งวัน แถมฟีเจอร์นี้ยังให้คุณใช้งานได้แบบฟรีๆ เอาเป็นว่าถึงการปรับแต่จะไม่มากเท่าไรนักถ้าเทียบกับโปรแกรมเฉพาะด้านนี้อย่าง f.lux แต่เชื่อผมเถอะครับว่ามันจะดีต่อสายตาของคุณในระยะยาวอย่างแน่นอน
ที่มา : pcworld