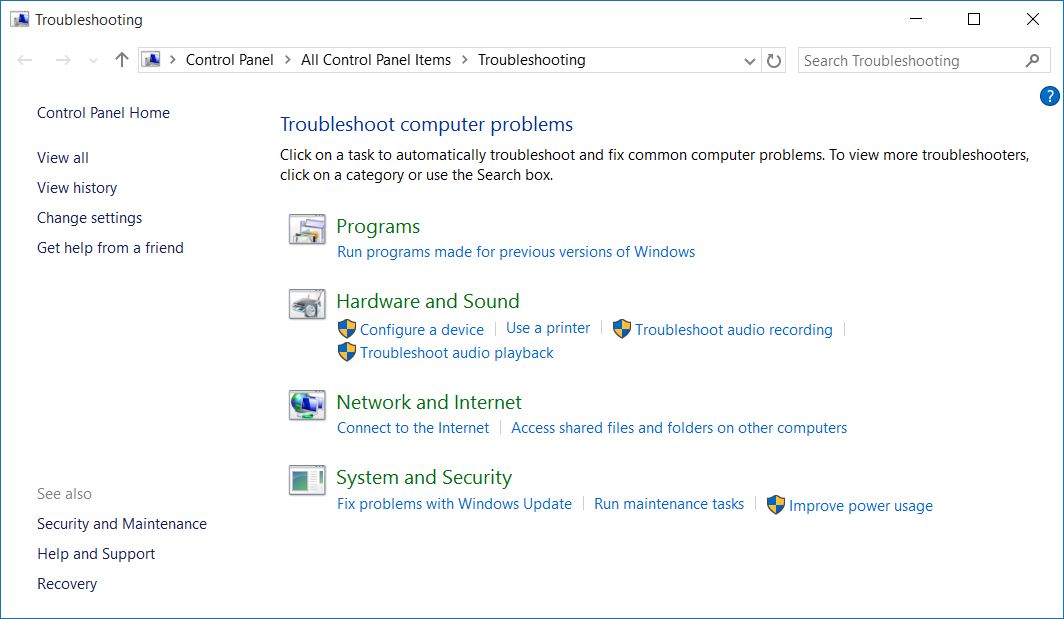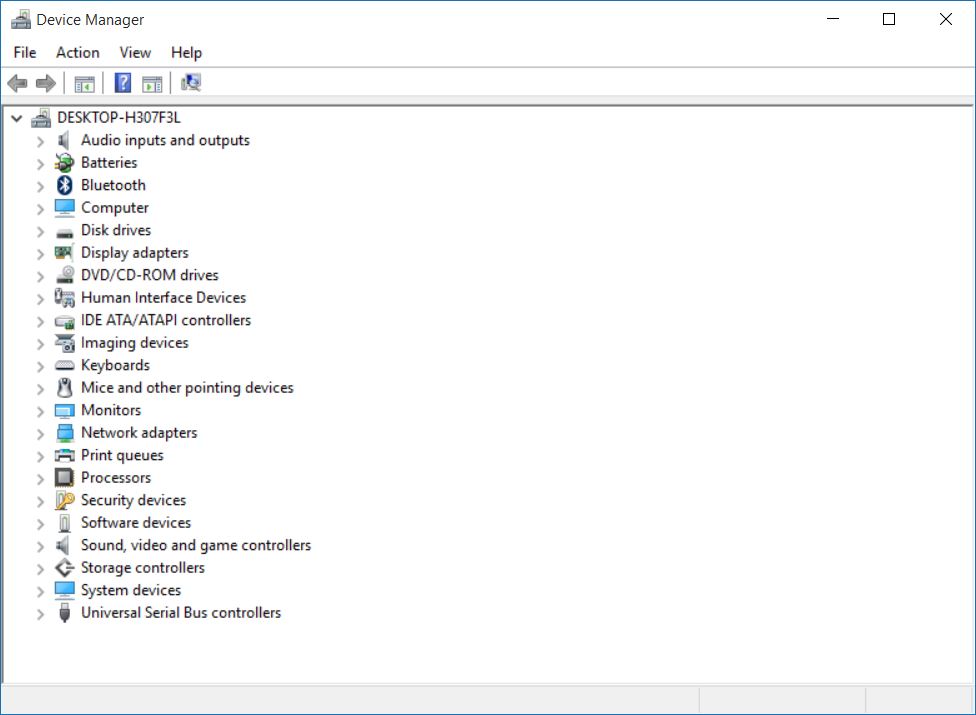หลายคนที่ใช้งานคอมพ์ เดิมทีก็มีข้อมูลเล็กน้อยในการใช้งาน แต่ยิ่งใช้ไปนานๆ มีการเก็บรูป เก็บไฟล์เยอะขึ้น ก็ทำให้ฮาร์ดดิสก์เต็มหรือใช้ไม่พอ การแก้ปัญหา บางครั้งลบข้อมูลในฮาร์ดดิสก์แล้วก็ยังไม่พอ ต้องเพิ่มฮาร์ดดิสก์ลูกใหม่เข้าไป กลับต้องมาอาการที่ว่า Windows does not recognize the second drive หรือมองไม่เห็นฮาร์ดดิสก์ลูกที่เพิ่มเข้าไปใหม่นั่นเอง ซึ่งมีโอกาสเป็นไปได้ทั้ง HDD และ SSD ซึ่งอาการดังกล่าวสามารถแก้ไขได้ด้วยกันหลายวิธี
ถ้าวินโดวส์ที่ใช้ตรวจสอบไม่เจอฮาร์ดดิสก์ อาจต้องลองแก้ไขได้ดังนี้
1.เช็คว่าฮาร์ดดิสก์มีความเสียหายหรือไม่
น่าจะต้องเป็นสิ่งที่ตรวจสอบตั้งแต่เริ่มต้น ก่อนที่จะไปทำอย่างอื่น อาจจะต้องเช็คฮาร์ดดิสก์ลูกเก่าว่ามีความเสียหายที่อาจเกิดขึ้นได้ เมื่อมีการขยับหรือย้ายจุดในการติดตั้ง ก่อนจะติดตั้งฮาร์ดดิสก์ลูกใหม่ลงไป
2.ตรวจดูการเชื่อมต่อให้ครบถ้วน
หากต้องการต่อฮาร์ดดิสก์ลูกใหม่เข้ากับคอมพ์ ต้องต่อสายสัญญาณ SATA และช่องไฟเลี้ยงบนฮาร์ดดิสก์ให้ครบถ้วน โดยสายไฟเลี้ยงที่มาจาก PSU ควรจะเป็นสายที่จ่ายไฟตรงเข้ามาฮาร์ดดิสก์ ไม่ควรเลือกเป็นแบบสายแปลงหรือใช้เป็นหัวแยก 4-pins ถ้าไม่จำเป็นจริงๆ เพื่อให้การจ่ายไฟมีความเสถียรมากขึ้น
3.ใช้งาน Hardware and Devices Troubleshooter
Troubleshooting ถือเป็นฟีเจอร์ที่มีมาในวินโดวส์ ซึ่งอยู่ใน Control panel คุณสามารถเรียกการทำงานของ Hardware and Devices Troubleshooter ขึ้นมาสำหรับการแก้ไขปัญหาดังกล่าวนี้
4.ใช้การทำงาน Scan for hardware changes
โดยเปิด Device Manager ด้วยการกดปุ่ม Win+X และคลิกไปที่ Next จากนั้นคลิกขวาบน Disk drives และเลือก Scan for hardware changes
5.เช็คสถานะการทำงานของอุปกรณ์
ด้วยการรัน devmgmt.msc เพื่อเปิดเข้าสู่ Device manager ให้คลิกขยาย Disk Drive ในทุกๆ รายการที่มีอยู่ แล้วเลือก Properties และเช็คสถานะของ Device แต่ละตัว โดยจะปรากฏเป็น device is working properly แต่ถ้าไม่ใช่ ให้ดาวน์โหลดซอฟต์แวร์ในการอัพเดตไดรเวอร์อุปกรณ์ หรือให้เลือก Uninstall และรีสตาร์ทระบบใหม่หลังจากนั้น จากนั้นต่อฮาร์ดดิสก์เข้าไปใหม่ แล้วใช้ขั้นตอนเดิมด้วยการ Scan for hardware changes อีกครั้งหนึ่ง
6.ติดตั้งไดรเวอร์เมนบอร์ดให้ครบ
เป็นอะไรที่สำคัญมาก เพราะบางครั้งชิปเซ็ตที่สนับสนุนมีมากกว่าหนึ่ง การติดตั้งไดรเวอร์ให้ครบถ้วน ด้วยการดาวน์โหลดจากผู้ผลิตเมนบอร์ด ก็มีส่วนในการตรวจสอบการทำงานของฮาร์ดดิสก์ได้อย่างถูกต้องเช่นกัน
7.Initialized Disk
ถ้าบางครั้งคุณดูในหน้าต่าง Disk Management ก็จะเห็น Unknown Disk หรือ Not Initialized Disk แสดงอยู่ ให้คลิกขวาบนนั้น แล้วเลือก Initialized Disk จากนั้นทำไปตามขั้นตอนที่ปรากฏบนหน้าจอ จนเสร็จสิ้น
หากลองทั้งหมดนี้แล้ว อาการมองไม่เห็นฮาร์ดดิสก์นี้ยังไม่หาย หรือยังไม่สามารถใช้งานหรือตรวจสอบฮาร์ดดิสก์ที่เพิ่มเข้าไปใหม่ได้ ควรจะยกไปให้ช่างหรือผู้เชี่ยวชาญตรวจเช็คอีกครั้งหนึ่ง
ที่มา : thewindowsclub