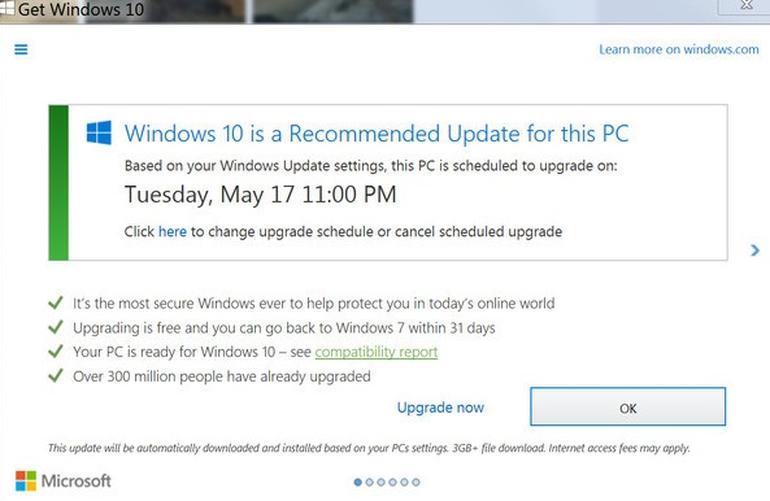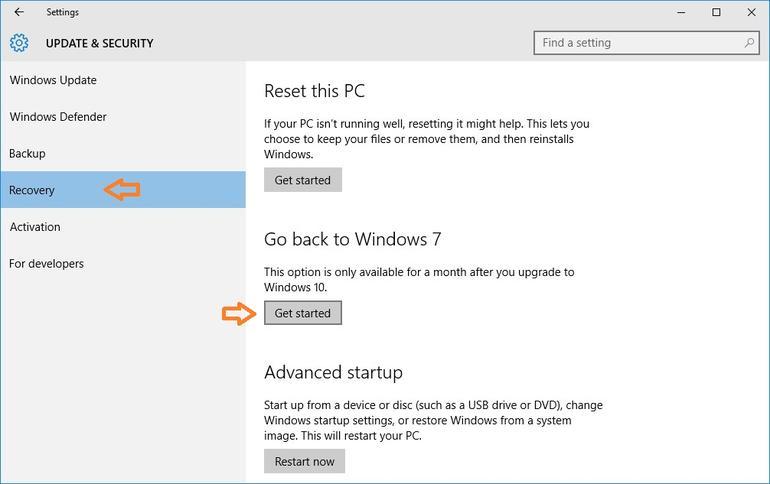คงต้องบอกว่าการมาของ Windows 10 และการอัพเดตนั้น เป็นสิ่งที่ถูกกำหนดเอาไว้แล้ว สำหรับผู้ใช้ Windows ที่ต้องรับมือ แต่ก็ไม่ใช่ว่าจะหลีกเลี่ยงไม่ได้ แม้ว่าจะต้องปรับเปลี่ยนรูปแบบการใช้งานไปบ้างก็ตาม อย่างไรก็ดี หากผู้ใช้บางคนยังคงยึดมั่นกับการทำงานร่วมกับ Window 7 หรือ Windows 8.1 อยู่ ก็คงต้องเลือกที่จะปิดการอัพเดตหรือจะเลือก Roll up ในกรณีที่มีการอัพเดตไปเป็น Windows 10 แล้วไม่สามารถทำงานร่วมกับซอฟต์แวร์เก่าบางตัวได้อย่างเต็มที่
สิ่งแรกที่คุณต้องมองก็คือ คุณจัดการในเรื่อง Schedule หรือวางแผนสำหรับการอัพเดตไว้อย่างไรหรือมีการยกเลิกระบบอัพเดตแล้วหรือไม่ สิ่งนี้ทำได้ด้วยการคลิกปุ่มสำหรับปิดหน้าต่างโปรแกรม เพื่อยกเลิกการอัพเกรด หรือจะปิดเพื่อรอให้หน้าต่างเปิดขึ้นมาอีกครั้ง ซึ่งในการหยุดอัพเดต Windows10 สามารถทำได้ตั้งแต่การตั้ง Schedule หรือ ยกเลิก (Cancel) การอัพเดต Windows 10 ตามกระบวนการต่อไปนี้
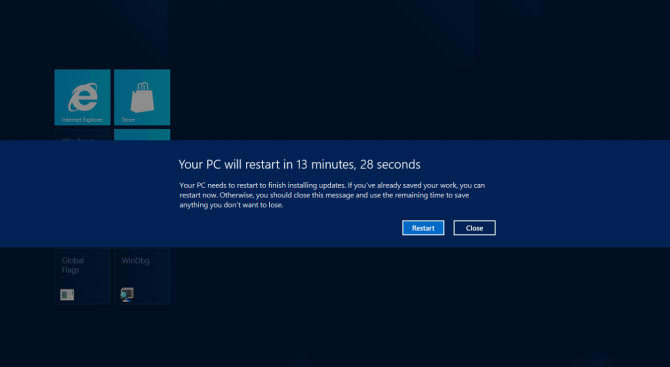
Stop or roll back การอัพเกรด Windows 10
ระยะเวลาในการอัพเดต Windows 10 จะค่อนข้างยาวนาน ในบางครั้งอาจจะเป็นการดาวน์โหลดเพื่อรอการอัพเดตถึง 30 วัน ดังนั้นการที่จะย้อนกลับไปยังเวอร์ชั่นเก่า เช่น Windows 7 อาจจะมีบางสิ่งที่เกิดผิดพลาดได้ ฉะนั้นการ Backup Windows 10 เอาไว้ก่อนจะเริ่มกระบวนการย้อนกลับ นอกจากนี้บรรดาแอพฯ ที่คุณใช้บน Windows 10 ก็จะต้องถูกติดตั้งใหม่ ให้เข้ากับการทำงานบน Windows 7 หรือ 8.1 นั่นเอง
วิธีการก็คือ ให้คลิกที่ปุ่ม Windows แล้วเลือก Settings เพื่อเข้าไปยัง Settings tool จากนั้นให้ดับเบิลคลิก Update & Security ให้เลือก Recovery ที่บน Pane ด้านซ้ายของหน้าต่าง คุณจะเห็นตัวเลือก Recovery ภายในจะมีให้เลือก Go Back to Windows 7 (หรือ Go Back to Windows 8.1, ถ้านั่นเป็นเวอร์ชั่นล่าสุดที่คุณเพิ่งได้อัพเดตมา) ให้คลิกที่ปุ่ม Start ระบบจะทำงานไปตามขั้นตอนบนความเร็วของเครื่องพีซีคุณเอง อาจจะใช้เวลาประมาณครึ่งชั่วโมงหรือนานกว่านั้น
แต่ถ้าคุณกำลังแฮ้ปปี้กับการใช้งาน Windows 10 ในเวอร์ชั่นปัจจุบันอยู่แล้ว และไม่อยากจะอัพเดตสิ่งใด เพราะไม่แน่ใจว่าจะเหมาะกับคุณหรือไม่ ซึ่งถ้าคุณไม่หยุดการอัพเดตอัตโนมัติ แน่นอนว่าคุณต้องโดนให้อัพแบบไม่ทันรู้ตัว เช่นเดียวกับใน Windows 7 หรือ 8.1 มันมาพร้อมการควบคุมการอัพเดตด้วยการพิมพ์ Windows update แล้วคลิกเลือกผลลัพธ์ที่ได้บนช่อง Search หรือถ้าจะเข้าไปผ่านทาง Control panel แล้วเลือก Windows update tool ก็ได้เช่นกัน
เมื่อเปิดหน้า Tool ของ Windows update ขึ้นมาแล้ว ให้เปลี่ยนการตั้งค่าบนแถบซ้ายมือ ด้วยการเอาเครื่องหมายหน้า “Give me recommended updates the same way I receive important updates.” ออก จากนั้นคลิก Ok ที่มุมด้านล่างขวาสำหรับเปลี่ยนการทำงานแล้วคลิกปิดหน้าต่าง
ที่มา : download.cnet