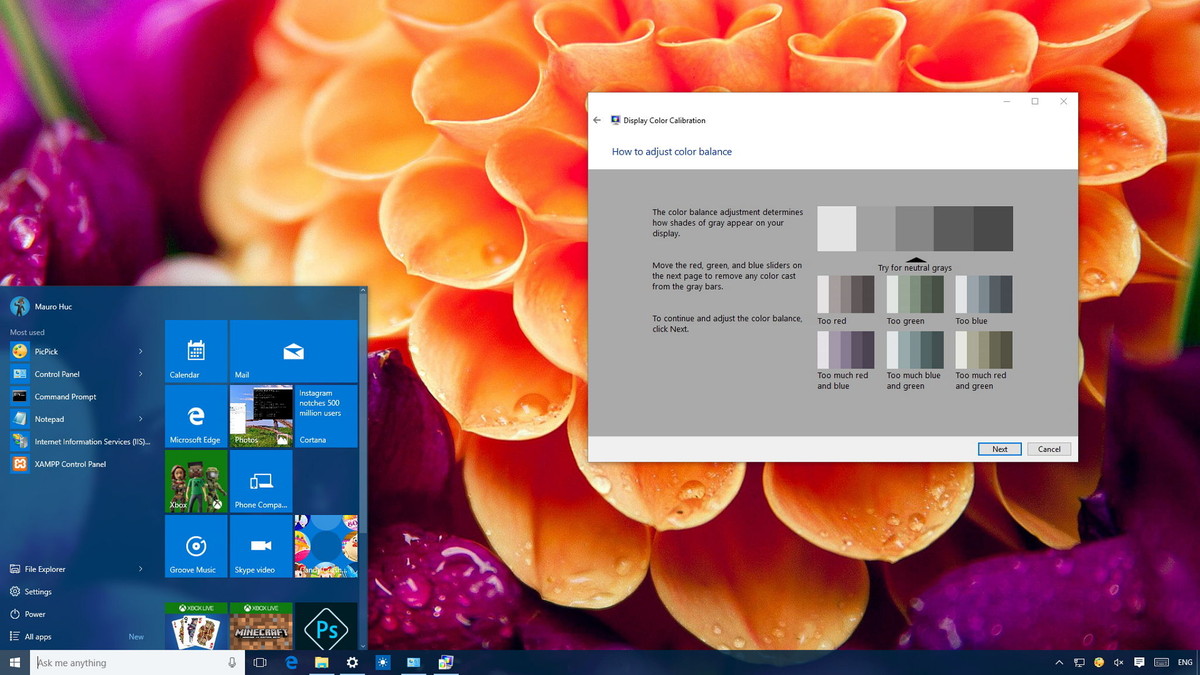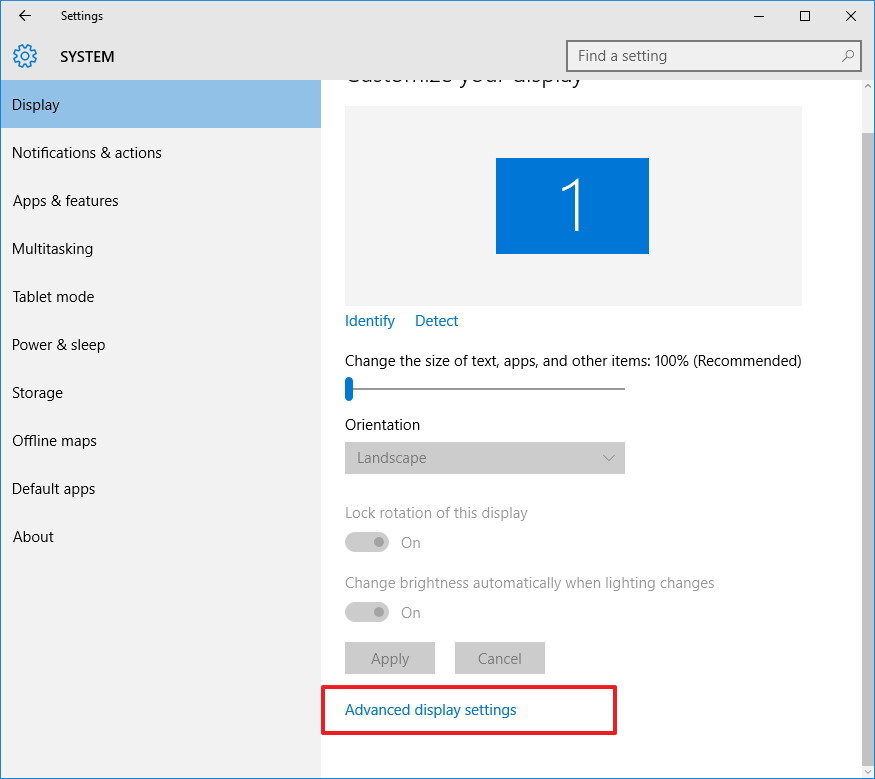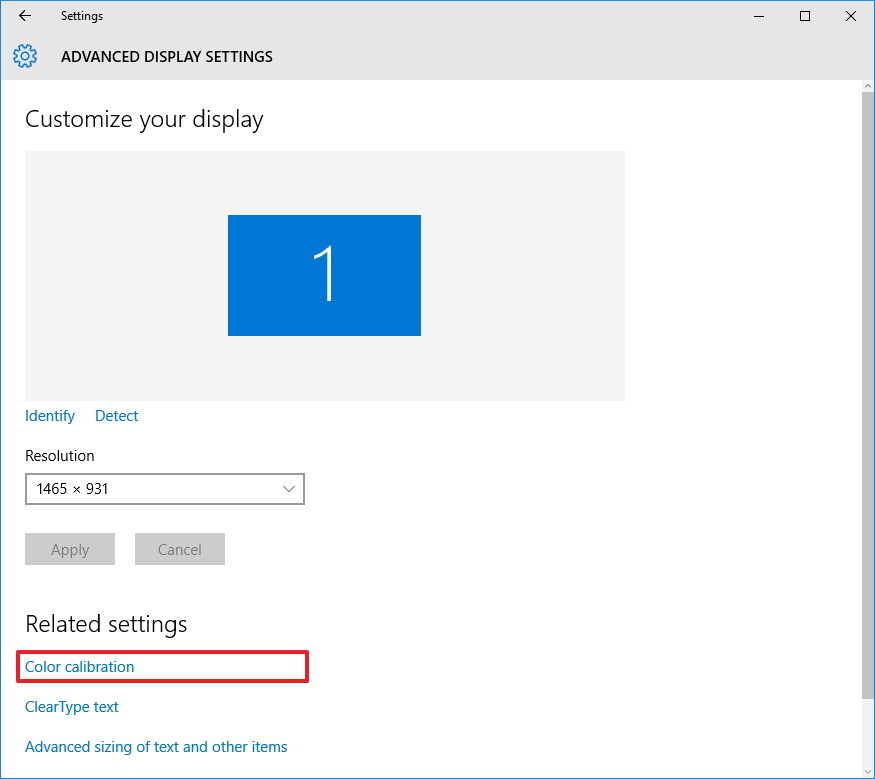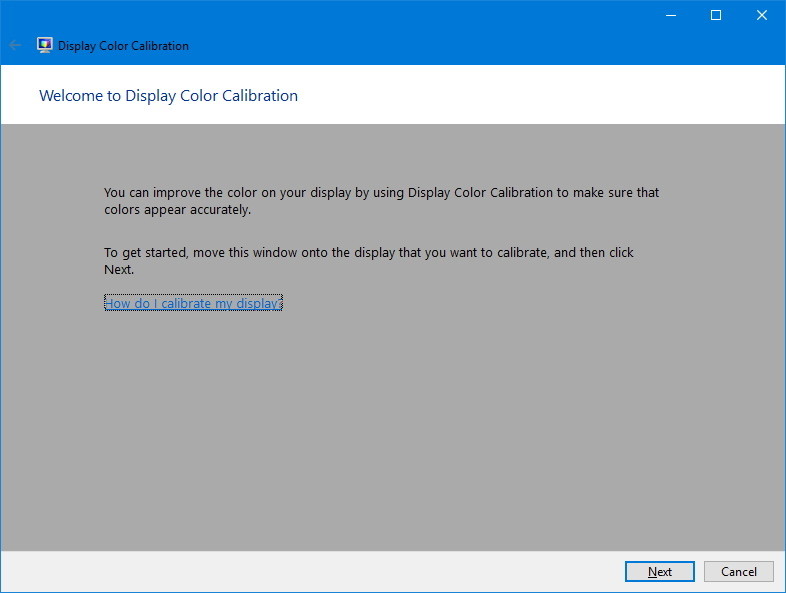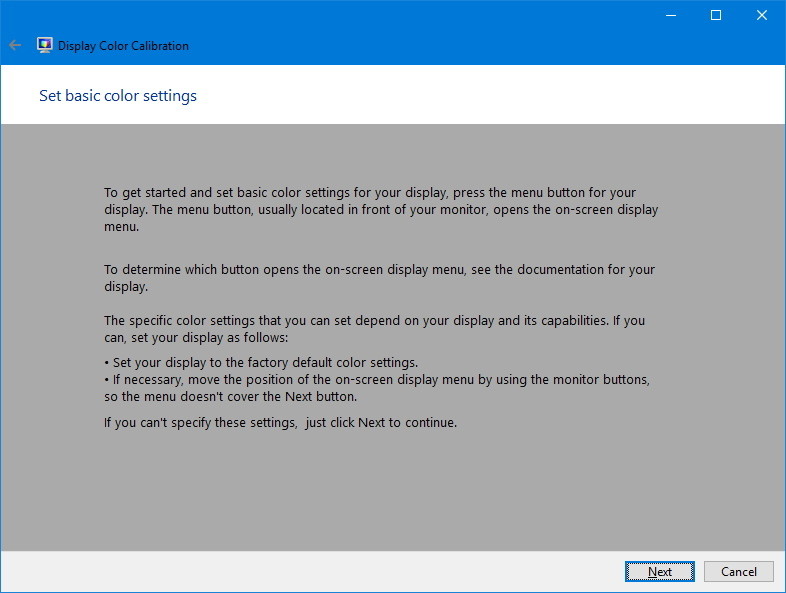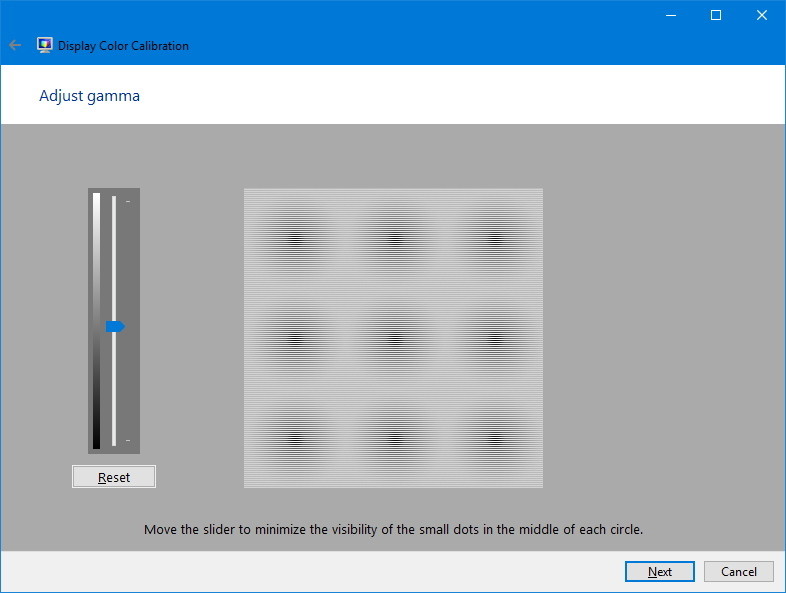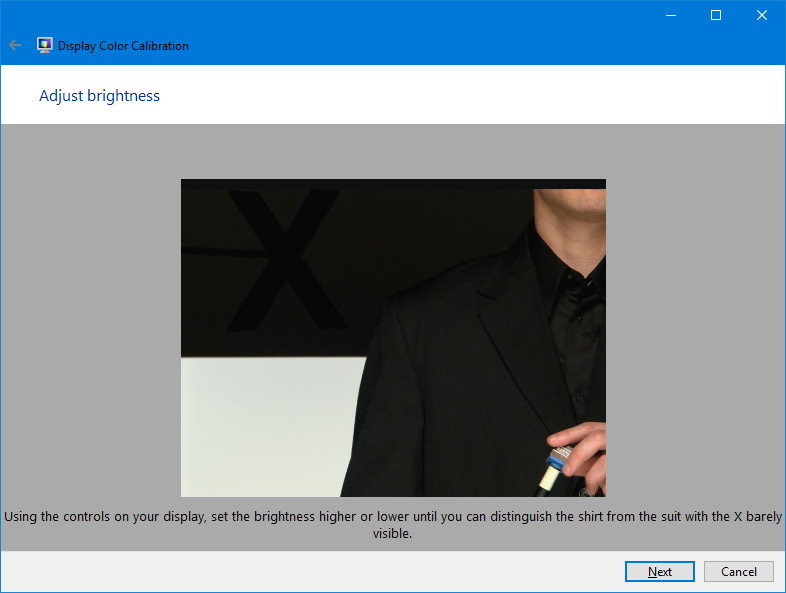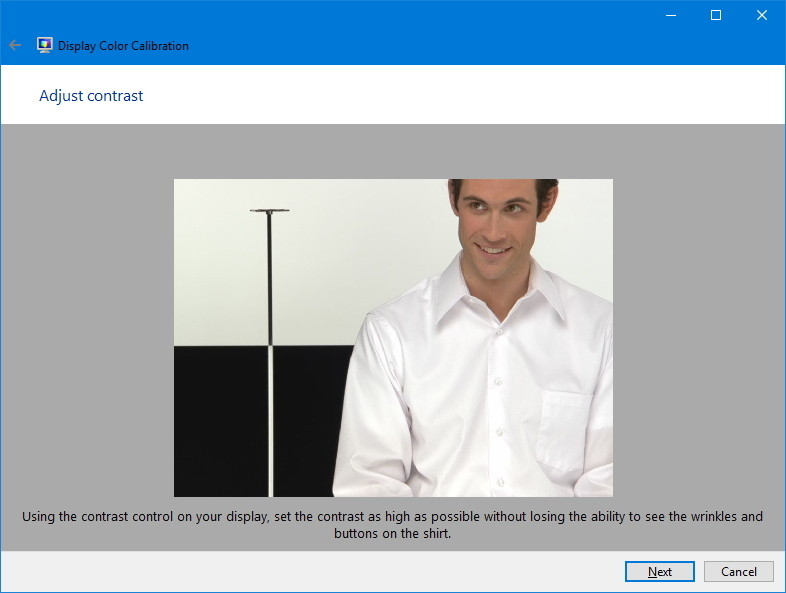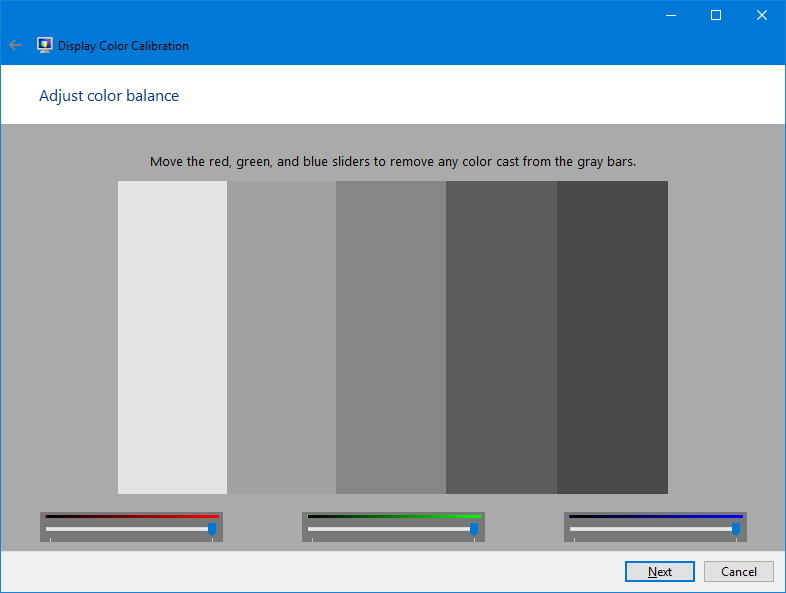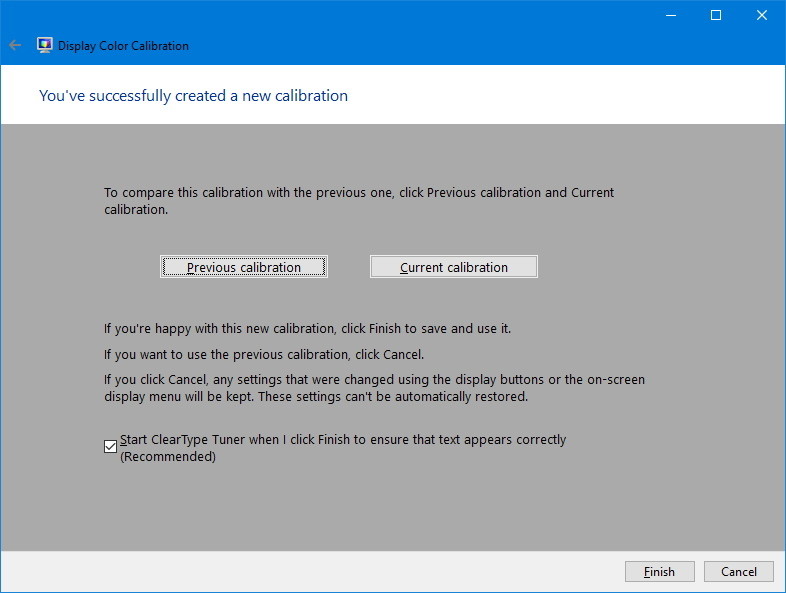ถ้าต้องการให้หน้าจอคอมของคุณแสดงผลบน Windows 10 ได้อย่างถูกต้อง ไม่เกิด จอสีเพี้ยน และแบ่งระดับสีดำได้ การ Calibrate หน้าจอตามขั้นตอน จะทำให้การแสดงภาพของคุณมีประสิทธิภาพมากยิ่งขึ้น
โดยใน Windows 10 สามารถตรวจจับและตั้งค่าหน้าจอให้อัตโนมัติ ซึ่งหากคุณต้องการให้แน่ใจว่าภาพและวีดีโอรวมถึงเกมที่คุณต้องการดูนั้น ได้ภาพที่ออกมาดี วิธีการ Calibrate เป็นสิ่งเดียวที่จะช่วยให้ภาพและสีที่ได้นั้นมีความถูกต้องแม่นยำมากที่สุด ไม่เกิด จอสีเพี้ยน
โดยใน Windows 10 นี้ จะมาพร้อมกับยูทิลิตี้ Calibrate Color เพื่อให้มั่นใจได้ว่ามอนิเตอร์คุณสามารถตั้งค่าสีบนหน้าจอได้ถูกต้องและมีการไล่ระดับของสีดำที่เหมาะสม ซึ่งในครั้งนี้ เราสามารถใช้วิธีการดังกล่าวในการ Calibrate หน้าจอบนเครื่องคอมพิวเตอร์หรือแท็ปเล็ตด้วยการใช้ยูทิลิตี้ Display Color Calibration ได้เช่นกัน
จะเริ่มต้นการ Calibrate Color บนหน้าจอ monitor ลดปัญหา จอสีเพี้ยน ได้อย่างไร
1.ให้กดปุ่ม Windows + I ในการเข้าสู่แอพฯ Settings
2.คลิกที่ Display
3.คลิกที่ Advanced display settings
4.ให้แน่ใจว่าคุณใช้ความละเอียดหน้าจอที่ถูกต้อง (Recommended) จากนั้นคลิกที่ Color calibration เพื่อเข้าสู่การใช้ยูทิลิตี้นี้
5.คลิก Next เพื่อเริ่มต้นการทำงาน
6.ให้ทำตามไปทีละขั้นตอน ในการเข้าสู่เมนูที่ปรากฏอยู่บนหน้าจอ ในการตั้งค่าสี จากนั้นคลิก Next เพื่อทำขั้นตอนต่อไป
Tips : ก่อนจะไปยังขั้นตอนต่อไป ยูทิลิตี้จะคืนค่าสีบนหน้าจอให้ไปเป็นค่าเบื้องต้น ถ้าคุณใช้การตั้งค่า Custom configuration จะดีกว่าถ้าคุณเก็บค่าที่ตั้งไว้เดิม ในกรณีที่คุณต้องการจะกลับไปใช้ค่าเดิม
7.คลิกที่ Next เพื่อไปยังขั้นตอนต่อไป
8.ปรับค่า Gamma ด้วยการเลื่อนสไลด์บาร์ ขึ้นหรือลง จนกว่า จุดเล็กๆ จะมองเห็นได้อย่างชัดเจน แล้วคลิก Next อีกครั้ง
9.คลิก Next อีกครั้ง
10.การหาระดับความสว่างของมอนิเตอร์ และปรับความสว่างให้สูงขึ้นหรือมืดลง ให้สามารถมองเห็นภาพตัวอย่างได้ชัดเป็นระดับ จากนั้นคลิก Next
11.ให้คลิก Next
12.การหาระดับ Contrast บนมอนิเตอร์ ให้ลองตั้งค่าที่สูงสุด เช่นเดียวกับภาพที่ปรากฏ และคลิก Next เพื่อทำต่อไป
13.คลิก Next อีกครั้ง
14.ปรับค่า Color balance ด้วยการเลื่อนสไลด์ของสีแดง เขียวและน้ำเงิน จนกระทั่ง สีต่างๆ จะหายไปจากแถบสีเทา และคลิก Next
15.ให้คลิกที่ปุ่ม Previous calibration หรือ Current calibration เพื่อเปรียบเทียบการเปลี่ยนแปลง ถ้าสีใหม่ที่เกิดจากการตั้งค่าอยู่ในระดับที่เหมาะสมแล้ว ให้คลิก Apply หรือเลือก Cancel เพื่อยกเลิกการตั้งค่าใหม่เหล่านั้น
ในขั้นตอนสุดท้าย คุณสามารถเริ่มต้นการปรับแต่ง ClearType ในการที่จะทำให้การแสดงตัวอักษรมีความคมชัดและถูกต้องมากยิ่งขึ้น สำหรับการแก้ไขค่าต่างๆ ในการจะยังคงค่าเหล่านั้นไว้ จนกว่าคุณจะคลิก Cancel ถ้าคุณไม่ชอบค่าที่ตั้งมาใหม่เหล่านั้น คุณสามารถกลับคืนค่าต่างๆ ได้ด้วยตัวเอง หรือจะ Reset การแสดงผลด้วยการตั้งเป็น Default settings ด้วยวิธีที่ไม่ซับซ้อนเช่นนี้ ก็ช่วยลดปัญหาสีเพี้ยน บน Windows 10 ได้แล้ว
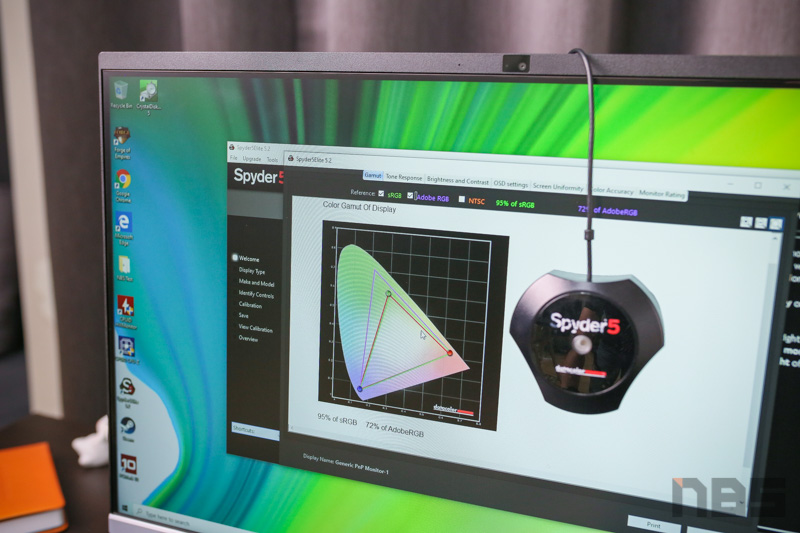
แต่ถ้าในกรณีที่คุณซีเรียสเรื่องของสีที่เน้นความถูกต้อง หรือใช้ทำงานกราฟิก ที่ต้องอาศัยความแม่นยำของค่าสี หรือใช้ร่วมกับจอคนอื่นๆ นอกจากการเลือกซื้อจอภาพที่มีคุณภาพสูง และตอบสนองในงานเหล่านี้ได้ และมีค่า sRGB หรือ Gamut ที่เที่ยงตรงแล้ว การเลือกอุปกรณ์ สำหรับ calibration ก็จำเป็น เพราะจะทำให้คุณได้งานที่ออกมามีสีเทียบเคียงและใกล้กับความเป็นจริงมากที่สุด ซึ่งในปัจจุบันก็มีให้เลือกอยู่มากมายหลายรุ่นเลยทีเดียว สนนราคาก็ต่างกันไปตามความสามารถ แต่ก็จะช่วยยกระดับงานของคุณ เพิ่มความพึงพอใจให้กับลูกค้าได้อย่างแน่นอน
ที่มา : windowscentral