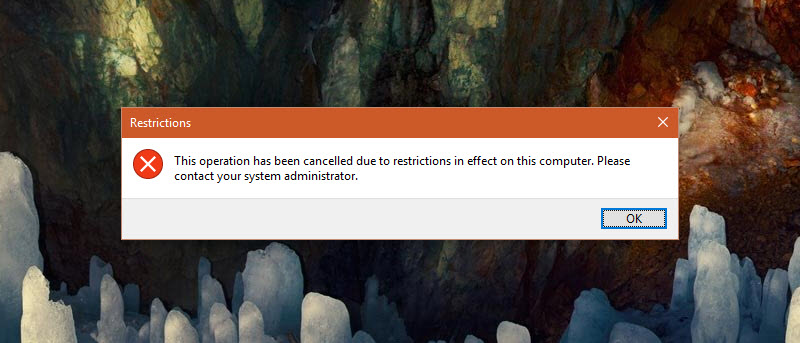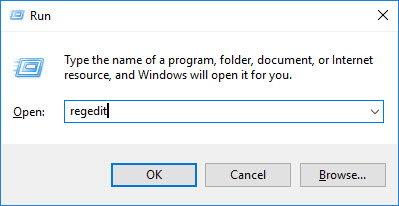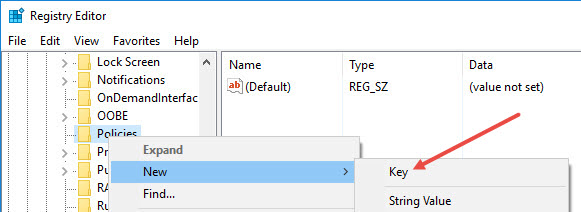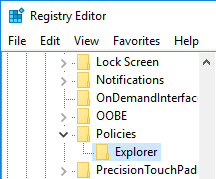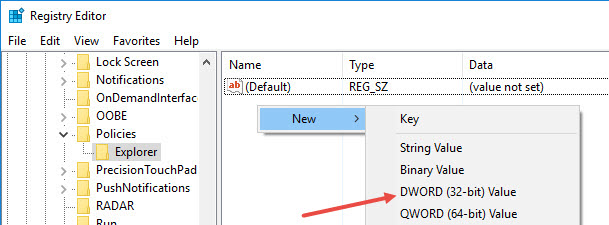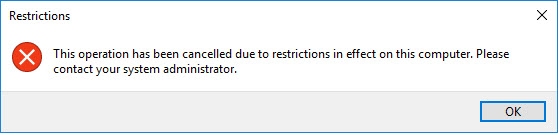บนหน้าต่างแจ้งเตือนที่ปรากฏขึ้นมาบนหน้าจอ เป็นอีกเครื่องมือหนึ่งที่ช่วยให้คุณเข้าถึงการตั้งค่าต่างๆ ที่อยู่ใน Windows ซึ่งมันก็เป็นเรื่องธรรมชาติที่บางครั้งหน้าต่างที่เด้งขึ้นมาบนหน้าจอ อาจทำให้รู้สึกรำคาญอยู่บ้าง หากมีการเตือนขึ้นมาแบบถี่ๆ แต่ก็ไม่ยากถ้าจะปิดการใช้งานกล่องโต้ตอบเหล่านี้ ด้วยการใช้ Windows Registry หรือ Group Policy Editor ขึ้นอยู่กับความถนัดของแต่ละคน ซึ่งสามารถเลือกใช้งานได้ตามขั้นตอนเหล่านี้
ในการที่จะหยุดการทำงาน Run dialog box บน Windows 10 ด้วยการแก้ไขบน Registry Editor สิ่งที่ต้องทำก็คือ คุณต้องเพิ่มค่า Registry เข้าไปใหม่ แต่นั่นหมายถึงคุณจะต้องใช้ Windows ในเวอร์ชั่น Pro หรือ Enterprise
เริ่มต้นด้วยการกดปุ่ม Window + R แล้วพิมพ์ regedit ลงไปในช่อง และกด Enter
หน้าต่าง Registry Editor จะเปิดขึ้น ให้เข้าไปตามคีย์ที่กำหนดให้นี้ HKEY_CURRENT_USER\SOFTWARE\Microsoft\Windows\CurrentVersion\Policies
คลิกขวาที่ Policies ที่อยู่ใน Pane ทางด้านซ้าย และเลือกออพชั่น New จากนั้นคลิกที่ Key
ให้คลิกขวาบนคีย์ที่สร้างขึ้นมาใหม่ แล้วเลือก Rename ให้เปลี่ยนเป็น Explorer และกดที่ปุ่ม Enter
จากนั้นให้สร้างคีย์ขึ้นมาใหม่ ด้วยการคลิกขวาที่ช่องว่างของ Pane ทางด้านขวา แล้วเลือก New และไปที่ DWORD (32-bit) Value ในการสร้าง DWORD Value ขึ้นมาใหม่
ใส่ชื่อใหม่ให้กับ DWORD Value นี้ว่า NoRun และกด Enter
โดยค่าปกติ ในส่วนของตัว Value ใหม่นี้ จะถูกตั้งไว้ที่ 0 ให้เราเปลี่ยน ด้วยการดับเบิลคลิกที่บน Value นี้ ในการเปิดหน้าต่างเพื่อแก้ไข Value โดยให้ใส่ค่าเป็น 1 จากนั้นคลิก Ok แล้วบันทึกเพื่อเปลี่ยนค่าการทำงานตามที่ตั้งไว้
เสร็จแล้วระบบจะให้รีสตาร์ทหนึ่งครั้ง ซึ่งต่อจากนี้ไป เมื่อมีผู้ใช้พยายามที่จะเปิดการทำงานของ Dialog box วินโดวส์จะเตือนความผิดพลาด โดยแจ้งว่าถูกระงับการใช้งานโดยผู้ดูแล
ที่มา : maketecheasier