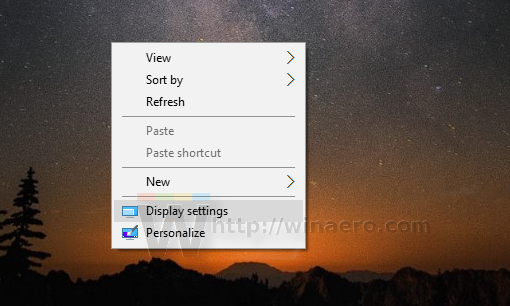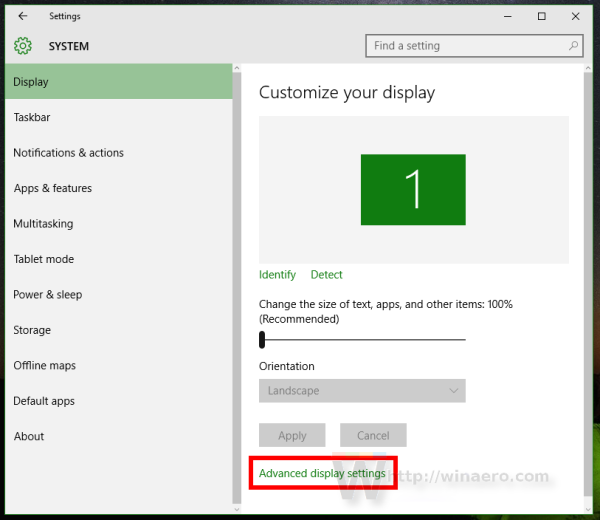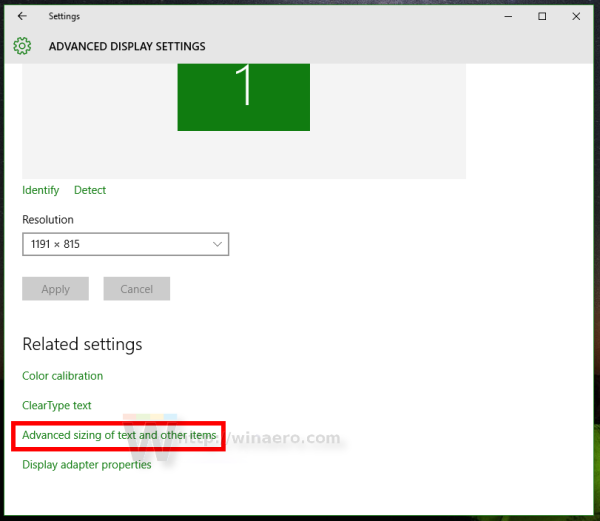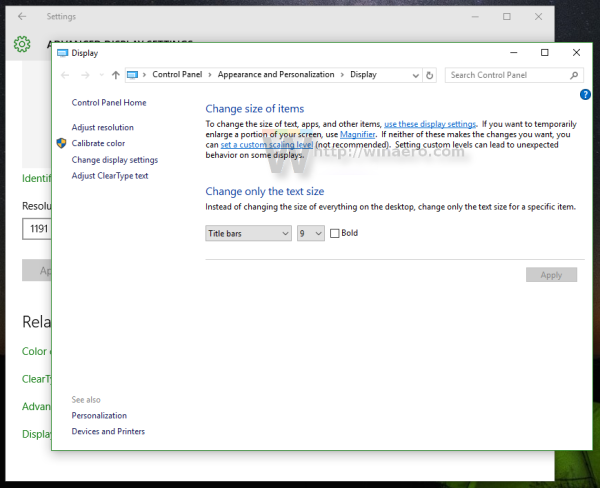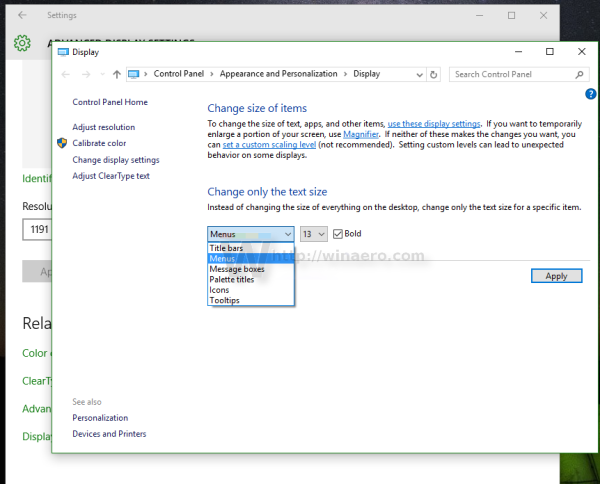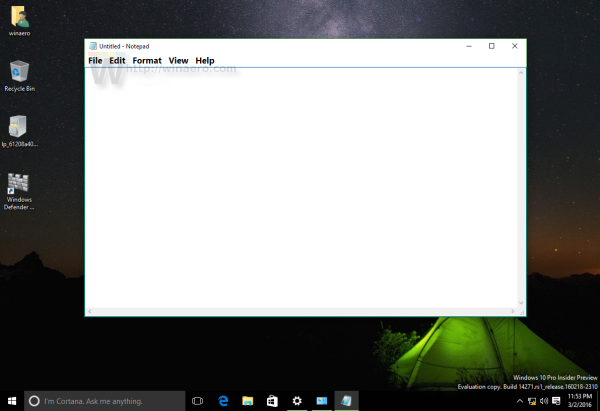เป็นความจริงที่ว่าไมโครซอฟท์ได้ลดจำนวนของฟีเจอร์บางส่วนออกจากระบบตั้งแต่ใน Windows 8 ซึ่งหนึ่งในนั้นก็คือ Advanced Appearance settings ที่ให้คุณได้ใช้สำหรับปรับค่าสีและรูปแบบของหน้าต่างกล่องข้อความเป็นต้น โดยใน Windows 10 จะเหลือเพียงค่าบางอย่าง เช่นการเปลี่ยนขนาดตัวอักษร ส่วนที่เหลือจะถูกลบออกทั้งหมด ซึ่งส่งผลต่อการเปลี่ยนธีมหรือวิชวลสไตล์ อย่างไรก็ตามเรายังคงสามารถเปลี่ยนขนาดตัวอักษรให้ดีขึ้น ซึ่งเป็นออพชั่นสำหรับผู้ใช้ในการที่ไม่ต้องเปลี่ยนค่า DPI เพราะการเปลี่ยน DPI จะส่งผลกระทบต่อการสเกลการแสดงผลอยู่ด้วย
ในการเพิ่มขนาดของ Text ให้ใหญ่ขึ้น เริ่มต้นด้วยการคลิกเมาส์ขวาบนหน้าเดสก์ทอปว่างๆ และเลือก Display Settings จากบนแถบเมนู
เมื่อเข้ามาที่ Settings app ในหน้านี้ให้เข้าไปที่ System > Display ซึ่งจะมีตัวเลือกปรากฏให้อัตโนมัติ คุณสามารถคลิกที่ Advanced Display Settings ทางขวาได้ทันที
หลังจากคลิกที่ Advanced Display Settings จะปรากฏหน้าของ Settings app บนหน้าจอ ให้คุณเลือกไปยัง Advanced sizing of tect and other items:
เมื่อคลิกลิงก์ดังกล่าวแล้ว ระบบจะเข้าไปยังหน้าต่างตามที่แสดงอยู่บนหน้าจอ
ในการเปลี่ยนขนาดของฟอนต์ ระบบจะเปลี่ยนเฉพาะที่เลือกเอาไว้เท่านั้น ให้เลือกหัวข้อที่ต้องการบนรายการที่ปรากฏ จากนั้นตั้งค่าขนาดของฟอนต์และรูปแบบตามที่ต้องการ
เพียงเท่านี้ก็สามารถเปลี่ยนขนาดของฟอนต์ Menus Title bars และ Dialog boxes ตามหัวข้อที่นต้องการได้ทันที
ที่มา : winaero