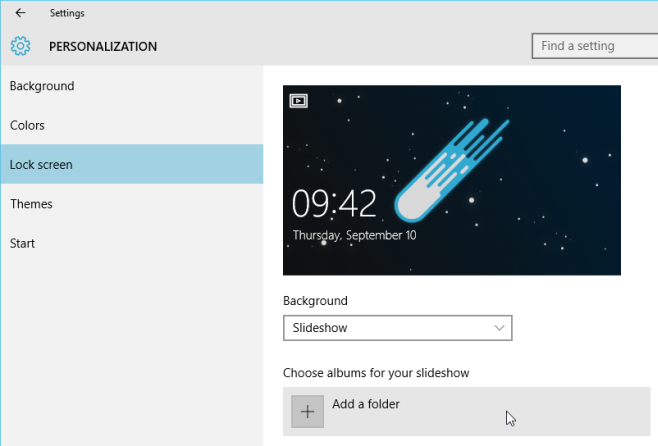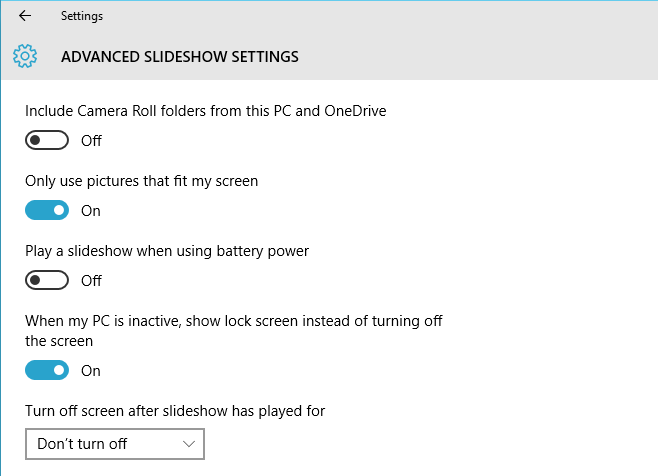Slideshows ที่อยู่หน้าจอเดสก์ทอปเป็นส่วนหนึ่งที่มีมานานแล้วสำหรับบน Windows ทำให้เกิดรูปภาพที่หลากหลายและช่วยให้หน้าจอดูใหม่อยู่เสมอ ซึ่งบางคนก็อาจมองว่า เป็นตัวที่ดึงทรัพยากรมาใช้และทำให้การประมวลช้าลง แต่ก็เป็นความแตกต่างที่เป็นผลเล็กน้อยมาก ซึ่งใน Windows 10 นี้ ผู้ใช้สามารถเลือกโฟลเดอร์ที่เต็มไปด้วยภาพ ที่จะให้ระบบหมุนเวียนภาพบนหน้าจอเดสก์ทอปได้ รวมถึงในอนาคตยังขยายการทำงานไปยัง Lock screen ได้อีกด้วย แทนที่จะเป็นภาพเดียวเดิมๆ ซ้ำๆ เมื่อเข้าสู่หน้าจอ Lock ก็ยังเวียนภาพผ่านโฟลเดอร์ที่ต้องการได้อีกด้วย โดยมีวิธีง่ายๆ คือ
เปิดหน้าต่าง Settings และไปยัง Personalization group สำหรับการตั้งค่า แล้วคลิกแท็ป Lock screen และเลื่อนที่แถบดรอปดาวน์ จากนั้นเลือกออพชั่น Slideshow
ถัดมา จากตัวเลือก “Choose albums for your slideshow” ให้คลิกที่ปุ่ม “Add a Folder” จากนั้นเลือกโฟลเดอร์ที่จัดเก็บรูปภาพที่ต้องการ โดยในฟีเจอร์นี้จะอ่านเพียงไฟล์ PNG เท่านั้น ให้แน่ใจว่ารูปภาพนั้นมีไฟล์ที่ทำไว้อย่างถูกต้อง ไม่มีภาพที่เป็นฟอร์แมตอื่นๆ
นี่คือก็คือขั้นตอนทั้งหมด เมื่อต้องการตั้งภาพ Slideshow ให้คลิกที่ Advanced Slideshow settings options ใต้รายการของ Add folder ในส่วนนี้สามารถตั้งค่าระยะเวลาของหน้าจอในขณะที่ Slideshow ทำงาน และยังตั้งค่าให้อยู่ได้นานถึง 1 ชั่วโมงหรือเพียง 30 นาที ขั้นตอนนี้เป็นตัวเลือกในการใช้งานทั้งหมดและยังปรับแต่งให้เหมาะสม เพื่อประหยัดการใช้งานของแบตเตอรี่ของโน๊ตบุ๊ค ในกรณีที่ต้องการจะลดการใช้พลังงาน ด้วยการลดเวลาของหน้าจอแสดงผลให้น้อยที่สุด
ที่มา : addictivetips